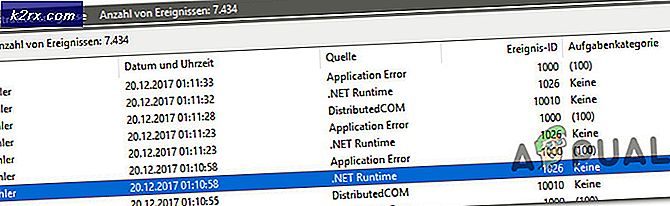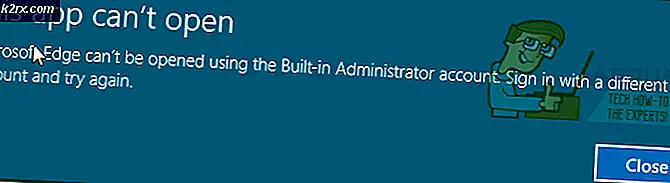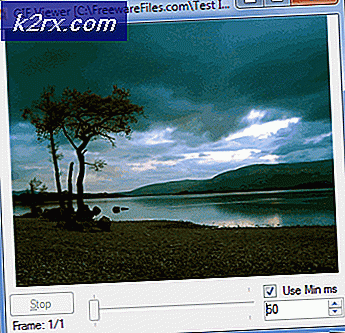Linux'ta bir CPU Grafiği Nasıl Görüntülenir
Linux komut satırından kolayca bir CPU tablosu alabilirsiniz. Çeşitli Linux dağıtımları ile kullanabileceğiniz birçok grafiksel işlem aracı olsa da, komut satırının yeterince iyi çalıştığını göreceksiniz. Çırpınıyorlar ve hafif bir ayak izi var. GUI araçları tanıdık bir arabirim sunar, ancak oluşturdukları sistem yükü okumalarla bir şekilde kurcalanabilir. Sisteminizdeki yükü incelemek için tek ihtiyacınız olan tek bir komut olabilir.
Kök erişimine gerek yokken, çalışmak için bir terminale ihtiyacınız olacak. Ubuntu Unity Dash üzerindeki kelime terminalini arayın veya başlamak için Ctrl, Alt ve T tuşlarını basılı tutun. Ayrıca, Uygulamalar menüsünü tıklatıp Sistem Araçları'nın üzerine gelin ve Terminal'e tıklayabilirsiniz. İstediğin anda, başlamak için hazırsın.
Yöntem 1: App yükünü kullanarak
Eğer bir CPU şemasına bakarken makinanızda en az zorlanma miktarını kullanmak istiyorsanız, o zaman tload yazıp enter tuşuna basmak isteyeceksiniz. Bu, geçerli sistem yük ortalamasının, terminalinize dinamik olarak güncellenmiş bir grafik sunumunu gösterir. Programın içine girdikten sonra, herhangi bir seçenek veya herhangi bir şey hakkında endişelenmenize gerek yok, çünkü yok. Ctrl tuşunu basılı tutun ve grafikten çıkmak için C tuşuna basın. İstediğiniz kadar çalışmasına izin verebilirsiniz.
Varsayılan grafiğin zevkleriniz için biraz yavaş hareket ettiğini fark ederseniz, -d seçeneğini denemek isteyebilirsiniz. Grafiğin her bir saniyede güncellenmesini sağlamak için tload -d 1 yazın, bu da çoğu kullanım için yeterince hızlı olmalıdır. İsterseniz, her aralık arasında gecikmek istediğiniz saniye sayısına eşit bir daha yüksek bir sayıya ayarlayabilirsiniz. Bu tek komut
PRO TIP: Sorun bilgisayarınız veya dizüstü bilgisayar / dizüstü bilgisayar ile yapılmışsa, depoları tarayabilen ve bozuk ve eksik dosyaları değiştirebilen Reimage Plus Yazılımı'nı kullanmayı denemeniz gerekir. Bu, çoğu durumda, sorunun sistem bozulmasından kaynaklandığı yerlerde çalışır. Reimage Plus'ı tıklayarak buraya tıklayarak indirebilirsiniz.İşlemcinizin ağır kaldırma payında oldukça iyi bir pencere elde etmek için yeterli. Sonunda, yatay hatların sayısı, terminalinizin ayarlamış olduğunuzdan daha uzun olacaktır. İnsanların büyük çoğunluğu için bu süreç çok uzun sürmeyecek. Bu noktaya geldiğinizde, tload uygulaması satırları tarafa kaydırmaya başlar.
Yöntem 2: xload Uygulamasını Kullanma
Bazen, başka bir pencerede masaüstünüzde dolaşabileceğiniz bir grafik grafik açmak yararlı olabilir. Xload uygulaması, diğer grafiksel X Windows uygulamaları gibi çalışacak olsa da, sisteminizde hala çok fazla zorlanma olmayacaktır. Tload daha açık olsa da, xload hala birçok programdan daha büyük bir çakma siparişi. Xload -nolabel yazın ve yazılımı başlatmak için enter tuşuna basın. Grafiksel bir CPU grafiğine sahip olan bir yüzer pencereye sahip olacaksınız, ancak sisteminizden hala çok fazla güç çekmeyecek ve bu sayede okumaları oldukça doğru tutacaktır.
Bir kez daha, grafiğin güncellendiği hızı hızlandırabilir veya yavaşlatabilirsiniz. Xload -nolabel -update 1 'i yazmayı deneyin. Program, CPU grafiğini yukarıdaki tload uygulamasıyla yaptığınız gibi daha hızlı bir ikinci klipte güncellemeye çalışır.
Eğer tam bir pencere dolduğunda CPU şemasının garip görünmesini beklerseniz, ampersandan önce komutun sonuna -jumpscroll 1 ekleyin ve potansiyel olarak biraz daha kolay kaydırın. Her iki durumda da, GNOME, Xfce4, KDE ve diğer masaüstü ortamlarının kullanıcıları, pencere kontrollerinin pencere için kapalı olduğunu fark edebilir. Bu konuda endişelenme, çünkü pencereyi kapatmak için renk değiştirilse bile kapat düğmesine hala tıklayabilirsiniz. Terminalinizde, [1] + Bitti xload -nolabel-update-1 gibi bir şey okuduktan sonra iletiyi girdiğinizde okuyacağınız bir mesaj alacağınızı göreceksiniz. Bu, CPU grafiğinizi kapattığınız bir onaydır.
Ctrl + Alt + F1-F6 tuşlarını basılı tutarak sanal terminallerden birinden çalışıyorsanız xload uygulaması çalışmazken, tload uygulaması bu şekilde mükemmel bir şekilde çalışacaktır. Bu, başsız Ubuntu, CentOS veya Red Hat sunucularından çalıştırmak için idealdir.
PRO TIP: Sorun bilgisayarınız veya dizüstü bilgisayar / dizüstü bilgisayar ile yapılmışsa, depoları tarayabilen ve bozuk ve eksik dosyaları değiştirebilen Reimage Plus Yazılımı'nı kullanmayı denemeniz gerekir. Bu, çoğu durumda, sorunun sistem bozulmasından kaynaklandığı yerlerde çalışır. Reimage Plus'ı tıklayarak buraya tıklayarak indirebilirsiniz.