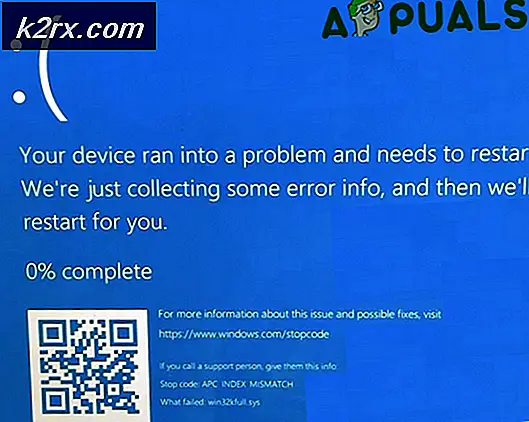.NET Çalışma Zamanı Hatası 1026 Nasıl Onarılır
Birkaç Windows kullanıcısı açıldı Etkinlik göstericisi ve çok şey keşfettim .NET Çalışma Zamanı Hatası 1026 hızlı bir şekilde art arda meydana gelen hatalar. Etkilenen kullanıcıların çoğu, bu tür yeni bir olay oluşturulduğunda, aynı zamanda bir uygulama hatası açılır penceresi gördüklerini bildiriyor. Bu sorunun Windows 7, Windows 8.1 ve Windows 10'da ortaya çıktığı onaylanmıştır.
Bu sorunu araştırdıktan sonra, altta yatan birkaç farklı neden olduğu ortaya çıktı. .NET Çalışma Zamanı Hatası 1026. Bu hataya neden olabilecek olası suçluların listesi:
Artık bu sorunun altında yatan neden olabilecek her senaryoyu bildiğinize göre, etkilenen diğer kullanıcıların bu sorunun temeline inmek için başarıyla kullandıkları yöntemlerin bir listesi:
Yöntem 1: Temiz Önyükleme Prosedürü
Belgelenen vakaların çoğuna göre, bu sorun büyük olasılıkla iki 3. taraf programı arasındaki veya bir 3. taraf programı ile yerel Windows işlemi arasındaki bir tür çakışma nedeniyle ortaya çıkabilir. Yalnızca yeni örneklerini fark ediyorsanız, bu çok daha olasıdır. .NET Çalışma Zamanı Hatası 1026 3. parti bir uygulamayı açmaya çalıştığınızda ortaya çıkan hata.
Bu senaryo uygulanabilirse, suçluyu şu şekilde izole edebilir ve tanımlayabilirsiniz: bilgisayarınızı temiz önyükleme modunda başlatma ve sorunun hala devam edip etmediğini görmek.
Bu işlem, bilgisayarınızın herhangi bir 3. taraf hizmet, işlem veya başlangıç öğesinin çalışmasına izin vermeyen bir modda açılmasını sağlayacaktır.
Bilgisayarınızı Temiz Önyükleme durumunda başlatırsanız ve sorunun oluşmadığını görürseniz, devam edebilir ve her işlemi ve başlangıç öğesini sistematik olarak yeniden etkinleştirebilir ve suçluyu tam olarak belirleyene kadar düzenli yeniden başlatmalar yapabilirsiniz.
Aynı olması durumunda .NET Çalışma Zamanı Hatası 1026 Bilgisayarınızı temiz önyüklemede başlattıktan sonra bile hata devam ediyor, aşağıdaki bir sonraki olası düzeltmeye geçin.
Yöntem 2: .NET Onarım Aracını Çalıştırma
Temiz önyükleme sizin için işe yaramadıysa, önerimiz, bilgisayarınızda yüklü olan .NET redist paketleriyle ilgili temel sorunları düzeltmenize olanak sağlayacak bir dizi sorun giderme adımıyla ilerlemenizdir.
Bu sorunla da mücadele eden etkilenen birkaç kullanıcı, sonunda yeni örneklerini önlemeyi başardıklarını bildirdi. .NET Çalışma Zamanı Hatası 1026 çalıştırıldığında meydana gelen hata.NET Framework Onarım Aracı – Bu araç, bilgisayarınızı otomatik olarak tarar ve sorun yaratabilecek tüm .NET bağımlılıklarını düzeltir.
.NET Repair aracını çalıştırmayı denemediyseniz, bunu yapmakla ilgili adım adım talimatlar için aşağıdaki talimatları izleyin:
- Tarayıcınızı açın ve Microsoft .NET Framework Onarım aracı indirme sayfası. Sayfanın içindeyken,İndirdüğmesi (altındaMicrosoft .NET Framework Onarım Aracı).
- Bir sonraki ekrana geçtikten sonra, ilgili kutuyu işaretleyerek başlayın. NetFxRepairTool.exediğer her şeyin işaretini kaldırırken. Ardından, üzerine tıklayın Sonraki sonraki menüye geçmek için
- İndirme işlemi tamamlandıktan sonra, az önce indirdiğiniz yürütülebilir kurulum dosyasına çift tıklayın, ardından Evet istendiğinde UAC (Kullanıcı Hesabı Denetimi).
- açmayı başardıktan sonra Microsoft .NET Framework Onarımı Araç, ekrandaki talimatları izleyin ve ilgili kutuyu işaretleyin.Lisans koşullarını okudum ve kabul ediyorum üzerine tıklamadan önce ToS tarafından istendiğinde Sonraki ileriye gitmek.
- Bu noktada, yardımcı programın taramaya zaten başlamış olması gerekir. .NET bağımlılıkları bilgisayarınızda yüklü. İşlem tamamlanana kadar sabırla bekleyin ve ek sorunlardan kaçınmak için işlemi kesintiye uğratmayın.
- İşlem sonunda tamamlandığında, üzerine tıklayın.Sonrakiyardımcı programın önerdiği onarım stratejisini otomatik olarak uygulamak için.
- Düzeltme başarıyla uygulandıktan sonra, üzerine tıklayın. Bitiş süreci tamamlamak için. Otomatik olarak yeniden başlatmanız istenmezse, bunu kendiniz yapın ve kontrole bakın. Etkinlik göstericisi yuva başlatma işlemi tamamlandıktan sonra, aynı tür bir sorunun devam edip etmediğini görmek için.
.NET Framework Onarım yardımcı programını zaten çalıştırdıysanız ve hala bu tür bir sorunla karşılaşıyorsanız, aşağıdaki bir sonraki olası düzeltmeye geçin.
Yöntem 3: Launchpad.exe dosyasını yeniden adlandırma (varsa)
Görünüşe göre, mevcut bir Windows 10 işlevselliğini bozan yeni bir Windows Güncellemesi nedeniyle bu hatayı görmeyi bekleyebilirsiniz. rağmen .NET Çalışma Zamanı Hatası 1026hata, bu potansiyel suçlunun gerçekten bir göstergesi değildir, etkilenen birkaç kullanıcı, alabileceklerini onaylamıştır.Tam kontrol için izinler Kullanıcılar dizini ve Windows'un kullanmasını önlemek için Launchpad.exe'yi farklı bir adla yeniden adlandırmak.
Not: Bu bilgisayarda birden fazla kullanıcı hesabınız varsa, bunu içinde bulunan her kullanıcı için yapmanız gerekir. C:\Kullanıcılar\ dizin.
Bu yöntemi henüz denemediyseniz, Kullanıcılar dizininde Tam Denetim izinlerini almak için aşağıdaki talimatları izleyin ve çalıştırılabilir ana Launchpad dosyasını yeniden adlandırın:
Güncelleme: Şimdiye kadar, bu özel düzeltmenin yalnızca Windows 10 için çalıştığı onaylandı.
- Şu anda kullanmakta olduğunuz kullanıcı hesabının bir yönetici.
- Ardından, işletim sistemi sürücünüzün kök dizinine gidin (büyük olasılıkla C: /), Kullanıcılar klasörüne sağ tıklayın ve Özellikleri az önce görünen bağlam menüsünden.
- İçeri girdikten sonra Özellikleri ekran, erişim Güvenlik sekmesini seçin Yöneticiler aşağıdaki menüden grup, ardından tıklayın Düzenle.
Not: tarafından istendiğinde UAC (Kullanıcı Hesabı Kontrol İstemi), Tıklayın Evet yönetici ayrıcalıkları vermek için.
- İçinde Kullanıcılar için İzinler penceresinde Yöneticiler sekmesini seçin ve İzin vermek ile ilişkili kutu Tam kontrolkontrol ediliyor.
- Tıklayın Uygulamak değişiklikleri kaydetmek ve sahip olduğunuzdan emin olmak için Tam kontrol için izinler Kullanıcılar Klasör.
- Geri vermek Dosya Gezgini ve erişmek için üstteki şeridi kullanın. Görünüm sekme. Yeni görünen bağlamsal menüden, şununla ilişkili kutuyu işaretleyin:Gizli Öğeler.
- Ardından, kullanın Dosya Gezgini aşağıdaki konuma gitmek için:
C:\Users\[kullanıcı adı]\AppData\Local\Microsoft_Corporation
- İçeri girdikten sonra, adlı bir yürütülebilir dosyayı bulup bulamayacağınıza bakın. Launchpad_XXX.exe
Not: XXX sadece bir yer tutucudur. Senin durumunda, rastgele sayıda karakter göreceksin. - Doğru yürütülebilir dosyayı bulabilirseniz, onu farklı bir adla yeniden adlandırın veya adın sonuna .old uzantısını ekleyin. Bu, Windows'u bu dosyayı göz ardı etmeye ve umarız aynı türden bir sorun yaratmayacak yeni bir sağlıklı eşdeğer oluşturmaya zorlar.
- Açık Etkinlik göstericisi ve sorunun şimdi çözülüp çözülmediğine bakın.
Hâlâ yeni örneklerini tespit ediyorsanız .NET Çalışma Zamanı Hatası 1026,aşağıdaki bir sonraki olası düzeltmeye geçin.
Yöntem 4: Windows Media Player'ı Yeniden Yükleme
Windows Media Player bağımlılığını kullanması gereken bir uygulamayı veya oyunu başlatmaya çalışırken bu hatayla karşılaşıyorsanız, Windows Media Player'ın yerel yüklemesini yeniden yükleyerek bu sorunu çözebilirsiniz.
Tipik olarak, aşağıdakileri kontrol ederek bu senaryonun uygulanabilir olup olmadığını tespit edebileceksiniz. Olay Kimliği log dosyası. bahsi geçenleri içeriyorsa Microsoft.Xna.Framework.Media.MediaQueue.Play veya farklı bir şey varsa, bu düzeltme büyük olasılıkla sorunu çözmenize olanak tanır.
Etkilenen birkaç kullanıcı, uygulamanın yeni örneklerinin görünmesini önleyebildiklerini doğruladı. .NET Çalışma Zamanı Hatası 1026hata, temelde tamamını yeniden yüklemek için Programlar ve Özellikler menüsünü kullanarak Windows Medya Oynatıcı bileşen.
Bunu henüz denemediyseniz, aşağıdaki talimatları izleyin:
- Basın Windows tuşu + R açmak için bir Çalıştırmak iletişim kutusu. Metin kutusunun içine şunu yazın "appwiz.cpl" metin kutusunun içine basın ve Giriş açmak için Programlar ve Özellikler Menü.
- İçeri girdikten sonra Programlar ve Özellikler menü, tıklayınWindows özelliklerini açın veya kapatın.tarafından istendiğinde UAC (Kullanıcı Hesabı Kontrolü), Tıklayın Evet yönetici erişimi vermek için.
- İçeri girdikten sonra Pencere özellikleri menüsüne gidin, özellikler listesinde aşağı kaydırın ve ilgili açılır menüyü genişletin. Medya Özellikleri.
- Ardından, ile ilişkili kutunun işaretini kaldırın.Windows Medya Oynatıcı ve tıklayın Tamam mı Windows Media Player'ı etkin bir şekilde devre dışı bırakmak için. Onay isteminde, üzerine tıklayın Evet işlemi onaylamak için
- İşlem tamamlanana kadar bekleyin, ardından bilgisayarınızın WMP bileşenleri olmadan açılmasını sağlamak için bilgisayarınızı yeniden başlatın.
- dönmek için 1'den 3'e kadar olan adımları izleyin. Pencere özellikleri ekranı, ardından ilgili kutuyu işaretleyin Windows Medya Oynatıcı (altında Medya Özellikleri) yeniden etkinleştirmek için işlemi onaylayın ve işlemin tamamlanmasını bekleyin.
- Kontrol Etkinlik göstericisi ve yeni örneklerini tespit edip edemeyeceğinize bakın. .NET Çalışma Zamanı Hatası 1026.
Sorun hala çözülmediyse, aşağıdaki bir sonraki olası düzeltmeye geçin.
Yöntem 5: SFC ve DISM Taramalarını Çalıştırma
Yukarıdaki yöntemlerden hiçbiri sizin için işe yaramadıysa, sistem dosyalarınızı etkileyen ve .NET çerçevesini etkileyen bir tür bozulma için sorun gidermeye başlamanın zamanı gelmiştir. .NET Framework onarım aracı sizin durumunuzda etkili değilse, her son Windows sürümünde bulunan birkaç yerleşik yardımcı programı çalıştırarak devam etmelisiniz. (SFC ve DISM).
SFC (Sistem Dosyası Denetleyicisi) ve DISM (Dağıtım Görüntüsü Hizmeti ve Yönetimi) bozuk sistem dosyalarını etkili bir şekilde tanımlayabilen ve bunları sağlıklı eşdeğerleriyle değiştirebilen iki araçtır.
Bu 2 araç bazı benzerliklere sahip olsa da, önerimiz, bozuk sistem dosyalarını düzeltme şansınızı artırmak için her ikisini de hızlı bir şekilde arka arkaya çalıştırmaktır.
yapmak SFC taraması güvenilir bir internet bağlantısına sahip olmanızı gerektirmeyen tamamen yerel bir araç olduğu için başlamak için ideal bir yerdir.
Not: Bu prosedürü başlattıktan sonra, yardımcı program donmuş gibi görünse bile yükseltilmiş CMD penceresini kapatmaktan kaçınmak önemlidir (bu, geleneksel HDD kullanan PC'lerde olma eğilimindedir). İşlemin kesintiye uğraması HDD'nizde mantıksal hatalara neden olabileceğinden, işlem tamamlanana kadar sabırla bekleyin.
SFC taraması tamamlandığında, bilgisayarınızı yeniden başlatın ve bir sonraki başlatma tamamlandığında bir DISM taraması yapın.
Not: Bu yardımcı program, aşağıdakilerin bir alt bileşenini kullanır: Windows güncelleme sistem dosyalarının bozuk örneklerini değiştirmek için sağlıklı bileşenleri indirmek için. Bu nedenle, güvenilir olduğunuzdan emin olmalısınız. İnternet.
DISM taraması başarıyla tamamlandıktan sonra, bilgisayarınızı yeniden başlatın ve Olay Görüntüleyicileri kontrol edin. .NET Çalışma Zamanı Hatası 1026.
Aynı sorunun devam etmesi durumunda, aşağıdaki bir sonraki olası düzeltmeye geçin.
Yöntem 6: Her Windows Bileşenini yenileyin
Sizin durumunuzda yukarıdaki yöntemlerden hiçbiri işe yaramadıysa, büyük olasılıkla .NET çerçevenizi etkileyen ve yerleşik hiçbir yardımcı programın çözemeyeceği bir tür temel sistem bozulması sorunuyla uğraşıyorsunuzdur.
Bu senaryo uygulanabilirse, yapabileceğiniz son şeylerden biri, bu sorundan sorumlu olabilecek her türlü bozulmayı ortadan kaldırmak için her Windows bileşenini esasen yenilediğinizden emin olmaktır.
Bunu yapmak söz konusu olduğunda, kullanmayı düşünmeniz gereken 2 prosedür vardır:
- Onarım kurulumu (yerinde onarım) - Vaktiniz yoksa ve işletim sistemi sürücüsünde bulunan kişisel dosyalarınızı korumanıza izin verecek bir yönteme gitmek istiyorsanız, bu önerilen prosedürdür. Bir onarım yükleme prosedürü gerçekleştirmek, uyumlu yükleme medyasını kullanmanızı gerektirir. Ancak en büyük avantajı, yüklü uygulamalarınızı, oyunlarınızı, kişisel medyanızı ve hatta bazı kullanıcı tercihlerinizi saklamanızdır.
- Temiz kurulum – Hızlı bir düzeltme arıyorsanız ve işletim sistemi sürücünüzde önemli verileriniz yoksa (veya zaten yedeklediyseniz), en mantıklı prosedür temiz kurulumdur. Bu, kurulum medyasını kullanmanızı gerektirmez (doğrudan Windows'un GUI menüsünden başlatabilirsiniz).