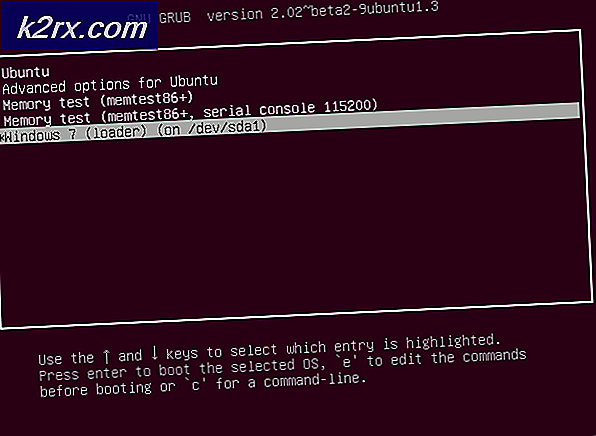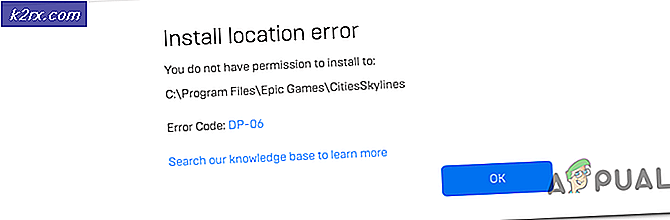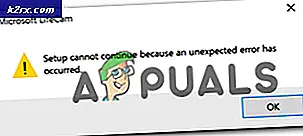Düzeltme: Dosya veya Derleme 'RSy3_AudioAppStreamsWrapper.dll Yüklenemedi
Sisteminizin Winsock Kataloğu bozuksa, sisteminiz RSy3_AudioAppStreamsWrapper.dll hatasını gösterebilir. Ayrıca, bozuk Microsoft Visual C ++ yüklemesi de tartışılan hataya neden olabilir.
Kullanıcı, sistemini başlattığında (genellikle bir Windows güncellemesinden sonra) veya başka bir uygulamanın (Visual Studio gibi) yüklenmesinden sonra sorunla karşılaşır. Sorun esas olarak Razer Synapse'de bildiriliyor.
Sorun giderme sürecine geçmeden önce, aşağıdakileri kontrol edin: soğuk yeniden başlatma sisteminiz sorunu çözer.
1.Çözüm: Winsock Kataloğunu Sıfırlayın
Winsock, Windows İşletim Sistemindeki İnternet uygulamaları için giriş / çıkış isteklerinden sorumludur ve tüm sağlayıcılar için katman sıralaması Winsock Kataloğunda tutulur. Sisteminizin Winsock Kataloğu bozuksa, elinizdeki hatayla karşılaşabilirsiniz. Bu durumda, Winsock Kataloğunu Komut İstemleri aracılığıyla sıfırlamak sorunu çözebilir.
- Windows menüsünü başlatmak için klavyenizin Windows logo tuşuna basın ve ardından arama çubuğuna şunu yazın: Komut istemi. Ardından, arama ile gösterilen sonuçlarda, Komut İstemi'ne sağ tıklayın ve Yönetici Olarak Çalıştır'ı seçin.
- Sonra yürütmek devamındaki:
netsh winsock sıfırlama kataloğu
- Şimdi yeniden başlatmak PC'niz ve yeniden başlatıldığında, DLL hatasının çözülüp çözülmediğini kontrol edin.
2.Çözüm: Denetim Masasında .NET Özelliklerini Devre Dışı Bırakın
Uygulama (bir sorunla karşılaştığınız) .Net Framework'ün farklı bir sürümünü kullanıyorsa, ancak sisteminizin işletim sistemi başka bir sürümle hizmet veriyorsa, tartışılan DLL hatasıyla karşılaşabilirsiniz. Bu bağlamda, yerleşik nokta ağı çerçevesini devre dışı bırakmak sorunu çözebilir.
- Windows logo tuşuna basın ve Denetim Masası'nı arayın. Sonra seçin Kontrol Paneli.
- Şimdi Programlar'ı seçin ve ardından Windows Özelliklerini açın veya kapatın.
- Şimdi, genişletmek .Net Framework 3.5 ve ardından her seçeneğin işaretini kaldırın orada (kendisi dahil). Ancak, etkinleştirilen .Net Framework seçeneklerini not etmeyi unutmayın (daha sonraki bir aşamada buna ihtiyaç duyacağız).
- Aynısını tekrarlayın tüm varyantlar İlgili onay kutusunun işaretini kaldırarak.
- Şimdi yeniden başlatmak PC'niz ve yeniden başlatıldığında, bir internet tarayıcısı.
- Sonra indir Visual Studio Express ve indirilen dosyayı yönetici ayrıcalıklarıyla başlatın.
- Kurulum sırasında İş yükü sekmesi, Seç ".Net Masaüstü Geliştirme"Ve Ayrı Bileşenler sekmesinde, orada bulunan tüm .NET Özelliğini etkinleştirin.
- Şimdi Visual Studio Express kurulumunu tamamlayın ve ardından yeniden başlatmak senin bilgisayarın.
- Yeniden başlatmanın ardından, sistemin DLL hatasından arınmış olup olmadığını kontrol edin. Öyleyse, sistemin Kontrol Panelinde (devre dışı bırakılanlar) .Net Framework seçeneklerini etkinleştirmek için 1'den 4'e kadar olan adımları tekrarlayın ve sorunun çözülüp çözülmediğini kontrol edin.
3. Çözüm: Visual C ++ ve Sorunlu Uygulamayı Yeniden Yükleyin
Söz konusu dosyayı kullanan programın kurulumu bozuksa, sisteminiz sorunlu DLL dosyasını yükleyemeyebilir. Bu durumda, Visual C ++ ve sorunlu uygulamayı (Razer Synapse) yeniden yüklemek sorunu çözebilir.
- Razer Synapse'den çıkın. sistemin tepsisi.
- Windows tuşuna basın ve arayın Kontrol Paneli. Ardından Denetim Masası'nı seçin ve Program Kaldır'ı açın.
- Şimdi seçin problemli uygulamalar (örneğin, Razer Synapse) ve tıklayın Kaldır.
- Sonra takip et sorunlu uygulamayı kaldırmak için ekranınızdaki istemler.
- Tekrar et diğer herhangi bir Razer Synapse varyantını kaldırmak için aynı işlem.
- Şimdi yeniden başlatmak PC'niz ve yeniden başlatıldığında, sağ tık Windows düğmesinde ve seçin Çalıştırmak.
- Sonra yürütmek devamındaki tek tek ve sil Razer Synapse ile ilgili klasörler orada (Razer, Razer Chroma SDK, Synapse3, vb.):
% PROGRAMFILES (x86)%% PROGRAMFILES%% ProgramData%% AppData%
- Sonra yeniden başlatmak PC'niz ve yeniden başlatıldığında, Razer Synapse'ı yeniden yükleyin ve sisteminizin DLL hatasından temiz olup olmadığını kontrol edin.
- Değilse, açın Programı Kaldır pencere Denetim Masası'nda (adım 2).
- Şimdi, sağ tık herhangi birinde Microsoft Visual C ++ kurulumları yapın ve ardından seçin Değişiklik (Değiştir seçeneği gösterilmezse, bu yüklemeyi yoksayın ve başka bir Microsoft Visual C ++ yüklemesini deneyin).
- Şimdi tıklayın Tamir etmek düğmesi ve sonra Bekle Microsoft Visual C ++ 'ın onarımı için.
- Sonra tekrar et aynı tüm Microsoft Visual C ++ kurulumlarını onarın (onarım seçeneği sunmayan kurulumları dikkate almayın).
- Microsoft Visual C ++ kurulumlarını onardıktan sonra, yeniden başlatmak PC'niz ve yeniden başlatıldığında, DLL sorununun çözülüp çözülmediğini kontrol edin.
- Değilse, açın Programı Kaldır Denetim Masası'ndaki pencere (adım 1 ila 2).
- Şimdi seç herhangi biri Microsoft Visual C ++ X86 tabanlı kurulumlar (X64 kurulumlarını göz ardı edin) ve ardından Kaldır (kaldırılmakta olan Microsoft Visual C ++ kurulumlarını not edin).
- Sonra takip et kaldırma işlemini tamamlamak için ekranınızdaki istemler.
- Tekrar et aynı Microsoft Visual C ++ 'ın tüm X86 tabanlı sürümlerini kaldırın.
- Şimdi yeniden başlatmak sisteminiz ve yeniden başlatıldığında, sisteminizin DLL hatasından temiz olup olmadığını kontrol edin.
- Değilse, yeniden kurmak Microsoft Visual C ++ X86 sürümleri önceki adımlarda kaldırılan ve yeniden başlatmak senin bilgisayarın.
- Yeniden başlattıktan sonra, sorunun çözülüp çözülmediğini kontrol edin. Değilse, Visual C ++ Runtime Installer'dan (All-In-One) herhangi birini kullanmayı deneyin ve umarız DLL sorunu çözülür.