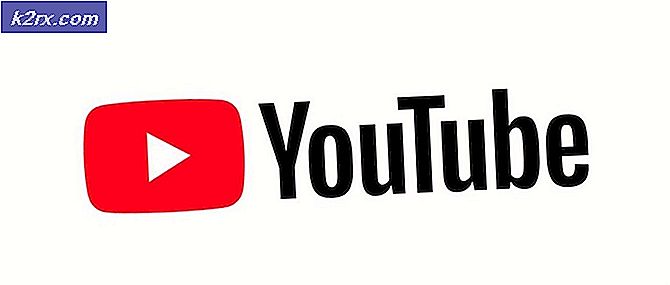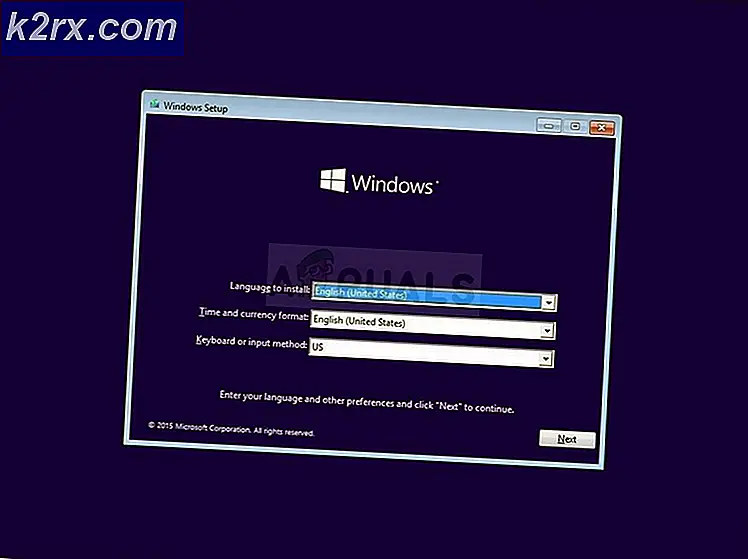İkili Önyükleme Sırasında Önyükleme Sırası Nasıl Değiştirilir
Varsayılan olarak Ubuntu, başka bir işletim sisteminden sonra en son yüklüyse önyükleme menüsündeki ilk girdi olacaktır. Eh, bu sadece Ubuntu'da değil, tüm diğer İşletim Sistemlerinde olur. Son yüklenen her zaman önyükleme menüsünde ilk olarak görünecektir.
Bu kılavuz için Windows 10 ve Ubuntu Linux kullanacağız ancak aynı adımlar diğer Windows ve Linux sürümleri için de kullanılabilir.
Yöntem 1: Windows 10'da Önyükleme Sırasını Değiştirin
Önyükleme yapılandırma verilerini değiştirmek için kullanılan EasyBCD adlı bir program kullanacağız. Merak etmeyin, bu ücretsiz bir yazılımdır.
- EasyBCD web sitesini ziyaret edin
- "İhtiyaçlarınız için en iyi çözümü seçin“
- Altında Ticari Olmayan bölüm, tıklayın Kayıt ol
- Kaydolmak için ayrıntıları girin ve ardından İndir buton. İndirme işlemi başlayacaktır.
- İndirme tamamlandığında uygulamayı açın. "Bu uygulamanın cihazınızda değişiklik yapmasına izin vermek istiyor musunuz?" Evet
- Şu yöne rotayı ayarla Önyükleme Menüsünü Düzenle sol menüden bölüm
- Sol pencere, bilgisayarınızda yüklü İşletim Sistemlerini gösterecektir (Listede İşletim Sistemlerinizi görmüyorsanız, bunları nasıl ekleyeceğinizi görmek için aşağıya devam edin).
- Bir İşletim Sistemine tıklayın ve ardından onu listede istenen konuma taşımak için üstteki ok simgelerini kullanın. Varsayılan İşletim Sistemlerini değiştirmek için İşletim Sistemlerinin sağındaki onay kutularını da kullanabilirsiniz.
- Ayarları değiştirdikten sonra, Ayarları kaydetsağ alt köşede
7. adımda İşletim Sistemlerinizi görmediyseniz, listelenmesi için aşağıdaki adımları izleyin.
Windows İşletim Sistemi için listelenmemiş:
- Şuraya gidin: Yeni Giriş Ekle Bölüm
- İşletim Sistemleri bölümünde, Windows bölümüne tıklayın
- İçinde Tür alanında, Windows Vista / 7/8 / 10'u seçin
- Ad bölümüne İşletim Sistemi adını girin ve İşletim Sisteminin bulunduğu sürücüyü seçin. (Kullanım Otomatik olarak bulun ve bulun seçenek listeleniyorsa)
- İşletim Sistemini önyükleme menüsüne eklemek için sağ alt köşedeki yeşil artı simgesine tıklayın
- Daha sonra, ilk bölümde açıklanan önyükleme menüsünü düzenlemeye geri dönebilirsiniz.
Listelenmeyen Linux İşletim Sistemi için:
- Şuraya gidin: Yeni Giriş Ekle Bölüm
- Tıklamak Linux / BSD İşletim Sistemleri bölümlerinde
- İçinde Tür bölüm seçin GRUB 2, Linux Dağıtım adını isim alan
- Seçiniz Otomatik olarak bulun ve yükleyin Drive bölümünde
- Son olarak, sağ alt köşedeki yeşil artı simgesine tıklayarak bu ayarları kaydedin.
- İlk bölümdeki önyükleme menüsünü düzenlemeye geri dönün
Yöntem 2: Ubuntu'da Önyükleme Sırasını Değiştirin
Ubuntu'da Önyükleme Sırasını değiştirmek, grub dosyasını düzenlemeyi gerektirir. Bununla birlikte, grub dosyasını manuel olarak düzenlemek, yanlış bir şekilde yapılırsa tüm İşletim Sistemini işe yaramaz hale getirebileceğinden önerilmez. Sistem yükseltmelerinin genellikle manuel ayarlarınızın geçersiz kılınması için şans bırakan grubu düzenlediğinden bahsetmiyorum bile.
Grub dosyasına tüm düzenleme işlerini yapacak Grub özelleştirici adlı bir program kullanacağız.
- Terminali tıklayarak açın. Ctrl + alt + T veya uygulamalar menüsünden arayarak
- Program resmi Ubuntu deposunda olmadığından, depolarınıza eklemek için aşağıdaki komutu kullanın.
sudo eklenti deposu ppa: danielrichter2001 / grub-customizer
- Depo referansınızı aşağıdaki komutla güncelleyin
sudo apt güncellemesi
- Ardından aşağıdaki komutla Grub Customizer'ı kurun
sudo apt install grub-customizer
- Kurulum tamamlandığında, uygulamalar menüsünden Grub Customizer'ı arayın ve açın.
- Listeden bir İşletim Sistemi seçin ve ardından işletim sisteminin konumunu istenen konuma taşımak için üst menüdeki yukarı ve aşağı ok simgelerini kullanın
- İstenilen siparişe geçtikten sonra Kaydet'e tıklayın.