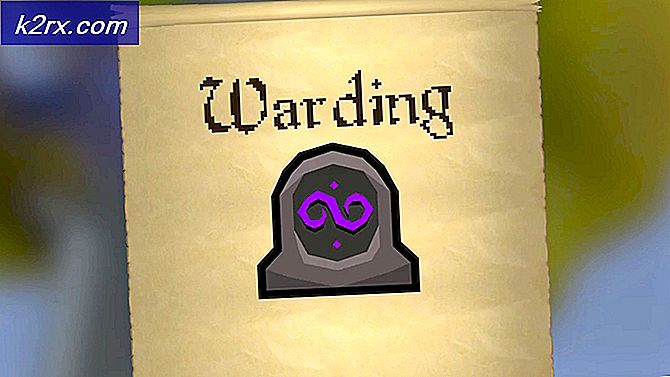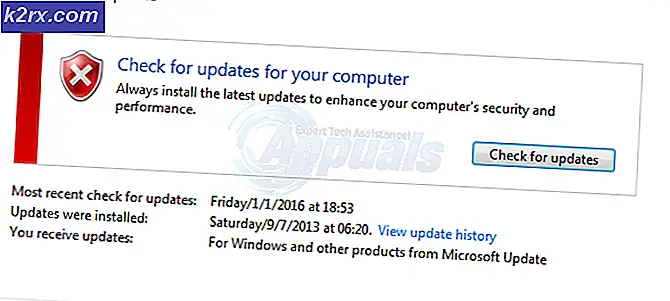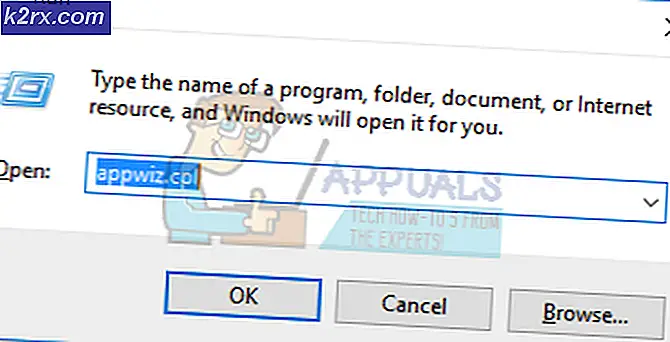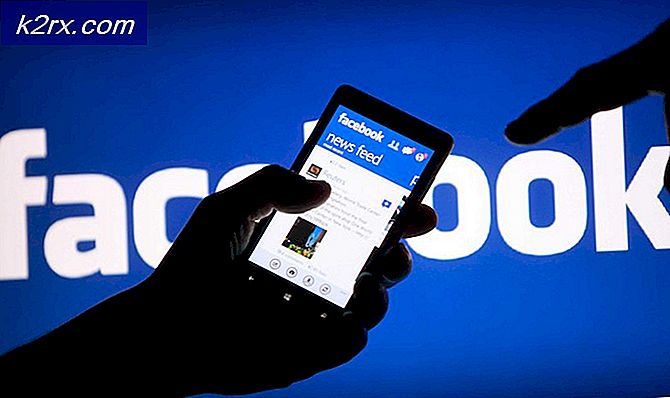Fix: Giriş Sinyali Aralık Dışında
Bilgisayarınızı en uygun şekilde çalıştırmak ve en üst düzeye çıkarmak için bilgisayarınızı ayarlamak, özellikle uygun grafik ve video özelliklerini kurmak istediğinizde zor bir iştir. Bu ayarlar genellikle varsayılan durumdadır ancak bu ayarları biraz değiştirmeye çalışırsanız birçok hata oluşabilir.
Oluşan ve bu konuyla ilgili en yaygın hatalardan biri, Windows işletim sisteminin herhangi bir sürümü için yaygın olan aralık dışı girdi hatasıdır. Şans eseri, sorun, aşağıda görüntülenen yöntemlerden biri ile kolayca çözülebilir.
Çözüm 1: Güvenli Modda Yenileme Sıklığını veya Çözünürlüğü değiştirin
Yeni bir grafik kartı taktıysanız veya bazı ayarları değiştirdiyseniz, grafik kartı veya PC'nizin, ekranın üstesinden gelebilecek bir yenileme frekansında veya çözünürlüğünde çalışacak şekilde ayarlanması olası bir durumdur, bu da bu can sıkıcı hatayı giderir. kodu.
Bu sorun, daha küçük monitörlere sahip dizüstü bilgisayar kullanıcıları arasında en yaygın olanıdır. Bu sorunu düzeltmenin en iyi yolu bilgisayarınızı Güvenli modda başlatıp bu ayarları değiştirerek yapmaktır.
- Bilgisayarınızı açın ve doğru şekilde yapılandırılmış bir önyüklenebilir Windows 10 DVD veya bir USB sürücü takın. Windows sürümünüzü etkinleştirmek için gerekmediğinden orijinal Windows 10 DVD'niz olması gerekmez, sadece belirli ayarlara erişmek için.
- Ekledikten sonra bilgisayarınızı yeniden başlatarak taktığınız sürücüden önyükleme yapın ve talimatları izleyin.
- Windows Kur pencereleri, dili ve saat ve tarih ayarlarını girmenizi isteyen bir mesaj açmalıdır.
- Devam ettikten sonra en alttaki Bilgisayarı onar seçeneğini seçin ve Sorun giderme >> Gelişmiş seçenekler >> Başlangıç ayarları'nı seçin.
- Bilgisayarınızı Güvenli Modda başlatmak için 4 numaralı tuşa veya F4'e tıklayın.
- PC başladıktan sonra, Masaüstünüze sağ tıklayın ve Özellikler'i seçin. Ayarlar sekmesine gidin ve çözünürlük sekmesini değiştirin. Sorunun çözülüp çözülmediğini görmek için ayarı önemsiz bir şekilde düşürmeyi ve bilgisayarınızı normal modda yeniden başlatmayı deneyin.
- Çözünürlük ayarlarıyla ilgili sorunu gideremediyse, Güvenli modda geri gidin, Masaüstünüze sağ tıklayın ve Özellikler >> Ayarlar sekmesi >> Gelişmiş'i seçip Monitör sekmesine gidin. Yenileme hızı çok yüksek ayarlanmışsa, biraz düşürmeyi deneyin. Önerilen en düşük ayarın 60 Hz olduğunu unutmayın.
- Sorunun çözülüp çözülmediğini kontrol edin.
Not : Büyük olasılıkla daha eski bir sürümden güncellediğiniz için Windows 10 önyüklenebilir bir DVD veya USB'ye sahip değilseniz, aşağıdaki talimatları izleyerek kolayca oluşturabilirsiniz (USB için):
- Microsoft'un resmi web sitesinden Medya Oluşturma Aracı'nı indirin. Aracı başlatmak için yeni indirdiğiniz MediaCreationTool.exe dosyasına çift tıklayın. Kabul et'e dokunun.
- Araçtan görüntülenen ilk ekrandan başka bir PC seçeneği için Kurulum ortamı (USB flash sürücü, DVD veya ISO dosyası) oluştur seçeneğini seçin.
- Önyüklenebilir sürücünün dili, mimarisi ve baskısı bilgisayar yapılandırmanıza bağlı olarak seçilecektir, ancak USB'yi kullanmak istediğiniz bilgisayar uygun ayarları seçmek için Bu PC için önerilen seçenekleri kullan seçeneğini temizleyebilirsiniz. farklı ayarlardan.
- İleri'yi tıklatın ve USB veya DVD arasında seçim yapmanız istendiğinde USB flash sürücü seçeneğine tıklayın.
- İleri'yi tıklatın ve bilgisayarınıza bağlı depolama aygıtlarını görüntüleyen listeden çıkarılabilir sürücüyü seçin.
- İleri'yi tıklatın ve Medya Oluşturma Aracı, Windows 10'u yüklemek için gereken dosyaları indirmeye devam edecek ve eski BIOS'u kullanan çoğu cihazda ve UEFI kullanan yeni cihazlarda çalışması gereken önyüklenebilir ortamı oluşturmaya devam edecektir.
Çözüm 2: Geçerli Grafik Sürücülerini Kaldırma veya Güncelleştirme
İlk çözüm, bu korkunç hatayla mücadele eden kullanıcılar arasında oldukça popülerdi. Ancak, bazen bu yeterli değildi ve hala Güvenli modunu kullanarak sorun gidermeye devam etmeniz gerekecek. Önceki yöntemde oluşturduğunuz Windows 10 önyüklenebilir USB sürücünüzü de korumanız gerekir. Eğer yapmıyorsan şimdi yapmalısın.
- Bilgisayarınız Güvenli modda önyüklendikten sonra Başlat düğmesini seçin. Sürücüleri denemeyi ve güncellemeyi düşünüyorsanız, Ağ ile Güvenli modda önyükleme yapmalısınız. Aygıt Yöneticisi yazın ve sonuçları listeden seçin.
- Cihazınızın adını bulmak için kategorilerden birini genişletin, ardından sağ tıklayın (veya basılı tutun) ve Sürücüyü Güncelle'yi seçin. Grafik kartları için Ekran bağdaştırıcıları kategorisini genişletin, grafik kartınıza sağ tıklayın ve Sürücüyü Güncelle'yi seçin. Düzenli Güvenli modda başlattıysanız. Cihazı kaldır seçeneğini seçin ve üçüncü adımı atlayın.
- Güncellenmiş sürücü yazılımı için Otomatik olarak ara'yı seçin ve yüklemek için ekrandaki talimatları izleyin.
- Bilgisayarınızı normal moda yeniden başlatın ve sorunun çözülüp çözülmediğini kontrol edin. Sürücüyü kaldırdıysanız, Windows bunu bulmalı ve önyükleme yapmadan yüklemelidir.
Çözüm 3: StarCraft, Battlefield One ve No Man's Sky gibi Oyunlarda Hata Oluşuyor
Burada, hatanın oldukça yaygın olduğu belirli oyunlar için mevcut çözümlerden bazılarını bulabilirsiniz. Bu yöntemlerin oldukça spesifik olmasına ve bu oyunlarla ilgili olmasına rağmen, diğer oyunların ayarlarına benzer şekilde erişilebilir.
Yıldız Gemisi
Bu çözüme devam etmeden önce, çalışan programlarınızın tümünü kapatmanız ve düzenlemeniz sırasında bir şeyin çok yanlış gittiği durumlarda kayıt defterinizi yedeklemeniz önerilir. Yazımızdaki talimatları izleyerek kayıt defterinizi yedekleyin.
- Arama çubuğuna veya Çalıştır iletişim kutusuna regedit yazarak Kayıt Defteri Düzenleyicisi'ni açın. Kayıt Defteri Düzenleyicisi'nde aşağıdaki anahtara gidin:
HKEY_CURRENT_USER / Yazılım / Blizzard Eğlence / StarCraft / WindowMode
- Windowmode anahtarına sağ tıklayın, değiştirmek ve Decimal değerini 1 olarak ayarlayın.
- Değişiklikleri uygulayın, bilgisayarınızı yeniden başlatın ve oyunun tekrar çalışıp çalışmadığını kontrol edin.
Battlefield One:
- Bu Bilgisayara Git >> Belgeler >> Battlefield1 >> Ayarlar ve PROFSAVE_profile öğesine benzer bir ada sahip bir dosyayı bulun. Kullanıcı adınıza bağlı olarak isim farklıdır.
- Dosyaya sağ tıklayın ve Birlikte Aç >> Not Defteri'ni seçin. ResolutionHeight ve ResolutionWidth seçeneklerini bulun ve kullanmak istediğiniz değerlere değiştirin. Bu işe yaramazsa, klasördeki tüm PROFSAVE_profile dosyaları için aynı işlemi yapın.
Hiçbir adamın gökyüzü
- Eğer oyunu Steam'de satın aldıysanız, C >> Steam >> steamapps >> genel >> No Man's Sky >> Binaries >> AYARLAR bölümüne gidin ve TKGRAPHICSSETTINGS.MXML adlı bir dosya arayın.
- Dosyaya sağ tıklayın ve Birlikte Aç >> Not Defteri'ni seçin. Aşağıdaki gibi görünmesi gereken aşağıdaki bölüme bakın:
- Burada 'x' harfleri mevcut ayarı temsil eder. Monitörünüz tarafından desteklendiği ve değişiklikleri uyguladığı sürece bu değerleri istediğiniz gibi değiştirin.
PRO TIP: Sorun bilgisayarınız veya dizüstü bilgisayar / dizüstü bilgisayar ile yapılmışsa, depoları tarayabilen ve bozuk ve eksik dosyaları değiştirebilen Reimage Plus Yazılımı'nı kullanmayı denemeniz gerekir. Bu, çoğu durumda, sorunun sistem bozulmasından kaynaklandığı yerlerde çalışır. Reimage Plus'ı tıklayarak buraya tıklayarak indirebilirsiniz.