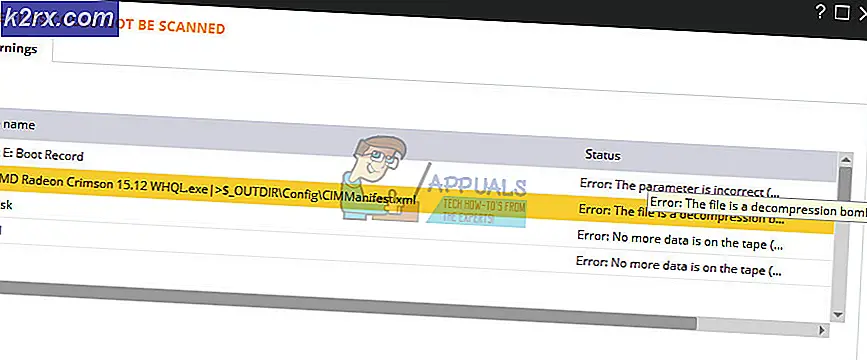LoadLibrary Hatası 1114 ile Nasıl Onarılır?
Bir kullanıcının ne zaman ve nerede karşılaştığına dair belirli bir neden yoktur. LoadLibrary Başarısız Hata Kodu ile 14. Kullanıcılardan gelen hata raporlarının çoğu oyunların başlatılmasıyla ilgilidir. Gibi grafik kartlarını kullanan yazılımları kullanırken bu hatanın meydana geldiği durumlar olmuştur. ışık odası ve Photoshop. Bazı durumlarda, Windows'u başlatma ve İnternet'i kullanma gibi hizmetlerle ilgili sorunlar bildirilmiştir.
En olası nedenler grafik kartı ayarlarına ve bozuk .dll dosyalarına bağlı gibi görünüyor.
Yöntem 1: Güç Ayarlarını Değiştirin
Kullanıcılar tarafından bildirilen en yaygın çözüm, grafik kartının güç ayarlarının değiştirilmesiyle bağlantılıdır. Buradaki işlem, ayarları optimize edilmişten maksimum performansa değiştirmektir. Optimize edilmiş moddayken, Windows işlemleri yavaşlatarak veya bazılarının çalışmasına izin vermeyi reddederek güç tasarrufu yapmaya çalışır.
- Basın Windows anahtarı ve yaz Kontrol Paneli ve bas Giriş.
- Tıklamak Sistem ve Güvenlik. Şimdi, Altında Güç seçenekleri, tıklamak Pil ayarlarını değiştirin.
- Tıklamak Plan Ayarlarını Değiştir kullandığınız güç planına karşı.
- Şimdi tıklayın Gelişmiş güç ayarlarını değiştirin.
- Aşağı kaydır Değiştirilebilir Dinamik Grafikler ve sonra Genel Ayarlar.
- Açılır seçeneği şu şekilde değiştirin: Performansı en üst düzeye çıkarın için Pilde. İçin aynısını yapFişe takılı.
- Sorunun çözülüp çözülmediğini kontrol etmeden önce bilgisayarınızı yeniden başlatmayı unutmayın.
Yöntem 2: Tanılama İlkesi Hizmet Başlangıcını Otomatik Olarak Ayarlayın
Tanılama İlkesi Hizmeti, Windows'taki bileşenler için sorun algılama, sorun giderme ve çözme sağlar. Bu hizmeti etkinleştirmenin nedeni, işletim sisteminin tanılamayı çalıştırabilmesi ve mevcut sorunlar için çözümler sunabilmesidir. Bu durumda, LoadLibrary Failed sorununu otomatik olarak arayabilmesi için bu işlemi etkinleştirebiliriz.
- Basın Windows tuşu + R ve yaz Hizmetler.msc. Aşağı kaydır Teşhis Politikası Hizmeti.
- Bundan sonra sağ tıklayın ve seçin Özellikleri.
- Sonra karşı Başlangıç türü, seçin Otomatik.
- Tıklayın Başlat, sonra Uygulamak, ve ondan sonra TAMAM MI.
- Bilgisayarınızı yeniden başlatın ve hata veren yazılımı çalıştırın.
- Windows Tanılama hizmeti sorunu giderecek ve sorunu çözmeye çalışacaktır.
Yöntem 3: Sistem Dosyası Denetleyicisi'ni çalıştırın
Windows tarafından sağlanan SFC veya Sistem Dosyası Denetleyicisi adlı başka bir tanılama hizmeti vardır. Bu uygulama, Komut İstemi terminali aracılığıyla çalışır. İnternetten yenilerini indirerek bozuk dosyaları bilgisayarınızdan taramaya ve değiştirmeye çalışır. Bu hizmeti başlatacağız ve eksik dosyaların yerini alıp almadığına bakacağız.
- Çalıştırmak Komut istemi gibi yönetici.
- Komut istemine aşağıdaki komutu yazın ve Giriş.
sfc / scannow
- Hizmetin tamamlanması biraz zaman alacak. Ayrıca, yazana kadar terminalden çıkmayın Doğrulama %100 tamamlandı.
- Tarama tamamlandıktan sonra bilgisayarınızı yeniden başlatın ve sorunun çözülüp çözülmediğini kontrol edin.