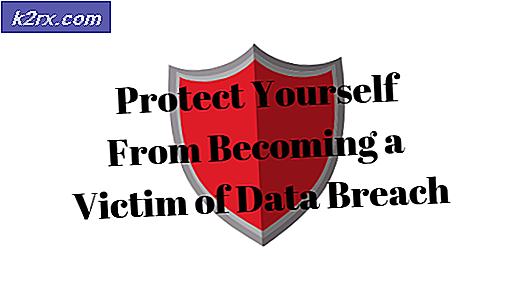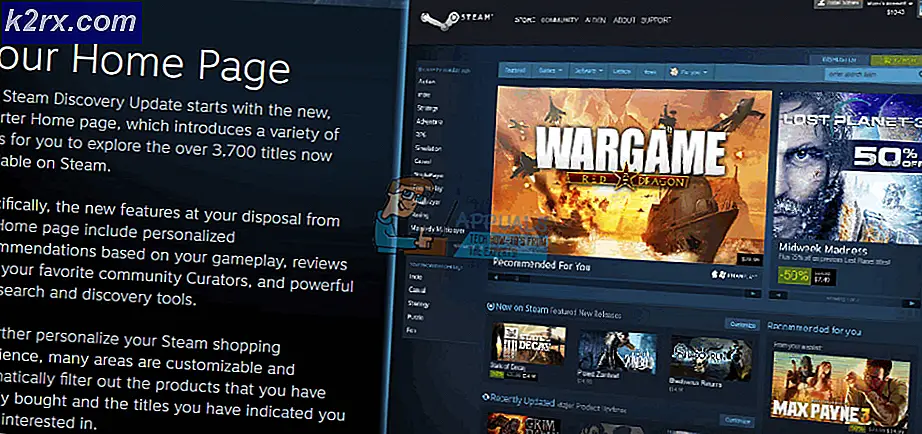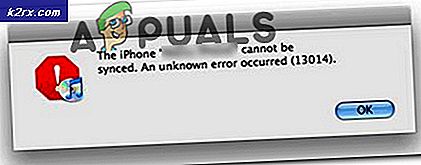Bilgisayarınızın Çalışma Süresi ve Kurulum Tarihi Nasıl Kontrol Edilir?
Bir aygıtın ne kadar süredir çalıştığını ve işletim sisteminin ne zaman kurulduğunu anlamak, farklı senaryolarda yardımcı olabilir. Bazen bir kullanıcının sistemini güncellemek için sistemi yeniden başlatması gerekebilir. Yeniden başlatma gereksinimi hakkında iyi bir fikir veren son yeniden başlatma ve yeni güncelleme tarihlerini karşılaştırmak iyi bir seçenektir. Aynı şey işletim sistemi kurulumu için de geçerlidir. İşletim sisteminizin çalışma süresini ve kurulum tarihini kontrol etmek de oldukça güzel. Bu yöntemde size Linux, macOS ve Windows işletim sistemleri için yöntemler göstereceğiz.
Windows'ta Çalışma Süresi ve Kurulum Tarihi
Uptime
Windows işletim sisteminin çalışma süresini kontrol etmenin birkaç farklı yolu vardır. Windows'ta çalışma süresini görüntüleyebileceğiniz tüm yöntemleri dahil etmeye çalışacağız. Aşağıdaki yöntemlerden herhangi birini kullanabilirsiniz, bu size bağlıdır.
Çalışma süresini görüntülemenin en kolay yolu, Görev Yöneticisi. Görev Yöneticisini açmak için Ctrl + Üst Karakter + Esc anahtarlar birlikte. Şimdi tıklayın Verim sekmesini ve kontrol edin Uptime pencerenin altında.
Aç Komut istemi Çalıştır iletişim kutusu veya Windows arama özelliği aracılığıyla. Şimdi içine aşağıdaki komutu yazın ve Giriş çalışma süresini görüntülemek için anahtar:
sistem bilgisi | "Sistem Önyükleme Süresi" ni bulun
Çalışma süresini görüntülemenin başka bir yolu da WMIC. Komut istemine aşağıdaki komutu yazmanız gerekir. Ancak bu komut, son yeniden başlatma tarihini kaba bir biçimde gösterecektir.
wmic yolu Win32_OperatingSystem LastBootUpTime'ı alır
Not: Çıktı, 2021 Yılı, Ay 03, 12. Gün, Saat 15, Dakika 58, Saniye 37, Milisaniye 500000 ve +300'ün GMT'den üç yüz dakika ileride olduğu anlamına gelecektir. Bu nedenle 12 Mart 2021, saat 15:58 GMT + 5 olacak.
Ayrıca kullanabilirsin Windows PowerShell son önyüklemenin zamanını bulmak için. Ara Güç kalkanı Windows arama özelliğinde ve Giriş açmak. Şimdi aşağıdaki komutu yazın Giriş anahtar.
(get-date) - (gcim Win32_OperatingSystem) .LastBootUpTime
Kurulum tarihi
Kurulum tarihi de Sistem Bilgileri altında listelenir. Aç Komut istemi Windows arama özelliği aracılığıyla. Şimdi aşağıdaki komutu yazın, Giriş kurulum tarihini görüntülemek için anahtar:
sistem bilgisi | "Orijinal" bul
MacOS'ta Çalışma Süresi ve Kurulum Tarihi
Uptime
Ayrıca, macOS'unuzdaki çeşitli yöntemlerle sistemin çalışma süresini de kontrol edebilirsiniz. Kontrol edeceğimiz ilk şey Sistem Bilgileri penceresidir. Tıkla elma sol üst köşedeki çubuktaki menü simgesi. Şimdi tut Seçenek tuşuna tıklayın ve tıklayın Sistem bilgisi seçeneği. Şimdi sol bölmede, aşağı kaydırın ve Yazılım seçeneği. İçinde Sistem yazılımı genel bakış, bulabilirsiniz Önyüklemeden beri geçen süre altta. Bu, sisteminizin çalışma süresi olacaktır.
Çalışma süresini görüntüleyebileceğiniz başka bir yöntem, terminal. İlk önce Gündem basarak Komut ve Space Bar anahtarlar birlikte. Şimdi yazın terminal ve basın Giriş anahtar. Şimdi çalışma süresini görüntülemek için aşağıdaki komutu yazmanız yeterlidir.
çalışma süresi
Kurulum tarihi
MacOS'in kurulum tarihini aşağıdaki yöntemlerle kontrol edebilirsiniz.
Şunu tut Komut tuşuna basın ve Space Bar açmak için Gündem. Şimdi yazın terminal ve basın Giriş açmak için anahtar. Şimdi aşağıdaki komutu yazın Giriş anahtar. Bu, işletim sistemi kurulum tarihini gösterecektir.
ls -l /var/db/.AppleSetupDone
Kesin kurulum tarihini bulmanın başka bir yolu da Konsol app. Basın Command + Boşluk Çubuğu tuşları birlikte yazın, sonra yazın Konsol Spotlight'ta ve Giriş anahtar. Şuraya gidin: Install.log bildiri. İnstall.log dosyasını açtıktan sonra sayfayı şuraya taşıyın: üst ve ilk satırda gösterdiği tarihi kontrol edin. Bunu, aşağıda gösterildiği gibi Günlük Raporlarında bulabilirsiniz.
Linux'ta Çalışma Süresi ve Kurulum Tarihi
Uptime
Bir Linux işletim sisteminde çalışma süresini kontrol etmek oldukça kolaydır. Linux, sistemin çalışma süresi bilgilerini görüntüleyen özel bir çalışma süresine sahiptir. Basın Ctrl + Alt + T açmak için terminal. Şimdi çalışma süresini görüntülemek için aşağıdaki komutu yazın:
çalışma süresi
Bu, mevcut zamanı, ardından çalışma süresini, kullanıcı sayısını ve ortalama yükü gösterecektir.
Aynı komutu gösterildiği gibi -p ile de yazabilirsiniz:
çalışma süresi -p
Bu, zamanı çok insan dostu bir formatta gösterecektir.
Bu komutla -s de yazabilirsiniz. Sistem için son yeniden başlatma zamanını gösterecektir:
uptime -s
Kurulum tarihi
İşletim sistemi kurulduğunda oluşturulan bir dizinin tarihini kontrol ederek Linux işletim sisteminin Kurulum tarihini kontrol edebiliriz. Bizim durumumuzda, kontrol ediyoruz / var / log / yükleyici dizin. Basın Ctrl + Alt + T açmak için anahtarları birlikte terminal. Şimdi aşağıdaki komutu yazın ve Giriş anahtar.
ls -ld / var / log / yükleyici
Bir işletim sisteminin tam kurulum tarihini verebilen bir diğer klasör de / lost + found klasörüdür. Bu klasör, yeni bir Linux kurduğunuzda ve ardından sürücünüzü kurduğunuzda oluşturulur. Tarihi görüntülemek için aşağıdaki komutu yazın:
ls -ld / kayıp + bulundu