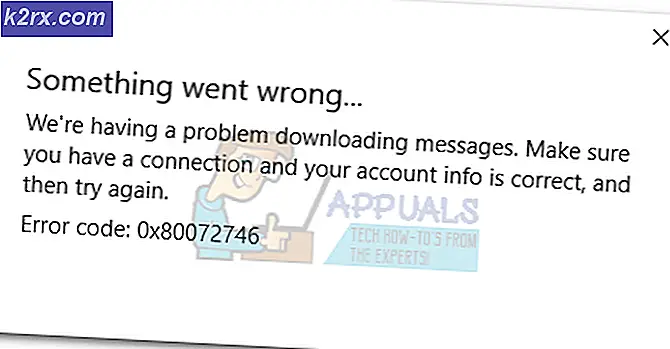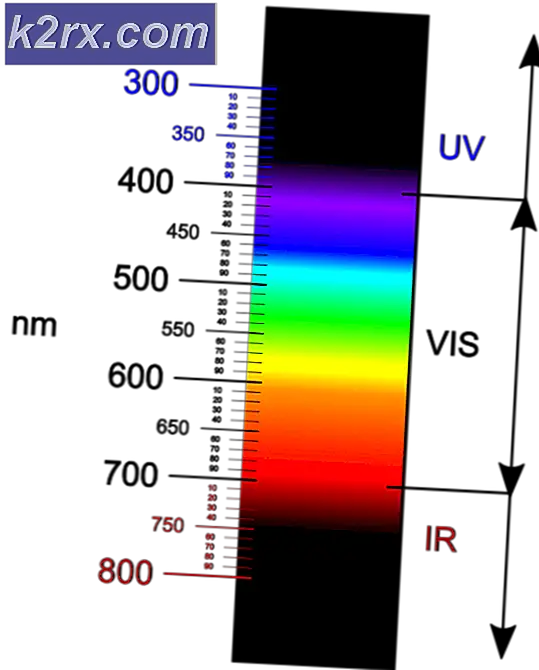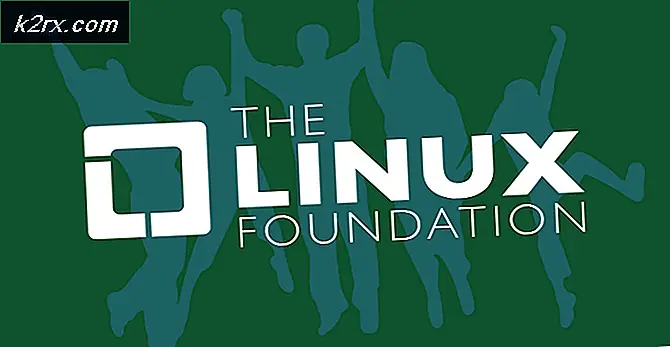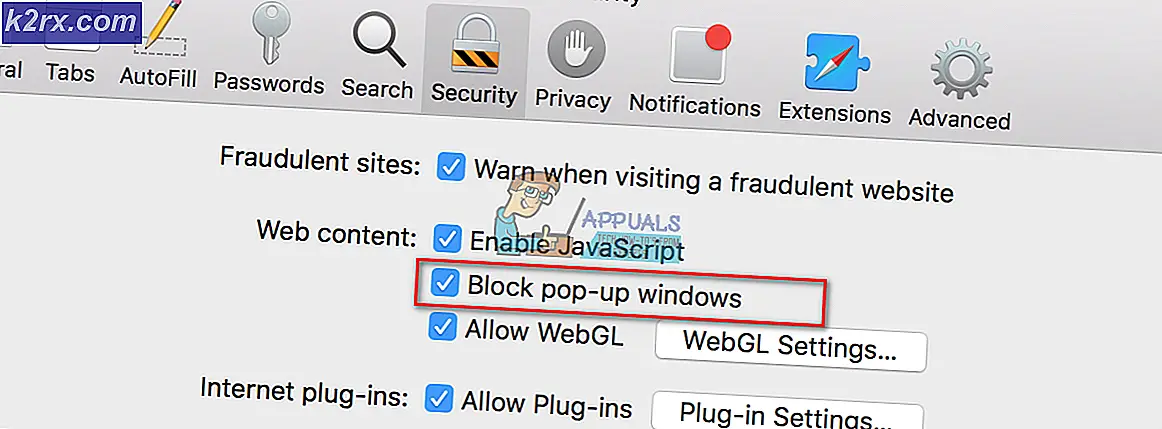Yüklemeyi Sürdürerek Windows Güncelleştirmelerini Düzeltme
Microsoft, sorunları gidermek veya Windows'a yeni özellikler eklemek için çok sayıda Windows güncellemesi yayınlamaktadır. Bu Windows güncellemeleri sistemi güncel tutmak için çok yararlı olsa da, aynı zamanda bir baş ağrısı olabilir. Bu Windows güncellemelerinin, özellikle Windows 10’daki bazılarının tamamlanması gerçekten uzun zaman alabilir. Güncelleme için gereken süre, makinenizin yaşını ve internet bağlantınızın hızını da içeren birçok faktöre bağlıdır. Bazı kullanıcılar için birkaç saat geçmesine rağmen, birçok kullanıcı için iyi bir internet bağlantısına ve üst düzey bir makineye sahip olmasına rağmen 24 saatten fazla zaman alıyor. 24 saat sonra bile, güncelleme yaklaşık% 90 veya% 80 oranında sıkışmış gibi görünebilir. Bu aşamada bile herhangi bir ilerleme olmadan 3-4 saat boyunca yükleme ekranı görmeye devam edebilirsiniz. Bilgisayar otomatik olarak güncellenmeye başlayabileceğinden, büyük bir sıkıntı olacaktır çünkü bir güncelleme için sadece birkaç saat beklemeniz gerekecek.
Windows güncellemesinin uzun süre beklemesinin nedeni net değil. Daha önce de belirtildiği gibi, bazı kullanıcılar güncellemeyi oldukça hızlı bir şekilde alıyorlar, bazıları ise 24 saat veya daha uzun güncelleme süreleri geçiriyor. Bu durumların çoğunda, güncelleştirme belirli bir yüzde sıkışmış gibi görünüyor, ancak aslında değil. Bu güncellemelerin çoğunluğu için gereken zamandır ve bu süreyi azaltmak için yapabileceğiniz çok şey yoktur. Neyse ki, güncellemenin sıkışıp kaldığı ve makinenin yeniden başlatılmasının bu sorunu çözdüğü bazı durumlar var. Durumların azınlığında, güncelleme, bir virüsten koruma veya güncellemeyle çakışan başka bir program nedeniyle takılıp kalmış olabilir.
Ancak, nedeni ne olursa olsun, güncellemenin gerçekten takılıp takılmadığını veya güncellemenin çok zaman aldığını kontrol etmek için yapabileceğiniz birkaç şey vardır.
Bahşiş
Yüklenecek güncelleme için yeterli alana sahip olduğunuzdan emin olun. Yüklenecek Windows güncellemesi için yeterli alan yoksa, belirli bir yüzde oranında sıkışabilir
Yöntem 1: bilgisayarı yeniden başlatın.
Bu yöntemdeki talimatları izlemeden önce, bunun her iki şekilde de gidebileceğini unutmayın. Bazı kullanıcılar için, Windows güncellemesinde sorun giderildi, Windows diğer kullanıcılar için orijinal durumuna geri döndü. Bu nedenle, güncelleme için% 90'lık bir süre beklediyseniz% 90'a ulaşmış ve takılmış gibi görünüyorsa, sistemi kendi sorumluluğunuzda yeniden başlatın. Tüm ilerlemeyi kaybedebilirsin. Güncellemeyi yeniden başlatmanız ve 20+ saat boyunca tekrar tekrar beklemeniz gerekebilir.
Ancak, riski almaya istekliyseniz veya güncellemenin sabitlendiğinden eminseniz, yani yükleme simgesini 4-5 saat boyunca görüyorsanız, ardından yeniden başlatın. Sistem yeniden başlatıldığında, yükleme herhangi bir sorun olmadan bitecektir.
Yöntem 2: Zor Yeniden Başlatma
Güncellemenin gerçekten sıkışıp kaldığını ve başka bir şey denemek istediğinizi düşünüyorsanız, yeniden başlatma seçeneğiniz sizin seçiminizdir. Zor bir yeniden başlatma gerçekleştirdikten sonra, Windows Update'i tekrar denemek sizin için işe yarayabilir. Bu yönteme kuşkuyla yaklaşabilirsiniz çünkü Windows açıkça PC'yi yeniden başlatmamayı ve Windows'un güncellenmesini beklememenizi söyler. Ancak, eğer Windows gerçekten sahneye takılırsa ya da asılırsa, PC'yi yeniden başlatmaktan başka seçeneğiniz yoktur. Ancak, hala sizin seçiminizdir ve yeniden başlatmamayı seçebilirsiniz. Onaylamak için bir saat veya 2 daha bekleyebilirsiniz.
Not: Aşağıda verilen adımları uygulamak, tüm güncelleme işlemlerini kaybetmenizi sağlayacaktır. Windows güncellemesini tekrar başlatmanız gerekecek ve tekrar tekrar saatlerce beklemek zorunda kalacaksınız. Bu yüzden, beklemeyi düşünüyorsanız veya Windows güncellemenizin sıkıştığından eminseniz bunu deneyin.
İşte sert yeniden başlatma yapmak için adımlar
- PC'niz kapanana kadar güç düğmesini basılı tutun. Bunu Windows güncelleme ekranından yapabilirsiniz (güncellemenin yapıldığı yer)
- 45 saniye bekleyin
- Güç kaynağını ayırın Dizüstü bilgisayarınız varsa, pili de çıkarın
- Güç düğmesini en az 15 saniye basılı tutun .
- 5 dakika bekle
- Pili dizüstü bilgisayara geri koyun ve masaüstü bilgisayarlarda güç kaynağını bağlayın
- Bilgisayarınızı aç
Giriş yaptıktan sonra, Windows'u güncellemeye çalışın ve çalışıp çalışmadığını görün.
Not: Yeniden başlatmayı tamamladıktan sonra, ekranda normal oturum açma yerine Gelişmiş Önyükleme Seçenekleri ekranını görebilirsiniz. Başlangıç Ayarları ekranını görebileceğiniz durumlar da vardır. Bu ekranlardan birini görürseniz, Ağ ile Güvenli Mod'u seçin ve Windows'u tekrar güncellemeyi deneyin.
Yöntem 3: temiz önyükleme içinde Windows güncelleştirmesi
Not: Aşağıda verilen adımları uygulamak, tüm güncelleme işlemlerini kaybetmenizi sağlayacaktır. Windows güncellemesini tekrar başlatmanız gerekecek ve tekrar tekrar saatlerce beklemek zorunda kalacaksınız. Bu yüzden, beklemeyi düşünüyorsanız veya Windows güncellemenizin sıkıştığından eminseniz bunu deneyin.
Sorun başka bir uygulama veya programla çakışıyorsa, bilgisayarınızı bir Temiz Önyükleme durumunda başlatmanız sorunu çözecektir. Sorunu çözmese bile, kesinlikle güncelleme ile çelişen bir üçüncü taraf uygulamasının olasılığını dışlayacak.
- Güç düğmesine basın ve PC kapanana kadar basılı tutun
- Bilgisayarınızı başlatmak için güç düğmesine tekrar basın
- Windows'da başarıyla oturum açtığınızda, Windows tuşunu basılı tutun ve R tuşuna basın.
- Msconfig yazıp Enter tuşuna basın
- Hizmetler sekmesini tıklayın.
- Tüm Microsoft Hizmetlerini Gizle seçeneğini işaretleyin.
- Tümünü Devre Dışı Bırak düğmesini tıklayın.
- Başlangıç sekmesini tıklayın.
- Görev Yöneticisi'ni Aç'ı tıklatın.
- Başlangıç sekmesinin seçildiğinden emin olun.
- Listede ilk hizmeti seçin ve Devre Dışı Bırak'ı tıklayın.
- Listedeki tüm öğeler için 11. adımı tekrarlayın
- Tamamlandığında, Görev Yöneticisi'ni kapatın .
- Uygula'ya tıklayın ve Tamam'ı seçin
- Yeniden Başlatma
Sistem yeniden başlatıldığında Windows Update'i tekrar deneyin.
Yöntem 4: Windows Update bileşenlerini sıfırla
Not: Aşağıda verilen adımları uygulamak, tüm güncelleme işlemlerini kaybetmenizi sağlayacaktır. Windows güncellemesini tekrar başlatmanız gerekecek ve tekrar tekrar saatlerce beklemek zorunda kalacaksınız. Bu yüzden, beklemeyi düşünüyorsanız veya Windows güncellemenizin sıkıştığından eminseniz bunu deneyin.
Başka hiçbir şey işe yaramadıysa, Windows Update Bileşenlerini el ile sıfırlamayı deneyin ve Windows Update'i tekrar yüklemeyi deneyin.
Windows Update Bileşenlerini sıfırlamak için adımlar
- Güç düğmesine basın ve PC kapanana kadar basılı tutun
- Bilgisayarınızı başlatmak için güç düğmesine tekrar basın
- Windows'da başarıyla oturum açtığınızda, Windows tuşuna bir kez basın
- Aramayı Başlat’a cmd yazın
- Arama sonuçlarından komut istemini sağ tıklayın ve yönetici olarak çalıştır'ı seçin
- Net stop wuauserv yazın ve Enter'a basın
- Net stop cryptSvc yazın ve Enter'a basın
- Net stop bitlerini yazın ve Enter'a basın
- Net stop msiserver yazıp Enter tuşuna basın
- Ren C: \ Windows \ SoftwareDistribution SoftwareDistribution.old yazın ve Enter'a basın
- Ren C: \ Windows \ System32 \ catroot2 Catroot2.old yazıp Enter'a basın
- Net start wuauserv yazın ve Enter'a basın
- Net start cryptSvc yazın ve Enter'a basın
- Net başlangıç bitlerini yazın ve Enter'a basın
- Net start msiserver yazıp Enter'a basın
Komut istemini kapatın ve yeniden başlatın. Sistem başarıyla yeniden başlatıldığında Windows güncellemesini tekrar deneyin.
PRO TIP: Sorun bilgisayarınız veya dizüstü bilgisayar / dizüstü bilgisayar ile yapılmışsa, depoları tarayabilen ve bozuk ve eksik dosyaları değiştirebilen Reimage Plus Yazılımı'nı kullanmayı denemeniz gerekir. Bu, çoğu durumda, sorunun sistem bozulmasından kaynaklandığı yerlerde çalışır. Reimage Plus'ı tıklayarak buraya tıklayarak indirebilirsiniz.