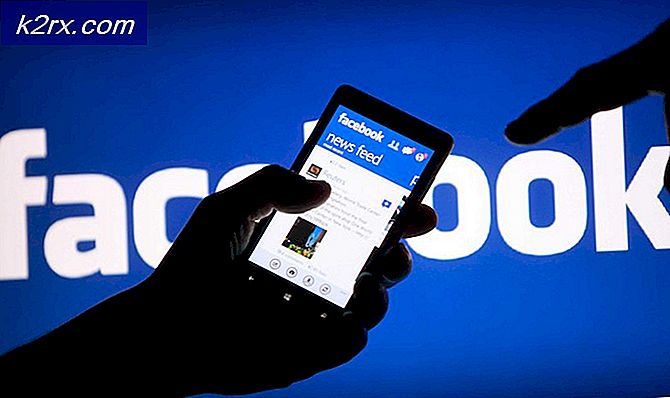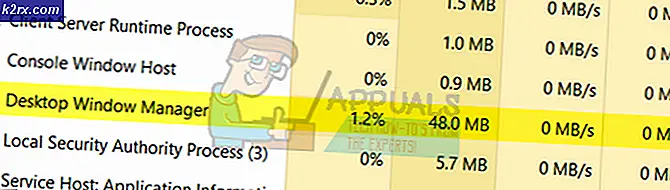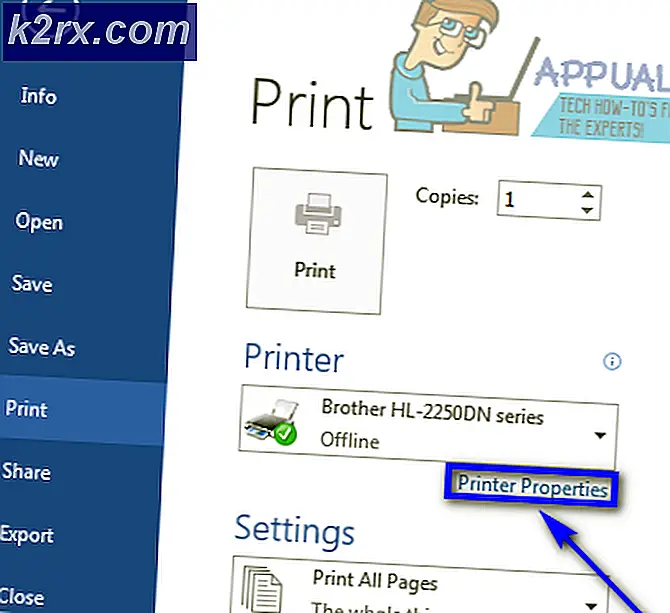Düzelt: Windows 10'da Hata Kodu 0x80072746
0x80072746 hatası, varolan bağlantının uzak ana bilgisayar tarafından zorla kapatıldığını gösteriyor. Bu hata, kullanıcılar yeni e-postaları görmek için uygulamayı eşitlemeyi denediğinde, genellikle Windows Mail uygulamasında karşılaşılır. Tipik olarak, kullanıcılar mesajı görür Mesaj indirirken sorun yaşıyoruz. Bir bağlantınızın olduğundan ve hesap bilgilerinizin doğru olduğundan emin olun, ardından tekrar deneyin ve ardından 0x80072746 hata kodunu deneyin . Bazı kullanıcılar, Outlook'tan (veya benzer bir e-posta istemcisinden) Windows Mail'e bir VPN bağlantısı kullanırken bu sorunla karşılaştı. Sorun yalnızca bir VPN bağlantısında gerçekleşirse, büyük olasılıkla HTTPS'ye bağlanan sunucu makine sertifikası VPN sunucusunda geçerli olmadığı veya sunucu makine sertifikasının VPN sunucusunda yüklü olmadığı içindir.
Gizliliğinizi korumak için bir VPN bağlantısı kullanmıyorsanız, hata kodunun harici bir güvenlik duvarı tarafından oluşturulma olasılığı yüksektir. Yerleşik güvenlik duvarı (Windows Defender Firewall) e-posta uygulamasında sorun yaratmayacak olsa da, BitDefender ve AVG'nin bu özel soruna neden olduğu bilinmektedir.
Şu anda bu sorunla uğraşıyorsanız, aşağıdaki olası düzeltmelerin seçimiyle sorun gidermeye başlayın. Sizin için çalışan bir çözüm bulana kadar lütfen her yöntemi takip edin.
Not: VPN / proxy kullanırken sadece bu sorunu yaşıyorsanız, lütfen özel sorun giderme kılavuzları için servis sağlayıcınıza başvurun.
Yöntem 1: hesabınızı el ile ayarlayın
Daha az popüler olan (TalkTalk, GoDaddy veya şirket tarafından sağlanan bir e-posta gibi) bir e-posta istemcisi kullanıyorsanız, Windows istemcisi uygun otomatik ayarlara aşina olmayabilir. Bu durumda çözüm, POP ve IMAP için manuel ayarlara bakmak ve e-posta hesabınızı Windows Mail istemcisinde el ile yapılandırmak olacaktır. İşte her şey için hızlı bir rehber:
- Windows Mail istemcinizi açın, ayarlar simgesini tıklayın ve Hesapları Yönet'i seçin.
- Hesapları yönet sekmesinde, soruna neden olan hesabı tıklayın ve Ayarları Değiştir'i seçin.
- Hesap Ayarlarında, Hesabı sil'in altındaki Bu hesabı kaldır'ı tıklayın ve onaylamak için tekrar Sil düğmesine basın.
- Hesap başarıyla kaldırıldıktan sonra, e-posta sağlayıcınızın web sitesine gidin ve IMAP (veya IMAP mevcut değilse POP3) için manuel ayarları kopyalayın.
- Windows Mail istemcisine dönün, ayar simgesini tıklayın ve Hesapları yönet> Hesap ekle'ye gidin .
- Bir hesap ekle penceresinde, aşağıya doğru ilerleyin ve Gelişmiş Ayarlar'a tıklayın.
- İnternet e-postasını seçin ve e-posta sağlayıcınızdan önceden getirdiğiniz IMAP için kimlik bilgilerinizi ve manuel ayarlarınızı eklemeye başlayın.
- Manuel ayarları yapılandırdıktan sonra, Oturum Aç'ı tıklayın ve e-posta istemcinizin kalan mesajları senkronize edip edemeyeceğini görün.
E-postalarınızı hala senkronize edemiyor ve aynı 0x80072746 hatasını alıyorsanız, Yöntem 2'ye geçin .
Yöntem 2: Üçüncü taraf güvenlik duvarınızda svchost.exe izin verme
Harici bir güvenlik duvarı kullanıyorsanız, 0x80072746 hatasından sorumlu olma ihtimali yüksektir . Bunu onaylamak için güvenlik duvarınızı geçici olarak devre dışı bırakın, Windows Mail istemcisini yeniden açın ve 0x80072746 hatası olmadan eşitlenip eşleştirilemeyeceğinizi öğrenin. Öyleyse, harici güvenlik duvarınızın e-posta istemciniz ile e-posta sunucusu arasındaki bağlantıyı engellediği anlamına gelir.
PRO TIP: Sorun bilgisayarınız veya dizüstü bilgisayar / dizüstü bilgisayar ile yapılmışsa, depoları tarayabilen ve bozuk ve eksik dosyaları değiştirebilen Reimage Plus Yazılımı'nı kullanmayı denemeniz gerekir. Bu, çoğu durumda, sorunun sistem bozulmasından kaynaklandığı yerlerde çalışır. Reimage Plus'ı tıklayarak buraya tıklayarak indirebilirsiniz.Bu sorunu çözmenin yollarından biri de, güvenlik duvarı ayarlarınızda Svchost.exe'ye izin verilmesidir. Tahmin edeceğiniz gibi, bunu yapmanın tam adımları güvenlik duvarı çözümünüze bağlı olarak farklı olacaktır. Ancak, çoğu güvenlik duvarı çözümü uygulama ayarlarında İzin Ver / Çıkarma listesine sahiptir. Bulunduğunuzda, Ekle düğmesine basın, C: \ Windows \ system32'ye gidin ve svchost.exe'ye izin verin .
Güvenlik Duvarı ayarlarınızda Svchost'a izin verildiğinde, Windows Mail istemcisine dönün ve e-postalarınızı 0x80072746 hatası olmadan senkronize edip edemeyeceğinizi görün . Hala aynı sorunla karşılaşıyorsanız, sonraki yönteme geçin.
Not: Güvenlik duvarınızdaki svchost.exe uygulamasına izin vermek büyük olasılıkla sorunu çözecektir, ancak sisteminizi belirli güvenlik açıklarına açabilir.
Yöntem 3: Ağ Türü'ni Güvenilen Ağa (BitDefender) Ayarlama
BitDefender'ın güvenlik duvarını kullanıyorsanız, sorunu giderebilir ve Güvenlik Duvarı / Bağdaştırıcı ayarlarını Ev / Ofis'den Güvenilir'e değiştirerek 0x80072746 hatasını kaldırabilirsiniz .
Bunu yapmak için BitDefender'ı açın, AV ayarlarına gidin ve Adaptörler sekmesine tıklayın. Ardından, Ağ Türü'nü Güvenilir olarak değiştirmek için Yerel Alan Bağlantınızla ilişkilendirilmiş açılır menüyü kullanın .
Yerel Alan Bağlantınızı Güvenilen olarak ayarladıktan sonra, Windows Mail istemcisini yeniden başlatın ve artık düzgün bir şekilde senkronize edilebildiğini görün. Aşağıdaki iki yöntemden birini kullanmıyorsanız.
Not: Farklı bir harici güvenlik duvarınız varsa, BitDefender'dakiler için eşdeğer ayarları bulabilirsiniz.
Yöntem 4: Windows Defender Güvenlik Duvarı'nı kullanma
Güvenlik duvarı sağlayıcınıza bağlı olarak, güvenlik duvarınızın Windows posta ve e-posta sunucusu arasındaki bağlantıyı kesmesini önlemek için en son iki yöntemi takip edemeyebilirsiniz. Bu durumda, üçüncü taraf güvenlik duvarınızı tamamen devre dışı bırakabilir ve Windows Defender Güvenlik Duvarı'nı kullanabilirsiniz . Windows Defender'ın güvenlik duvarı Mail ile mükemmel şekilde çalışacak ve ek ayarlamalar gerektirmeyecek.
Not : AV güvenlik paketinizden kurtulmak istemiyorsanız, bunu kullanmaya devam edebilirsiniz, sadece güvenlik duvarını bundan devre dışı bıraktığınızdan emin olun.
Üçüncü taraf güvenlik duvarınızı devre dışı bırakmaya karar verirseniz, senkronizasyonun çalışmaya devam etmesi için e-posta istemcisini yeniden eklemeniz gerekeceğini unutmayın. İşte her şey için adım adım bir kılavuz:
- Harici güvenlik duvarını devre dışı bırakın veya güvenlik paketini sisteminizden kaldırın.
- Windows Mail istemcinizi açın, ayarlar simgesini tıklayın ve Hesapları Yönet'i seçin.
- Hesapları yönet sekmesinde, soruna neden olan hesabı tıklayın ve Ayarları Değiştir'i seçin.
- Hesap Ayarlarında, Hesabı sil'in altındaki Bu hesabı kaldır'ı tıklayın ve onaylamak için tekrar Sil düğmesine basın.
- Windows Mail istemcisine dönün, ayar simgesini tıklayın ve Hesapları yönet> Hesap ekle'ye gidin ve ilgili e-posta istemcisini yeniden ekleyin.
- Çalıştır penceresini ( Windows tuşu + R ) açıp wf.msc yazarak Defender Firewall'u etkinleştirin. Gelişmiş Güvenlik Özellikli Windows Defender Güvenlik Duvarı'nı açmak için Enter'a basın.
- Genel Bakış sekmesinde aşağı doğru ilerleyin ve Windows Defender Güvenlik Duvarı Özellikleri'ni tıklayın . Ardından Etki Alanı Profiline gidin ve Güvenlik Duvarı durumunu Açık olarak ayarlayın. Uygula'yı tıklayarak bitirin .
PRO TIP: Sorun bilgisayarınız veya dizüstü bilgisayar / dizüstü bilgisayar ile yapılmışsa, depoları tarayabilen ve bozuk ve eksik dosyaları değiştirebilen Reimage Plus Yazılımı'nı kullanmayı denemeniz gerekir. Bu, çoğu durumda, sorunun sistem bozulmasından kaynaklandığı yerlerde çalışır. Reimage Plus'ı tıklayarak buraya tıklayarak indirebilirsiniz.