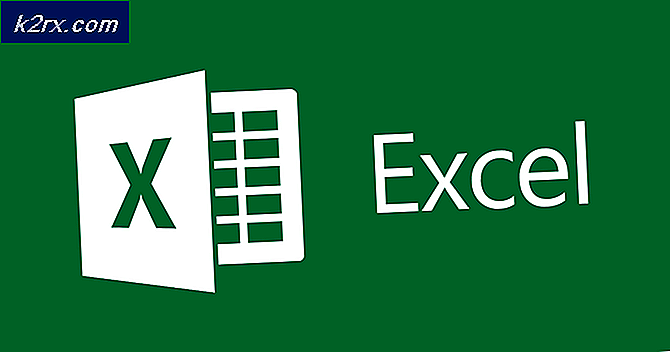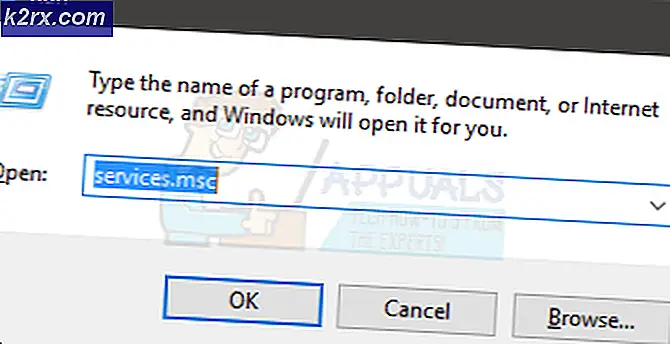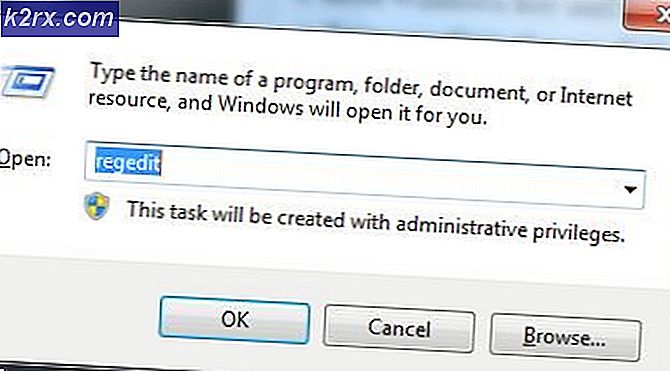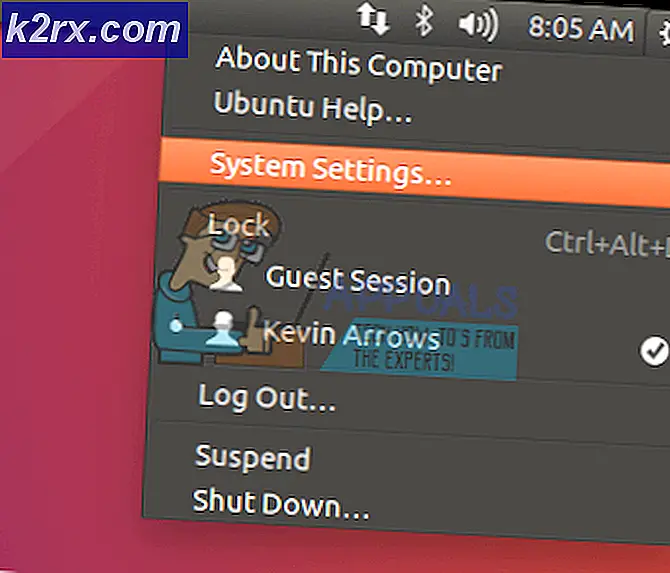Üste Yerel Sürücüler açmaya çalışırken hata ile açık nasıl hata
Microsoft, her zaman kullanıcılara ciddi sorunlara yol açan Windows işletim sistemi güvenlik açığı virüslerini azaltmaya çalışıyor. Her ne kadar çabaları biraz iyi olsa da, hackerların erişebileceği birçok gevşek nokta var. Windows kullanıcıları, açılmaya çalışılırken ve bölümleri seçili yerel sürücüyü açmak için listeden bir program seçmelerini isteyen bir Aç Penceresini görüntülerken, bölümleri ile garip bir sorun yaşarlar. Bazı kullanıcılar C sürücüsünü, yani Windows sürücüsünü açabilir, ancak diğer sürücüleri açmanın herhangi bir yolunu bulamadıklarından erişilemez duruma gelir.
Bu Sorunun Nedenleri Nelerdir?
Bu sorun genellikle bir virüs Windows işletim sistemi içine enjekte edildiğinde ortaya çıkar. Sabit diskteki her bölümün kök klasöründe autorun.inf adlı bir dosya oluşturur. Bu autorun.inf dosyası, virüsün her açılışta yüklenmesini sağlayan kayıt defteri değerlerini değiştirmek için farklı görevleri gerçekleştirir. Bu şekilde, sabit diskteki bölümlere normal şekilde erişilemez ve bu nedenle bazı ciddi sorunlara neden olur.
Bu Sorunu Giderecek Çözümler:
Bu problem birkaç şekilde giderilebilir. Bu sorunu çözmek için mümkün olan en iyi yöntemler aşağıda listelenmiştir.
Not: Bu yöntem sorunu yalnızca yerel sürücülerle giderir. Sizi virüslerin neden olduğu tehditlerden korumaz.
Yöntem # 1: autorun.inf dosyasını bölümlerden silme
Bu sorunu düzeltmenin en iyi yolu, sabit diskteki her bölümün kökünde bulunan autorun.inf dosyasını silmektir. Bunu yapmak için, aşağıda belirtilen adımları izleyin.
- Win + R kısayol tuşuna basarak ve kutunun içine cmd yazarak komut istemini açın. Komut İstemi penceresini açmak için Tamam'a tıklayın.
- Komut İstemi konsolunun içinde, aşağıdaki komutları tek tek, ardından her komutun ardından Enter tuşuna basın.
del c: \ autorun. * / f / s / q / a
del d: \ autorun. * / f / s / q / a
del e: \ autorun. * / f / s / q / a
C, d ve e'yi kendi bölüm etiketlerinizle değiştirin. Çoğu durumda, bu etiketler aynı olurdu. Bir ya da daha fazla var mı, tüm bölümleriniz için yapmanız gerekir. Bu komut kümesi, Truva / virüs tarafından oluşturulan tüm autorun.inf dosyalarını siler. İşlem tamamlandıktan sonra sistemi yeniden başlatın.
PRO TIP: Sorun bilgisayarınız veya dizüstü bilgisayar / dizüstü bilgisayar ile yapılmışsa, depoları tarayabilen ve bozuk ve eksik dosyaları değiştirebilen Reimage Plus Yazılımı'nı kullanmayı denemeniz gerekir. Bu, çoğu durumda, sorunun sistem bozulmasından kaynaklandığı yerlerde çalışır. Reimage Plus'ı tıklayarak buraya tıklayarak indirebilirsiniz.Yöntem 2: Kayıtlardan birini silme (Mountpoints2)
Yukarıda belirtilen yöntem sorununuzu çözmezse, bu sorunu bölümlerinizden kaldırmak için bu yöntemi uygulayabilirsiniz.
- Win + R tuşlarına basarak ve Enter tuşuna basarak kutuya regedit yazarak Kayıt Defteri Düzenleyicisi'ni açın.
- Editör açıldıktan sonra, klavyede Ctrl + F tuşlarına basın ve ilgili kayıtları bulmak için mountpoint2 yazın. Buluntuktan sonra sol bölmede mountpoint2 adlı klasörün üzerine yazıp Sil'i seçin. Tüm mountpoint2 klasörleri silinene kadar aynı adımı birden yapın. Daha sonra PC'nizi yeniden başlatın.
Yöntem 3: Shell32.DLL Dosyasını Kaydetme
Yukarıda belirtilen yöntemlerden hiçbiri işe yaramıyorsa, bu sizin için son çare olabilir. Bu senaryoda, bu sorunu çözmek için shell32.dll dosyasını kaydetmeniz istenir.
- Win + R tuşlarına basarak çalıştırın ve regsvr32 / i shell32.dll yazın ve Enter tuşuna basın. Komutu yürüttükten sonra, işlemin başarılı olduğunu belirten bir mesaj göreceksiniz.
PRO TIP: Sorun bilgisayarınız veya dizüstü bilgisayar / dizüstü bilgisayar ile yapılmışsa, depoları tarayabilen ve bozuk ve eksik dosyaları değiştirebilen Reimage Plus Yazılımı'nı kullanmayı denemeniz gerekir. Bu, çoğu durumda, sorunun sistem bozulmasından kaynaklandığı yerlerde çalışır. Reimage Plus'ı tıklayarak buraya tıklayarak indirebilirsiniz.