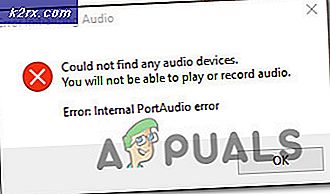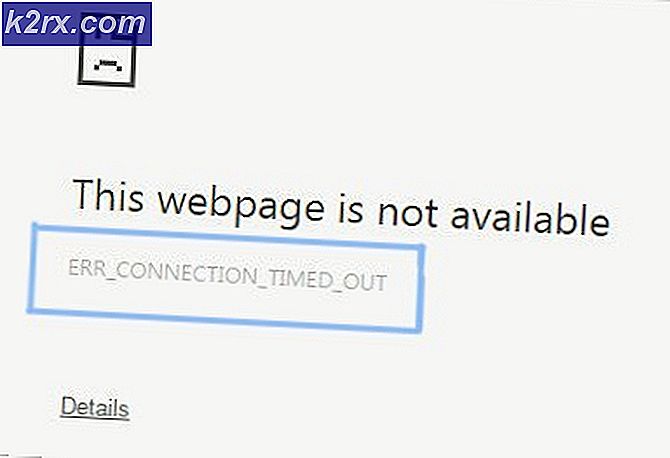Windows 10 üzerinde imleci kaybolan nasıl düzeltilir
Windows'da gezinmek için fareyi kullanmanın bilgisayarlarımızı kullanmasını gerçekten çok kolay hale getirdiğinden şüpheniz olmasın. Ancak bazen fare imleci ekranınızdan kaybolabilir. Bu rasgele olabilir, ancak çoğu zaman bir yükseltme veya bir Windows güncellemesinden sonra gerçekleşir. Ayrıca uyku modunda olan sistemlerde de olabilir. Yine de Windows'unuzu klavyenizi kullanarak gezinebilir ve kullanabilirsiniz, ancak bu gerçekten çok zor bir iş olacaktır.
Soruna neden olabilecek birkaç şey var. Bu, sürücüdeki bir sorun nedeniyle olabilir. Sürücü daha yeni bir sürüme güncellenebilir veya güncel olmayabilir. Ancak bazen sorun, fare cihazınızın bir nedenle devre dışı kalması olabilir. Farenizi yanlışlıkla devre dışı bırakabileceğiniz başka senaryolar da vardır.
Bu problem için çok fazla çözüm var ve genellikle kısa bir süre içinde çözülecek. Yani, sorun çözülene kadar aşağıda verilen her yönteme geçin.
Not: Aşağıda verilen yöntemler hem fare hem de touchpad için çalışır. Bazen touchpad de devre dışı bırakılır veya yeni sürücüleri uyumlu olmayabilir. Touchpad için de aynı yöntemleri kullanın, sadece touchpad'inizi farenizin yerine adımlarla seçin.
Bahşiş
Bir çok kullanıcı yanlışlıkla fare imlecini klavyeleri üzerinden kapatır. F5 tuşu genellikle fareyi devre dışı bırakmak için kullanılır, bu yüzden F5 tuşuna basmayı deneyin. Bu işe yaramazsa, bir Acer makine kullanıyorsanız ASUS veya FN + F7 kullanıyorsanız FN + F5 veya FN + F9 tuşlarını kullanın.
Anahtarlar klavyeye / markaya bağlı olarak farklı olabilir. Fare işlevi için hangi tuşun kullanıldığını görmek için kılavuzu üreticinin web sitesinden kontrol edebilirsiniz. Başka hiçbir şey çalışmıyorsa, üzerinde fare göstergesi bulunan bir tuş olup olmadığını kontrol etmek için klavye tuşlarına dikkatlice bakın. Genellikle, bu tuşlar, işlevleri hakkında size bir fikir vermek için üzerlerinde bir simge vardır. Fare simgesi olan bir tuş görüyorsanız, tuşuna basmayı deneyin ve FN tuşuyla da basmayı deneyin.
Yöntem 1: fare aygıtını etkinleştirme
Bu yöntem, fare cihazınızı etkinleştirerek sorunu çözmek için kullanılır. Bazen, fare aygıtı yanlışlıkla veya kasıtlı olarak devre dışı bırakılır. Etkinleştirilmek için tekrar ayarlanması sorunu çoğunlukla çözecektir.
Not: Farenizi kullanamadığınız için, tüm adımlar için klavyeyi kullanıyor olacağız
- Windows tuşunu basılı tutun ve R tuşuna basın.
- Ana yazın. cpl ve Enter'a bas
- Şimdi Cihaz Ayarları sekmeniz seçilmelidir. Sekmeler arasında geçiş yapmak için ok tuşlarını kullanın (seçilen düğme / sekmenin etrafında noktalı bir kare göreceksiniz). Herhangi bir nedenle sekmeniz seçilmezse, klavyeden bir kez sekme tuşuna basın. Klavye odağınızın sekmedeki ilk düğmeye kaydırıldığını göreceksiniz. Temel olarak, sekme tuşu seçimi bir sonraki tıklanabilir nesneye, örn. Böylece, noktalı kare pencerenin sekmelerinden birine gelene kadar tuşuna basmaya devam edin. Sekme seçildikten sonra, Aygıt Ayarları sekmesine gitmek için ok tuşlarını kullanın .
- Noktalı kareniz Enable (Etkin) düğmesine gelene kadar Sekme tuşuna basın ve ardından Enter tuşuna basın.
Bu, farenizi etkinleştirir ve artık fare işaretçinizi görebilmeniz gerekir.
Not: Bunu touchpad için yapıyorsanız, TouchPad (muhtemelen en sonunda) sekmesini görmelisiniz. 3. adımda Aygıt Ayarları yerine Dokunmatik Yüzey sekmesini seçin ve ardından 4. adımda Dokunmatik Yüzey'i etkinleştirin.
Yöntem 2: Fare sürücüleri
Bazen, konu fare sürücüleri ile ilgilidir. Sürücünüz, uyumlu olmayan veya bir hataya sahip olan daha yeni bir sürüme otomatik olarak güncellenebilir. Bu durumda, sürücüyü geri almalısınız. Öte yandan, sürücülerinizi bir süredir güncellemediyseniz, sürücüleri güncellemeniz gerekir.
Soruna neden olduğunu doğrulamanın bir yolu yok. Yani, önce sürücüyü güncellemelisiniz ve eğer bu işe yaramazsa, sorunu çözüp çözmediğini görmek için sürücüyü geri alın.
PRO TIP: Sorun bilgisayarınız veya dizüstü bilgisayar / dizüstü bilgisayar ile yapılmışsa, depoları tarayabilen ve bozuk ve eksik dosyaları değiştirebilen Reimage Plus Yazılımı'nı kullanmayı denemeniz gerekir. Bu, çoğu durumda, sorunun sistem bozulmasından kaynaklandığı yerlerde çalışır. Reimage Plus'ı tıklayarak buraya tıklayarak indirebilirsiniz.- Windows tuşunu basılı tutun ve R tuşuna basın.
- Devmgmt yazın. msc ve Enter'a basın
- Listede ilerlemek için yukarı ve aşağı tuşlarını kullanın. Ok tuşlarınız çalışmıyorsa, Sekme tuşuna bir kez basın ve ardından ok tuşları çalışmalıdır.
- Ok tuşlarını kullanarak Fare ve diğer işaretleme aygıtlarına gidin.
- Fareler ve diğer işaretleme aygıtları üzerindeyken sağ ok tuşuna basın
- Alt menüye gitmek ve fare cihazınızı seçmek için aşağı tuşuna basın
- Shift tuşunu basılı tutup F10 tuşuna basın
- Seçimi içerik menüsünde taşımak için aşağı ok tuşuna basın. Özellikler'i seçin ve Not'a basın : Fare yerine TouchPad ile sorun yaşıyorsanız Synaptics PS / 2 Port'u (veya TouchPad adınızı) seçin .
- Odak (noktalı kare), Genera l sekmesine gelene kadar Sekme tuşuna basmaya devam edin.
- Sürücü sekmesine geçmek için sağ ok tuşuna bir kez basın
- Sürücü sekmesine gitmek için Sekme tuşuna basın. Odak (noktalı kare) Sürücü Güncelleme düğmesine ulaşana kadar Sekme tuşuna basmaya devam edin ve Enter tuşuna basın
- Sürücü yazılımı için otomatik olarak ara seçeneğini belirlemek için yukarı ve aşağı ok tuşlarını kullanın ve Enter tuşuna basın
- Fare imlecinin çalışıp çalışmadığını kontrol etmesini bekleyin. Yeni bir güncelleme bulamazsa veya güncelleme çalışmazsa, iptal düğmesine gitmek için ok tuşlarını kullanın ve ardından Bu, fare aygıtınızın özellikler penceresine geri dönmeniz için düğmesine basın.
Not: Roll Back Driver düğmesinin grileştirilmediğinden emin olun. Geri Dönüş Sürücüsü düğmesi gri ise, sonraki adımı takip etmeyin.
- Roll Back Driver düğmesine ulaşana kadar Sekmeye basmaya devam edin ve Enter tuşuna basın.
- Nedeni seçmek için yukarı ve aşağı ok tuşlarını kullanın
- Sekme tuşuna basın ve netleme (noktalı kare) Evet düğmesine gelene kadar basılı tutun ve ardından Enter tuşuna basın
Bu, sürücüleri geri çekmeli. İşlem tamamlandığında işaretçinin geri dönüp gelmediğini kontrol edin.
Yöntem 3: İşaretçi ayarlarını değiştirme
Fare işaretçisini geri getirecek işaretçinin birkaç ayarını değiştirebilirsiniz. Bu temel olarak, işaretçinin kaybolması yalnızca işaretçi ayarlarınızın etkisi olabilir. Örneğin, yazarken işaretçiyi gizleme seçeneği, çok sayıda kişiye kafa karıştırıcı olabileceğiniz sürece işaretçiyi gizler. Bu bir çözüm değil, ayarların soruna neden olup olmadığını kontrol etmek için daha fazla önlem.
- Windows tuşunu basılı tutun ve R tuşuna basın.
- Ana yazın. cpl ve Enter'a bas
- Şimdi İşaretçi Seçenekleri sekmeniz seçilmelidir. Sekmeler arasında geçiş yapmak için ok tuşlarını kullanın (seçilen düğme / sekmenin etrafında noktalı bir kare göreceksiniz). Herhangi bir nedenle sekmeniz seçilmezse, klavyeden bir kez sekme tuşuna basın. Klavye odağınızın sekmedeki ilk düğmeye kaydırıldığını göreceksiniz. Temel olarak, sekme tuşu seçimi bir sonraki tıklanabilir nesneye, örn. Böylece, odak (noktalı kare) pencerenin sekmelerinden birine gelene kadar tuşuna basmaya devam edin. Sekme seçildikten sonra İşaretçi Seçeneklerine gitmek için ok tuşlarını kullanın
- Odak noktası (noktalı kare), işaretçi hassasiyetini geliştir seçeneğine gelene kadar Sekme tuşuna basmaya devam edin. Bu seçeneğin işaretini kaldırmalısınız . Seçeneği kontrol etmek / işaretini kaldırmak için Enter tuşuna basın.
- Odak işaretçilerinin gösterileceği noktaya (noktalı kare) gelene kadar Sekme tuşuna basmaya devam edin. Bu seçeneği kontrol etmelisiniz . Seçeneği kontrol etmek / işaretini kaldırmak için Enter tuşuna basın.
- Odaklama (noktalı kare) yazarken işaretçiyi gizle seçeneğine gelene kadar Sekme tuşuna basmaya devam edin. Bu seçeneğin işaretini kaldırmalısınız . Seçeneği kontrol etmek / işaretini kaldırmak için Enter tuşuna basın.
- CTRL tuşuna bastığımda işaretçi konumunu göster seçeneğine gelinceye kadar Sekme tuşuna basmaya devam edin (noktalı kare). Bu seçeneği kontrol etmelisiniz . Seçeneği kontrol etmek / işaretini kaldırmak için Enter tuşuna basın.
- Odaklama (noktalı kare) gelene kadar Sekme tuşuna basmaya devam et Uygula düğmesine basın Uygulamak için Enter'a basın
- Sistemi yeniden başlatın. Başlat menüsünü açmak için Windows tuşuna bir kez basın ve bölümler arasında gezinmek için Sekme tuşunu kullanın. Daha sonra güç seçeneğine gitmek için ok tuşlarını kullanabilir ve Enter tuşuna basabilirsiniz. Şimdi, ok tuşlarını kullanarak kapatmayı veya yeniden başlatmayı seçip ardından Enter tuşuna basabilirsiniz.
Şimdi, işaretçinin görünüp görünmediğini kontrol edin. İşaretçiyi hala bulamıyorsanız, işaretçinin yerini görmek için CTRL tuşuna bir kez basın.
PRO TIP: Sorun bilgisayarınız veya dizüstü bilgisayar / dizüstü bilgisayar ile yapılmışsa, depoları tarayabilen ve bozuk ve eksik dosyaları değiştirebilen Reimage Plus Yazılımı'nı kullanmayı denemeniz gerekir. Bu, çoğu durumda, sorunun sistem bozulmasından kaynaklandığı yerlerde çalışır. Reimage Plus'ı tıklayarak buraya tıklayarak indirebilirsiniz.