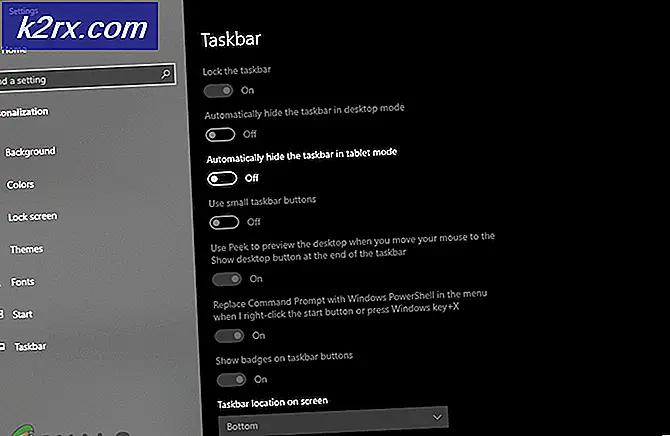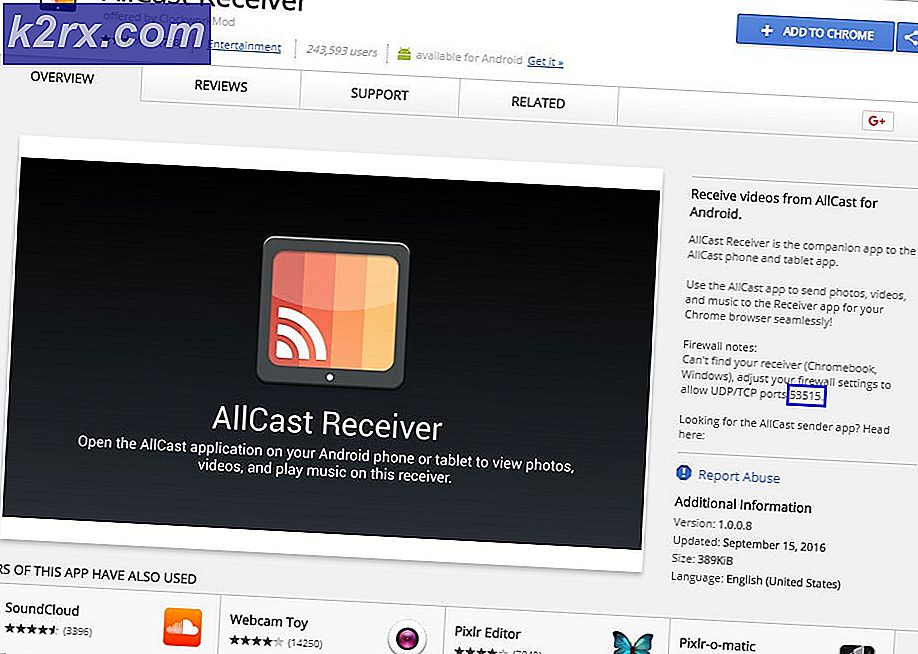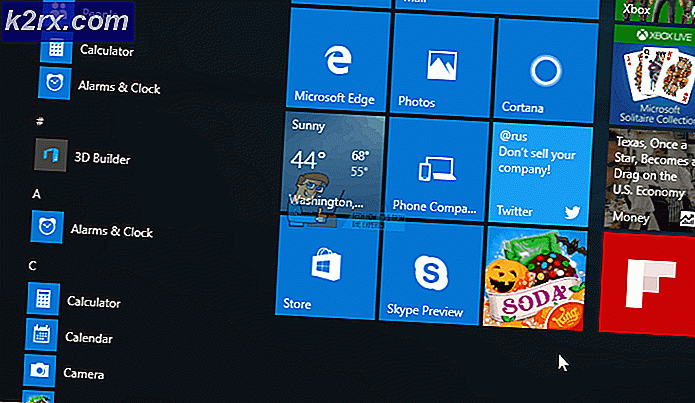Minecraft'ta "Kullanıcı Adı Doğrulanamadı" Nasıl Onarılır
Minecraft başlatıcısı "Kullanıcı adı doğrulama başarısız olduBaşlatıcının kendisi veya sisteminizin Java sürümü güncel değilse ’. Ayrıca, antivirüs / güvenlik duvarından veya çakışan uygulamalardan (Hamachi gibi) kaynaklanan engel de soruna neden olabilir.
Sorun giderme işlemine geçmeden önce, kontrol edin Minecraft sunucularının durumu (özellikle kimlik doğrulama sunucusu) çalışıyorlarsa. Dahası, bir yeniden başlatmak PC'nizin / yerel sunucunuzun sizin için hile yapabilir. Ek olarak, yalnızca emin olun bir sunucu örneği makinede çalışıyor. Ayrıca şunu da belirtmekte fayda var: kırık versiyonlar Minecraft sunucusuyla kimlik doğrulaması yapılamaz ve bu nedenle "kullanıcı adı doğrulanamadı" mesajını gösterir.
1.Çözüm: Hosts Dosyasını Düzenleyin
Sisteminizin Hosts dosyasındaki Minecraft girişleri doğru şekilde yapılandırılmamışsa, kullanıcı adı doğrulanamama sorunuyla karşılaşabilirsiniz. Bu bağlamda Minecraft girişlerini Hosts dosyasından kaldırmak sorunu çözebilir.
- çıkış Minecraft başlatıcısı ve ilgili işlemleri Görev Yöneticisi'nde sonlandırın.
- Şimdi tıklayın pencereler, yazın: Not defteri ve sağ tık açık Not defteri. Sonra seçin Yönetici olarak çalıştır.
- Sonra genişletin Dosya ve seçin Açık.
- şimdi gezinmek aşağıdaki yola (adresi kopyalayıp yapıştırın):
\ Windows \ System32 \ sürücüler \ vb
- Sonra değiştir dosya türü açılır menüsü -e Tüm dosyalar ve çift tıklama üzerinde Ev Sahipleri dosya.
- Şimdi genişletin Düzenle menü ve seçin Bul.
- Sonra aratın Minecraft (veya Mojang) ve sil tüm girişler onunla ilgili.
- şimdi kayıt etmek dosya ve kapat o.
- Sonra açık Minecraft başlatıcısına gidin ve "kullanıcı adı doğrulanamadı" sorununun giderilip giderilmediğini kontrol edin.
2.Çözüm: Minecraft Launcher'ı ve Java'yı En Son Sürümlerine Güncelleyin
Başlatıcısı veya sisteminizin Java yüklemesi güncel değilse, Minecraft'ta kullanıcı adı doğrulanamama sorunuyla karşılaşabilirsiniz. Bu durumda, başlatıcıyı ve Java kurulumunu en son sürümlerine güncellemek sorunu çözebilir.
- Aç Minecraft başlatıcısı ve kullanıcı adının yanında, Seçenekler buton.
- Ardından Güncellemeyi zorla düğmesine basın ve güncelleme işleminin tamamlanmasına izin verin (eğer güncellenirse).
- şimdi yeniden başlatmak PC'niz ve yeniden başlattıktan sonra, kullanıcı adı sorununun çözülüp çözülmediğini kontrol edin.
- Değilse, indirin resmi Minecraft başlatıcısı ve yönetici olarak kur (önceki kurulumu kaldırmadan).
- Kurulduktan sonra, kullanıcı adı sorununun çözülüp çözülmediğini kontrol edin.
- Sorun devam ederse, tıklayın pencereler, yazın: Java'yı yapılandırın ve fırlat Java'yı yapılandırın.
- Şimdi yönünü Güncelleme sekmesine tıklayın ve Şimdi güncelle düğmesi (pencerenin alt köşesine yakın).
- Bir güncelleme varsa, uygulamak Java Güncelleme. şimdi tekrar et Java'nın diğer sürümleriyle aynıdır (birden fazla Java yüklemeniz varsa).
- Java'yı güncelledikten sonra, Minecraft'ın kullanıcı adı doğrulaması sorununu çözüp çözmediğini kontrol edin.
3. Çözüm: Sistem Sürücüsünde Daha Fazla Depolama Oluşturun
Minecraft'ın kurulu olduğu sürücü neredeyse doluysa kullanıcı adı doğrulanamama sorunu ortaya çıkabilir (bu, işletim sistemini Minecraft işlemlerine göre farklı temel sistem işlemlerine öncelik vermeye zorlayabilir ve bu nedenle soruna neden olabilir). Bu senaryoda, sürücünün geçici / gereksiz dosyalarını silmek sorunu çözebilir.
- İlk olarak, tüm gereksiz dosyaları sil sistem sürücüsünde (depolama kapasitesi neredeyse doluysa) ve ardından sürücüde bir disk temizliği gerçekleştirin.
- Şimdi Minecraft'ı başlatın ve düzgün çalışıp çalışmadığını kontrol edin.
4.Çözüm: Minecraft Launcher'da Oturumu Kapatın ve Tekrar Oturum Açın
Minecraft başlatıcınız ile sunucusu arasındaki geçici bir aksaklık, "kullanıcı adı doğrulanamadı" sorununa neden olabilir. Bu senaryoda, başlatıcıdan çıkış yapmak ve yeniden oturum açmak sorunu çözebilir.
- çıkış Minecraft başlatıcısı (ve 3rd parti başlatıcısı Lunar istemcisi gibi, kullanılıyorsa) ve onunla ilgili hiçbir işlemin Görev Yöneticisinde çalışmadığından emin olun.
- Sonra açın Minecraft başlatıcı ve Oyundan çık (uygunsa).
- Şimdi tıklayın Kullanıcı adı (sağ üst köşeye yakın) ve seçin Çıkış Yap.
- Sonra çıkış Minecraft başlatıcısı ve Minecraft ile ilgili süreçleri Görev Yöneticisi'nde sonlandırın.
- Şimdi bir internet tarayıcısı ve yönlendirmek için Minecraft web sitesi.
- Sonra oturum aç Minecraft kimlik bilgilerinizi kullanarak ve bundan sonra açık Minecraft başlatıcı.
- şimdi oturum aç Minecraft kimlik bilgilerinizi kullanarak ve "kullanıcı adı doğrulanamadı" sorununun çözülüp çözülmediğini kontrol edin. Öyleyse, 3'ü kullanabilirsiniz.rd parti başlatıcısı (kullanılıyorsa).
- Sorun devam ederse, çıkış Yap Minecraft'tan (ve herhangi 3rd parti istemcisi) ve Görev Yöneticisindeki ilgili süreçlerden herhangi birini kapatın.
- Sonra bir internet tarayıcısı ve yönlendirmek Minecraft web sitesi.
- Şimdi tıklayın Oturum aç ve bağlantısını aç Parolanızı mı unuttunuz.
- Sonra, E-postanızı giriniz (Minecraft'a kayıtlı) ve tıklayın Şifre sıfırlama isteği.
- şimdi takip et şifrenizi sıfırlamak için e-postadaki talimatlar ve şifre sıfırlama işlemi tamamlandıktan sonra Minecraft başlatıcısını açın.
- Ardından kimlik bilgilerinizi kullanarak giriş yapın ve kullanıcı adı sorununun çözülüp çözülmediğini kontrol edin.
Sorun devam ederse, sorununuzun olup olmadığını kontrol edin. kullanıcı adında boşluk var Sonunda (Minecraft web sitesinde oturum açın, kullanıcı adınıza çift tıklayın ve alan adının vurgulanıp vurgulanmadığını kontrol edin), öyleyse, sondaki alanı kaldırmak için Minecraft desteğine başvurmanız gerekebilir.
5.Çözüm: Antivirüs / Güvenlik Duvarı Ayarlarında Minecraft Bağlantısına İzin Verin
Sisteminizin antivirüs / güvenlik duvarı (Kaspersky'nin soruna neden olduğu bildiriliyor) Minecraft'ın çalışması için gerekli olan bir kaynağa erişimi engelliyorsa, Minecraft'taki kullanıcı adını doğrulayamayabilirsiniz. Bu bağlamda, antivirüs / Güvenlik Duvarı ayarlarında Minecraft bağlantısına izin verilmesi sorunu çözebilir. Devam etmeden önce Minecraft Oturum Sunucusuna erişip erişemeyeceğinizi kontrol edin (beyaz bir sayfa, tamam olduğu anlamına gelir).
Uyarı: Virüsten koruma / Güvenlik Duvarı ayarlarını düzenlemek yetkin bir görev olduğundan ve doğru şekilde yapılmazsa, sisteminizi / verilerinizi tehditlere maruz bırakabileceğinizden, son derece dikkatli bir şekilde ve kendi sorumluluğunuzdadır.
- Sisteminizin antivirüs ve Güvenlik Duvarını geçici olarak devre dışı bırakın.
- Ardından, kullanıcı adı sorununun çözülüp çözülmediğini kontrol edin.
Minecraft'ı Güvenlik Duvarının Güvenilir Uygulamalarına Ekleyin
Antivirüs / güvenlik duvarını geçici olarak devre dışı bıraktıktan sonra sorun çözüldüyse, Minecraft'a bağlantıya izin vermek için antivirüs / güvenlik duvarının güvenilir uygulamalarına Minecraft ekleyebilirsiniz. Açıklama için Kaspersky sürecini inceleyeceğiz.
- Başlatmak Kaspersky ve aç ayarlar.
- Şimdi, sol bölmede, Ek sekmesi ve sağ bölmede, Tehditler ve İstisnalar.
- Sonra tıklayın Güvenilir Uygulamaları Belirtin (Hariç Tutulanlar bölümünde) ve tıklayın Ekle.
- Şimdi seçin Minecraft uygulamaların listesinde veya Gözat'a tıklayın ve kurulum dizininde Minecraft'ı (yani Minecraft.exe) seçin.
- Sonra onay işareti hepsi seçenekler (örneğin, Açmadan Önce Dosyaları Taramayın, vb.) ve Ekle.
- şimdi kayıt etmek senin değişikliklerin ve tekrar et aşağıdaki uygulamalar için aynı (varsa):
- Ardından Minecraft başlatıcısını açın ve doğrulama sorununun giderilip giderilmediğini kontrol edin.
Gelen / Giden Bağlantıya İzin Ver
Sorun devam ederse, sunucuya bağlantıya izin vermek için gelen / giden kuralları oluşturmanız gerekebilir. Örnek olarak, Windows Defender Güvenlik Duvarı sürecini tartışacağız.
- Tıklayın pencereler, yazın: Güvenlik duvarıve seçin Gelişmiş Güvenlik Özellikli Windows Defender Güvenlik Duvarı.
- Şimdi emin ol gelen ve giden kuralı yok Minecraft'a (veya yerel sunucunuza) erişimi engelliyor ve Bağlantıya İzin Ver olarak ayarlandı.
- Sonra Gelen sekmesine tıklayın Yeni kural ve seçin Program.
- Şimdi tıklayın Araştır (Bu Program Yolunun önünde) ve yönlendirmek için kurulum dizini Minecraft.
- Sonra çift tıklama açık Minecraft.exe ve tıklayın Sonraki.
- Şimdi seçin Bağlantıya İzin Ver ve hepsini seç üç profil (yani, Etki Alanı, Özel ve Genel vb.).
- Sonra isim kolaylığınıza göre kural ve İleri'ye tıklayın.
- şimdi tekrar et için de aynı Minecraft sunucusu ve Java kurulumu.
- Sonra tekrar et oluşturmak için aynı adımlar giden kurallar Minecraft için.
- şimdi yeniden başlatmak PC'niz ve kullanıcı adı sorununun çözülüp çözülmediğini kontrol edin.
Bu hile yapmadıysa, o zaman emin olun gerekli bağlantı noktaları (sistem ve yönlendirici) güvenlik duvarında düzgün şekilde iletilir. Ayrıca şunu kontrol etmek de iyi bir fikir olacaktır: ebeveyn filtreleri Minecraft bağlantısını engellemiyor ve bu nedenle soruna neden oluyor.
6.Çözüm: Çakışan Uygulamaları Devre Dışı Bırakın / Kaldırın
Çakışan uygulamaların (sorunu oluşturduğu Hamachi sunucusu ve İlgili Bilgi bildirilir) Minecraft'ın çalışmasını engelliyorsa, kullanıcı adı doğrulanamama sorunuyla karşılaşabilirsiniz. Bu bağlamda, çakışan uygulamaların devre dışı bırakılması / kaldırılması sorunu çözebilir.
- Bilgisayarınızı temizleyin (Minecraft ile ilgili işlemleri / hizmetleri devre dışı bırakmayın) ve yapıp yapamayacağınızı kontrol edin oturum aç Minecraft'a.
- Eğer öyleyse, o zaman etkinleştirme süreçler / hizmetler tek tek sorunlu olanı bulunana kadar.
- Bir kez bulunduktan sonra devre dışı bırakmak bu işlem / hizmet sistem başlangıcında veya tamamen kaldır (gerekli değilse).
Hamachi sunucu ve İlgili Bilgi eldeki soruna neden olduğu bildirildi. Hamachi'niz varsa, Minecraft'ı kullanırken devre dışı bırakın / etkinleştirin (veya kaldırın), oysa Uygulamalar ve Özellikler'deki İlgili Bilgi'yi kaldırmak daha iyi olacaktır.
7. Çözüm: Sunucu Modunu Çevrimdışı Olarak Değiştirin
Şimdiye kadarki çözümlerden hiçbiri sizin için hile yapmadıysa (ve özel bir Minecraft sunucusu kullanıyorsanız), sunucu modunu çevrimdışı olarak değiştirmek sorunu çözebilir. Ancak devam etmeden önce, sunucu uygulamasının (örneğin, Craftbukkit) en son sürümüne güncellendiğinden emin olun. Ayrıca, sunucuda bir beyaz liste etkinse, beyaz listeye almanın (veya kendinizi affetmenin) sorunu çözüp çözmediğini kontrol edin.
Uyarı: Sunucu modunu çevrimdışı olarak ayarlamak sunucunuzu saldırıya uğramış hesaplara ve bilgisayar korsanlığı girişimlerine maruz bırakabileceğinden, kendi sorumluluğunuzdadır. Ayrıca, çevrimdışı moda geçmek herkesin ilerlemesini varsayılanlara sıfırlayabilir.
- Öncelikle emin olun Minecraft sunucusunu durdur (sunucu konsolunda "/ stop" komutunu yürütün) ve ardından tamamen çıkış o.
- Ardından sağ tıklayın pencereler ve aç Dosya Gezgini.
- şimdi gezinmek için kurulum dizini sunucunun (Server.jar dosyasının bulunduğu klasör), genellikle Belgeler / Minecraft.
- Sonra sağ tık açık Server.Properties dosyala ve seç Bununla aç>> Not defteri.
- Şimdi genişletin Düzenle ve tıkla Bul.
- Sonra aratın çevrimiçi mod ve değerini şu şekilde değiştirin: yanlış (yani öyle görünüyor çevrimiçi mod = yanlış).
- şimdi kayıt etmek senin değişikliklerin ve başlatmak/sunucuyu başlat kullanıcı adı doğrulanamama sorununun giderilip giderilmediğini kontrol etmek için. Öyleyse, bir sunucuda beyaz liste (güvenlik endişelerinden kaçınmak için).
Sorun devam ederse, tüm ağ bağdaştırıcılarında IPv6'yı devre dışı bırakmanın (veya sunucunuzun başlangıç grubunda IPv4'ü ayarlamanın) sorunu çözüp çözmediğini kontrol edin. Sorun devam ederse ve bir Ay istemcisi, ardından "ekran adı" içinde launcher_profiles.json (Not Defteri ile aç) Ay YILDIZI klasörü %uygulama verisi% dizin dosyası Kullanıcı adınızı sorunu çözer. Değilse, kontrol edin siliniyor bahsedilen launcher_profiles.json sorunu çözer.