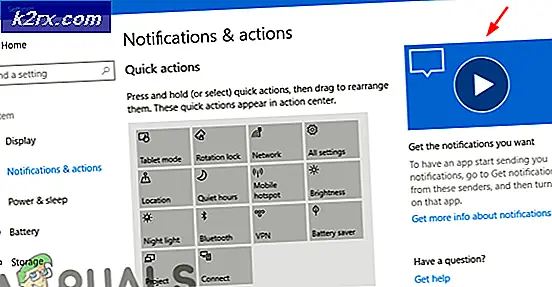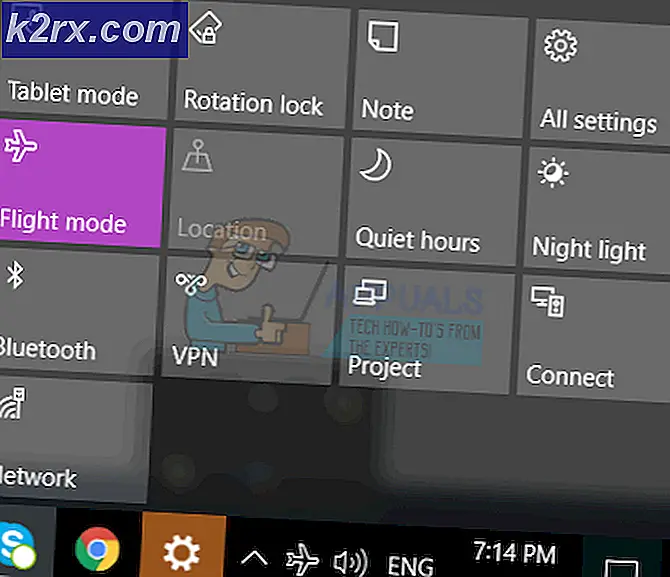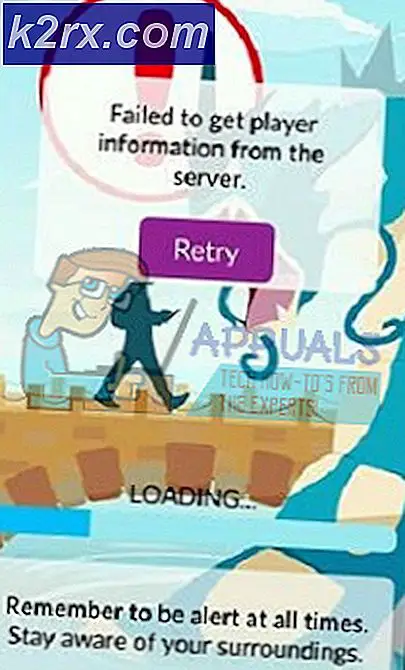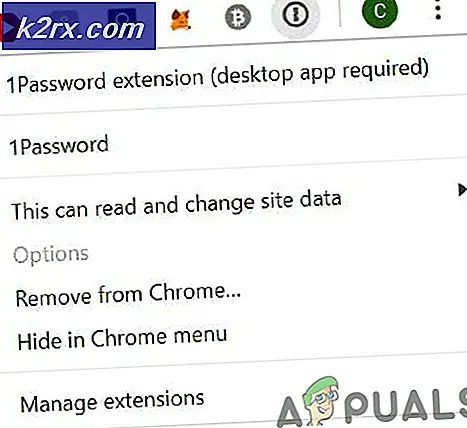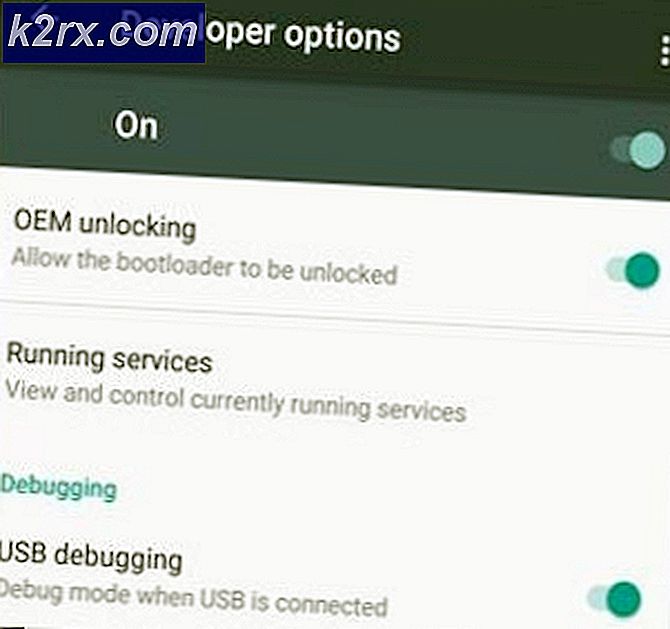Düzeltme: Microsoft Outlook 'KERNELBASE.DLL' kilitleniyor
Bir Outlook kullanıcısıysanız, Appcrash sorununu yaşayabilirsiniz. Microsoft Outlook'u her açtığınızda, kilitlenecek ve Microsoft Outlook'un çalışmayı durdurduğu konusunda size bir hata verecektir. Hata iletişim kutusundan Ayrıntıları göster'i tıklatırsanız, sorunun ayrıntılarını görürsünüz. Olay adı APPCRASH ve Hatalı Modül KERNELBASE.dll olacaktır. Bu sorun, elbette, Outlook'u kullanmanızı engelleyecektir. Ancak, Outlook'un yalnızca bir e-posta açtığınızda kilitleneceği durumlar vardır. Bu nedenle, bazı kullanıcılar Microsoft Outlook'u en azından açabilecekken, diğer kullanıcılar Microsoft Outlook'u açık tutamayacaklar.
Sorun genellikle bozuk veya bozuk bir Outlook profili veya bozuk bir Kişisel Veri Dosyası (PST) veya Çevrimdışı Veri Dosyası (OST) neden olur. Genellikle, bu sadece yeni bir Outlook profili oluşturarak çözülür. Bu soruna neden olabilecek başka bir şey eklentiler. Eklentiler çok yararlı olabilir, ancak eklentilerin bazıları bir hataya sahip olabilir veya zarar görebilir. Eklentiler, uygulama ile çalıştırıldığından, sorunlu bir eklenti varsa, uygulama çökecektir. Yani, eklentiler de bu sorunun arkasında olabilir.
Yöntem 1: Yeni Outlook profili oluştur
En olası neden bozuk bir Outlook profili olduğundan, yalnızca Outlook Profilini yeniden oluşturmak sizin için bu sorunu çözecektir.
Outlook Profilinizi yeniden oluşturmak için gereken adımlar
- Outlook'un kapalı olduğundan emin olun
- Windows tuşunu basılı tutun ve R tuşuna basın.
- Kontrol panelini yazın ve Enter'a basın
- Görüntüle'yi tıklayın ve açılır menüden küçük simgeleri seçin
- Mail'i tıklayın
- Profilleri Göster'i tıklayın.
- Ekle'ye tıklayın
- Yeni profile vermek istediğiniz adı girin ve Tamam'ı tıklayın.
- Yeni Hesap Ekle adlı yeni bir iletişim kutusu göreceksiniz. Bu iletişim, hesabınızla ilgili bilgileri girmek için gereklidir. Genellikle, bu otomatik olarak doldurulur, ancak eğer o değilse E-posta adresi (ve gereksinimlerinize göre diğer detaylar) gibi bilgileri doldurmanız gerekir ve İleri'ye tıklayın.
- İşiniz bittiğinde Son'u tıklayın.
- Her zaman Bu profili kullan seçeneğinin seçildiğinden emin olun.
- Her zaman bu profili kullan seçeneğinin altındaki açılır menüden yeni oluşturulmuş profilinizi seçin
- Uygula'ya tıklayın ve Tamam'ı seçin
Şimdi Outlook'u başlatın ve sorunun çözülüp çözülmediğini kontrol edin.
Yöntem 2: Eklentileri Devre Dışı Bırak
Bu yöntem, bir e-postayı açtığınızda veya tıkladığında Outlook çökmesini yaşayan kişiler içindir. Bu yöntem, Outlook'u açmanızı gerektirir ve Outlook'u açamıyorsanız adımları izleyemezsiniz.
Bazen, Outlook'un bir (veya birden çok) eklentisiyle ilgili bir sorun olabilir. Sorunun bir eklentiden kaynaklanıp kaynaklanmadığını kontrol etmenin en iyi yolu, tümünü devre dışı bırakmak ve Outlook'un çökmesine neden olan e-postayı açmaya çalışmaktır. Sorun görünmüyorsa, sorunun açıkça eklentilerle olduğu anlamına gelir. Öncelikle Outlook'taki eklentileri nasıl devre dışı bırakacağınıza ilişkin adımlara bakalım.
- Outlook'u aç
- Dosyaya Tıkla
- Seçenek'i seçin
- Sol bölmeden Eklentiler'i seçin
- Git'i tıklayın. Bu düğme, Yönetme bölümünün en altında ve önünde olmalıdır.
- Şimdi kutulara tıklayın ve tüm eklentilerin kutularının işaretini kaldırın . Bu, bu eklentileri devre dışı bırakacak
- Tamamladığınızda Tamam'ı tıklayın.
Şimdi sorunun devam edip etmediğini kontrol edin. Sorun hala devam ediyorsa, yukarıda verilen tüm adımları tekrarlayın ve etkinleştirmek istediğiniz eklentilerin kutularını işaretleyin. Öte yandan, sorun ortadan kalktıysa, sorun (ya da çoklu) eklentilerden biri olduğu anlamına gelir. Bu durumda, yukarıda verilen tüm adımları tekrarlayın ve bir eklentiyi etkinleştirmek için sadece bir kutuyu işaretleyin. Tamam'a tıklayın ve bu eklentinin etkinleştirilip etkinleştirilmediğini kontrol edin. Sorun geri değilse, o zaman bu eklenti iyidir. Yukarıda verilen adımları tekrarlayın ve başka bir eklenti etkinleştirin. Şimdi sorunun tekrar ortaya çıkıp çıkmadığını kontrol edin. Bunu yapmaya devam edin ve tüm eklentileri tek tek etkinleştirin. Bu, hangi eklentinin soruna neden olduğunu kontrol etmenize yardımcı olacaktır. Sorunlu eklentiyi bulduktan sonra, yukarıda verilen adımları takip edin ve eklentiyi seçin. Şimdi silmek için Kaldır'ı tıklayın. Tamam'a tıklayın ve gitmek için iyi olmalısınız.
PRO TIP: Sorun bilgisayarınız veya dizüstü bilgisayar / dizüstü bilgisayar ile yapılmışsa, depoları tarayabilen ve bozuk ve eksik dosyaları değiştirebilen Reimage Plus Yazılımı'nı kullanmayı denemeniz gerekir. Bu, çoğu durumda, sorunun sistem bozulmasından kaynaklandığı yerlerde çalışır. Reimage Plus'ı tıklayarak buraya tıklayarak indirebilirsiniz.