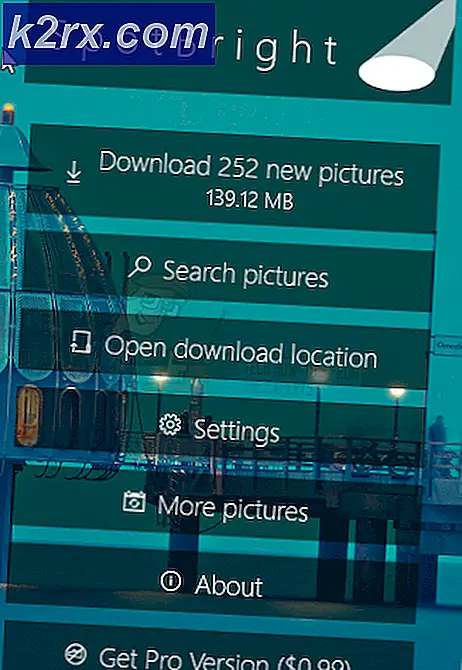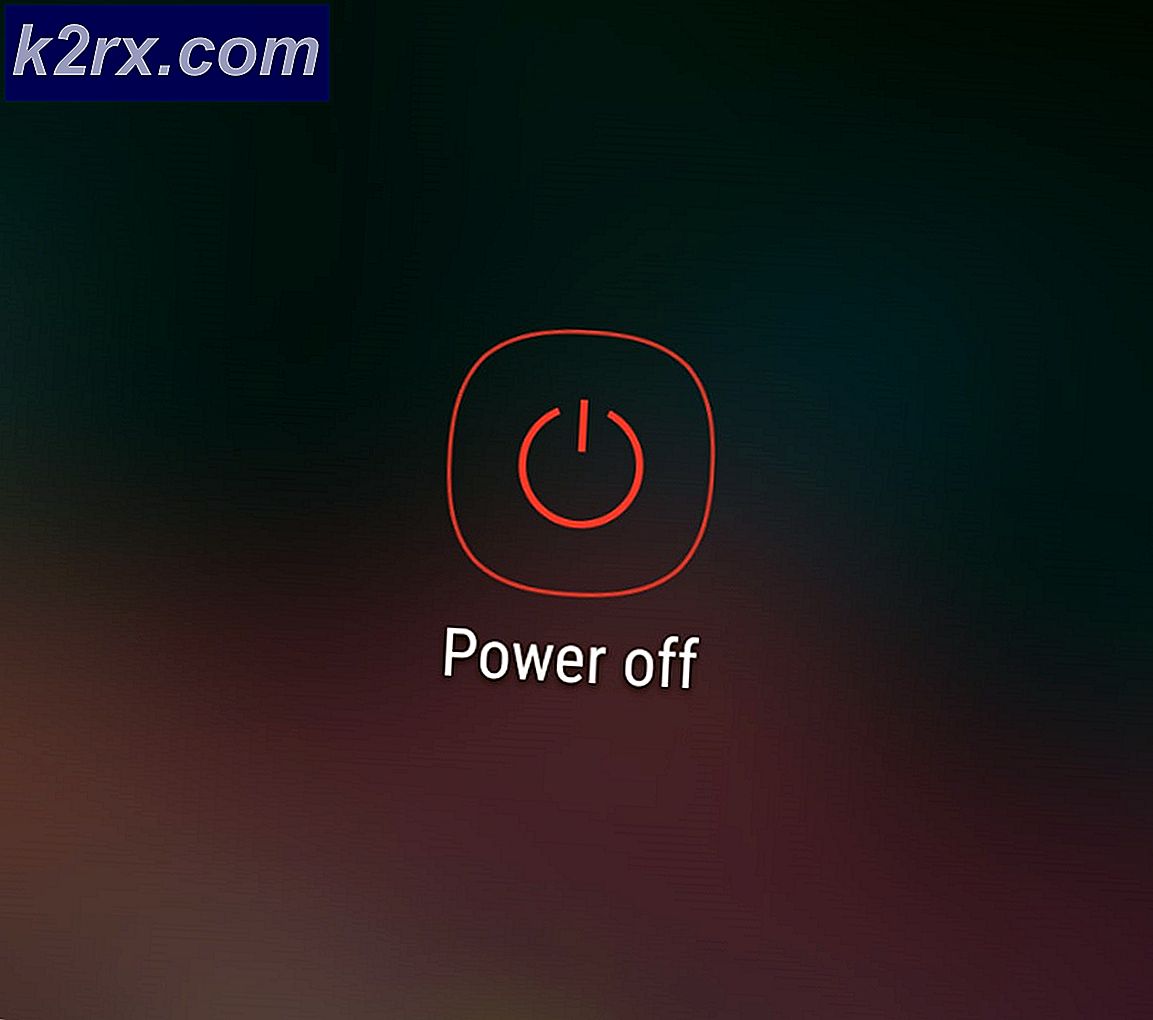Windows 10 Uyku Modundan Uyanma Hatası Nasıl Giderilir
Microsoft, işletim sistemi serisinin en son ve en beklenen sürümünü yayımladı; Windows 10, 29 Temmuz 2015. Görünüm, hizmetler, erişim kolaylığı ve GUI dayalı son işletim sisteminde önemli değişiklikler vardı. Yaklaşık 14 milyon kişi, 24 saatlik lansmanla Windows 10'a yükseltildi.
Aynı zamanda insanlar bilgisayarlarının uyku modundan sonra uyanmadığını bildirmeye başladı. Işık, bilgisayarın açıldığını, ancak ekranın siyah kaldığını gösterir. Soruna neden olan sorunları nasıl giderebileceğiniz ve buna göre düzeltebileceğiniz bir dizi adımı listeledik.
1. Çözüm: Hazırda Bekletme ile Uyku Modunu Değiştirme
Birçok kullanıcı için bilgisayarlarının uyku işlemlerini düzgün şekilde yerine getiremediği görülüyor. Bir geçici çözüm, uyku işlevini uyku kipininkiyle değiştirmektir; böylece kapağı kapattığınızda veya güç düğmesine bastığınızda, bilgisayar uyku yerine uyku moduna girer. Bu çözüm, davaların çoğunda sorunu çözdü.
- Ekranın sol alt tarafında bulunan Windows simgesine sağ tıklayın ve Ayarlar'ı seçin.
- Ayarlar'a girdiğinizde, ekranın sol üst tarafındaki ilk giriş olarak mevcut Sistem menüsünü seçin.
- Ekrandaki sol bölmedeki seçenekler listesinden Güç ve Uyku menüsünü seçin.
- Şimdi sağ üst tarafta, Gelişmiş güç ayarları olarak bir seçenek bulacaksınız. Tıkla.
- Ekranın sol tarafında bulunan seçenekler listesinden hangi güç düğmelerinin yapıldığını seçin.
- Şimdi böyle bir menü göreceksiniz. Bu değişiklikleri her iki seçeneğe de uyguladığınızdan emin olun ( Pilde ve Prize takılı )
Güç düğmesine bastığımda: Hazırda bekletme
Uyku düğmesine bastığımda: Ekranı kapat
Kapağı kapattığımda: Uyu
Ekranın altındaki Değişiklikleri Kaydet üzerine tıklayın ve bir önceki sayfaya geri gidin.
- Şimdi kapağın kapanışını seçin seçeneğini seçin .
- Bu değişiklikleri her iki seçeneğe de uyguladığınızdan emin olun ( Pilde ve Prize takılı )
Güç düğmesine bastığımda: Hazırda bekletme
Uyku düğmesine bastığımda: Ekranı kapat
Kapağı kapattığımda: Uyu
Ekranın altındaki Değişiklikleri Kaydet üzerine tıklayın ve bir önceki sayfaya geri gidin.
- Şimdi ana Güç Seçenekleri menüsüne gidin. Burada bilgisayarınızdaki farklı planları göreceksiniz (Dengeli, Yüksek Performanslı ve Güç Tasarrufu vb.). Kullandığınız birini seçin ve önündeki Plan ayarlarını değiştir seçeneğini tıklayın.
- Yeni bir pencere açılacaktır. Yakın alt kısma gidin ve Gelişmiş güç ayarlarını değiştir öğesine tıklayın.
- Önünüzde küçük bir yeni pencere görünecek. Yakın direğe gidin ve Güç düğmeleri ve kapağı seçin. Bu değişiklikleri her iki koşulda da uygulayın ( Pil ve Takılıyken ).
Kapak yakın eylem: Uyku
Güç düğmesi eylemi: Hazırda bekletme
Uyku düğmesi eylemi: Ekranı kapatın
Değişiklikleri kaydetmek ve çıkmak için Tamam'a basın. Değişikliklerin gerçekleşmesi için bilgisayarınızı yeniden başlatın ve sorunun çözülüp çözülmediğini kontrol edin.
Çözüm 2: Intel Management Engine Bileşenleri Sürücüsünün sürümünün küçültülmesi
Intel Management Engine Arabirim Sürücüsünü (sürüm 9 veya 10) indirecek ve sistemin 11 versiyonunu tekrar yüklemesini durdurmak için show'dan yararlanacak veya güncelleme paketini gizleyeceğiz. Windows'un sürüm 11'in kendisini otomatik olarak yüklemediğinden emin olmak için servisler menüsünü kullanarak bilgisayarınızın güncelleme servisini duraklatmamız gerekecektir.
- Tip hizmetleri Makinenizde bulunan tüm servislerin listelendiği hizmetler penceresini başlatmak için msc .
- Servislere girdikten sonra, ekranın en alt kısmına gidin ve Windows Update'i bulun. Sağ tıklayın ve Özellikler'i seçin.
- İşlemi durdurduktan sonra, Başlangıç Türü seçeneğine tıklayın ve mevcut seçenekler listesinden El ile'yi seçin.
- Değişiklikleri kaydetmek ve çıkmak için Tamam'a basın. Değişikliklerin gerçekleşmesi için bilgisayarınızı yeniden başlatın.
- HP'nin resmi sürücüleri indirme sitesine gidin ve makinenizin modelini girin.
- Makinenizi seçtikten ve sürücüler sayfasına yönlendirildikten sonra, Sürücü Yonga Kümesi seçeneğini genişletin ve Intel Yönetim Motoru Bileşenleri Sürücüsünü indirin .
- Şimdi indirilen yazılımı yükleyin.
- Yükledikten sonra, Windows 10'u gösterin veya Microsoft'tan güncelleme paketini gizle'yi indirin.
- Şimdi indirilen paketi çalıştırın. Windows bilgisayarınızı tarar sonra, iki seçenek verilecektir. Güncellemeleri Gizle yazanı seçin .
- Bir sonraki pencerede Intel Yönetim Motoru Bileşenleri Sürücüsünü seçin ve gizleyin. Bu, 11. basımı güncellememenizi sağlayacaktır.
- Tip hizmetleri Makinenizde bulunan tüm servislerin listelendiği hizmetler penceresini başlatmak için msc .
- Servislere girdikten sonra, ekranın en alt kısmına gidin ve Windows Update'i bulun. Sağ tıklayın ve Özellikler'i seçin.
- Başlangıç Türü seçeneğine tıklayın ve mevcut seçenekler listesinden Otomatik seçeneğini seçin.
- Bilgisayarınızı yeniden başlatın ve bilgisayarınızın düzgün uyuyacağını kontrol edin.
Not: Sürüm 9 veya 10'u yüklemeden önce 11 sürümünü kaldırmanız gerekmez. İndirmek için sürücünün bazı sürümlerinin bulunması gerekir.
Çözüm 3: Bağlı cihazların uyumluluğunu kontrol etme
Windows 10'a yükselttikten sonra bu sorunu yaşıyorsanız, bilgisayarınıza bağlı bazı aygıtların uyumlu olmaması mümkündür. Birçok üreticinin, donanımlarının Windows'un daha yeni sürümüyle tamamen uyumlu olması için gerekli güncellemeleri kullanıma sunmadan önce zaman alır.
Cihazlar yazıcınızı veya oyun konsollarını vb. Içerebilir. Üretici web sitesine gidin ve cihazın uyumluluğunu onaylayın. Değilse, aygıtı bilgisayarınızdan çıkarın ve uyku sorununun devam edip etmediğini kontrol edin.
Çözüm 4: Uyku ayarlarını değiştirme
Uyandırma zamanlayıcı ayarlarını güç ayarlarınızdan değiştirmeyi deneyebilir ve bunun hile yapıp yapmadığını kontrol edebiliriz. Bu ayar, bilgisayarınızın uyku moduna girdiğinde ve seçeneğin etkinleştiğinde uyanmasını sağlar.
PRO TIP: Sorun bilgisayarınız veya dizüstü bilgisayar / dizüstü bilgisayar ile yapılmışsa, depoları tarayabilen ve bozuk ve eksik dosyaları değiştirebilen Reimage Plus Yazılımı'nı kullanmayı denemeniz gerekir. Bu, çoğu durumda, sorunun sistem bozulmasından kaynaklandığı yerlerde çalışır. Reimage Plus'ı tıklayarak buraya tıklayarak indirebilirsiniz.- Ekranın sol alt tarafında bulunan Windows simgesine sağ tıklayın ve Ayarlar'ı seçin.
- Ayarlar'a girdiğinizde, ekranın sol üst tarafındaki ilk giriş olarak mevcut Sistem menüsünü seçin.
- Ekrandaki sol bölmedeki seçenekler listesinden Güç ve Uyku menüsünü seçin.
- Şimdi sağ üst tarafta, Ek güç ayarları olarak bir seçenek bulacaksınız. Tıkla.
- Burada bilgisayarınızdaki farklı planları göreceksiniz (Dengeli, Yüksek Performanslı ve Güç Tasarrufu vb.). Kullandığınız birini seçin ve önündeki Plan ayarlarını değiştir seçeneğini tıklayın.
- Yeni bir pencere açılacaktır. Yakın alt kısma gidin ve Gelişmiş güç ayarlarını değiştir öğesine tıklayın.
- Önünüzde küçük bir yeni pencere görünecek. Yakın direğe gidin ve Uyu seçeneğini belirleyin. Şimdi izin ver zamanlayıcıların izin ver kategorisini genişletin. Her iki seçenek için de etkinleştirin ( Pil ve Takılıyken ).
- Değişiklikleri Kaydet ve Çık. Bilgisayarınızı yeniden başlattıktan sonra, sorunun çözülüp çözülmediğini kontrol edin.
Çözüm 5: Derin Uyku işlevini değiştirme
Windows 10'un derin uyku özelliği vardır. Bilgisayar, uykudan önce tüm verileri kaydeder, böylece başlatıldığında, doğrudan yükleyebilir ve daha hızlı başlayabilir. CPU aynı zamanda işlem sırasında da çalışmaz ve pil ömrünüzü ve performansınızı artırır.
Makinenizin derin uyku fonksiyonunu desteklememesi mümkündür. Bilgisayar üreticinizin web sitesini kullanarak uyumluluğu kontrol edebilirsiniz. Yoksa, BIOS ayarlarınızı kullanarak devre dışı bırakabilirsiniz. Bilgisayarınızın başlangıcında BIOS ayarlarınızı girin ve Kurulum> Yapılandırma> Gç> Intel Hızlı Başlatma Teknolojisine gidin . Bu ayarı Disabled olarak değiştirin ve çıkmadan önce değişiklikleri kaydedin.
Hızlı başlangıç seçeneğini, bilgisayarınızdaki güç yönetimi ayarlarından da değiştirebiliriz.
- Güç Planları ayarlarına gidin (önceki adımlarda yaptığımız gibi).
- Güç Planları penceresinde bir kez, ekranın sol tarafında bulunan güç düğmelerinin seçimini yapın.
- Şu anda kullanılamayan ayarları değiştir yazan seçeneği tıklayın.
- Tıkladıktan sonra, kapatma ayarlarının ekranın alt kısmında hazır bulunacağını göreceksiniz. Hızlı başlatmayı aç seçeneğinin işaretini kaldırın ve ekranın altındaki değişiklikleri kaydedin.
- Güç seçenekleri menüsüne geri gidin ve kapağın kapanmasını ne yapacağını seçin . 3. ve 4. adımları tekrarlayın ve değişiklikleri kaydedin.
- Tüm değişiklikler uygulanabilmesi için yeniden başlatma gerekebilir.
Çözüm 6: Ekran Sürücülerinizi Güncelleme
Windows uyku modundan yüklendiğinde, bilgisayarı yüklemek ve gerekli GUI'yi sağlamak için grafik donanımını kullanır. Grafik sürücüleri doğru yüklenmemiş veya bozuksa, bu bir soruna neden olabilir. Bilgisayarınızı Güvenli Modda başlatacağız ve ekran kartınızın yüklü olan sürücülerini sileceğiz. Yeniden başlatıldığında, ekran donanımınızın algılanması üzerine varsayılan ekran sürücüleri otomatik olarak yüklenir.
- Bilgisayarınızı güvenli modda önyükleme hakkında makalemizin yönergelerini izleyin.
- Güvenli modda önyüklendikten sonra, Windows tuşuna sağ tıklayın ve mevcut seçenekler listesinden Aygıt Yöneticisi'ni seçin.
Aygıt yöneticisini başlatmanın başka bir yolu, Çalıştır uygulamasını başlatmak ve devmgmt.msc yazarak Windows + R tuşlarına basmaktır.
- Cihaz yöneticisindeyken, Ekran bağdaştırıcıları bölümünü genişletin ve ekran donanımınıza sağ tıklayın. Cihazı kaldır seçeneğini seçin. Windows, işlemlerinizi onaylamak için bir diyalog kutusu açacaktır, Tamam'a basın ve devam edin.
- PC'nizi yeniden başlatın. Başlat menünüzün arama çubuğunu başlatmak için Windows + S düğmesine basın. İletişim kutusunda Windows güncelleştirmeyi yazın . Öne çıkan ilk arama sonucunu tıklayın.
- Güncelleme ayarlarında, Güncellemeleri kontrol et yazan düğmeye tıklayın . Şimdi Windows otomatik olarak mevcut güncellemeleri kontrol edecek ve bunları yükleyecektir. Yeniden başlatma için sizi yönlendirebilir.
- Güncellemeden sonra, sorununuzun giderilip giderilmediğini kontrol edin.
Windows Update, donanımınız için mevcut en yeni sürücüleri sunmak için her zaman elinden geleni yapar. Ama aynı zamanda mevcut olan en yeni oldukları anlamına gelmez. Windows Update'e alternatif olarak, grafik kartınızın üretici web sitesine de gidebilir ve en son sürücüleri manuel olarak indirebilirsiniz.
En yeni sürücüler de söz konusu sorunu çözmezse, donanımınız için eski bir sürücüyü indirip yüklemeyi deneyebilirsiniz. Üreticilerin tarihe göre listelenmiş tüm sürücüleri var ve bunları manuel olarak kurmayı deneyebilirsiniz. Sürücüleri manuel olarak kurmak için aşağıdaki talimatları izleyin.
- Çözümde yukarıda açıklandığı gibi Aygıt yöneticinizi açın ve sürücünüze sağ tıklayın ve Sürücüyü Güncelle'yi seçin.
- Şimdi, sürücüyü manuel olarak mı yoksa otomatik olarak mı güncelleyeceğinizi soran yeni bir pencere açılacaktır. Sürücü yazılımı için bilgisayarıma gözat'ı seçin.
- Şimdi sürücüleri indirdiğiniz klasörlere göz atın. Bunu seçin ve Windows gerekli sürücüleri yükleyecektir. Bilgisayarınızı yeniden başlatın ve sorunun çözülüp çözülmediğini kontrol edin.
Not: Ayrıca tüm diğer sürücüleri de (fare, klavye, ses vb.) Güncellemeniz gerekir.
Çözüm 7: Windows Uyku'yı Devre Dışı Bırakmak için CMD'yi Kullanma
Son çare olarak, komut istemini kullanarak Windows uyku işlevinizi devre dışı bırakmayı deneyebiliriz. Bu yöntem sizin için işe yaramazsa, değişiklikleri açık olarak değiştirerek kolayca geri alabilirsiniz.
- Başlat menünüzün arama çubuğunu başlatmak için Windows + S tuşlarına basın. Diyalog kutusuna komut istemi yazın . Gelen ilk sonuca sağ tıklayın ve Yönetici olarak çalıştır'ı seçin.
- Komut istemine girdiğinizde aşağıdaki komutu yazın ve enter tuşuna basın:
Powercfg –h kapalı
- Bilgisayarınızı yeniden başlatın ve sorunun çözülüp çözülmediğini kontrol edin.
Çözüm 8: Güç Sorun Gidericisini Çalıştırma
Windows'da güç sorun gidericisini çalıştırmayı deneyebiliriz. Güç ayarlarını kontrol etmek ve tutarsızlıkları bulmak için Microsoft tarafından geliştirilen bir yardımcı programdır. Sorun giderici, soruna neden olan bazı ayarlar bulursa, bunları otomatik olarak düzeltir ve sizi bilgilendirir.
- Başlat menüsünün arama çubuğunu başlatmak için Windows + S tuşlarına basın. Diyalog kutusunda sorun giderin ve ortaya çıkan ilk sonuca tıklayın.
- Sorun giderme menüsünde Güç'i seçin ve Sorun gidericiyi çalıştır düğmesine tıklayın.
- Artık Windows bilgisayarınızı tarar ve sorunları algılar (varsa). Sürecin tamamlanması için biraz zaman harcayacağından emin olun.
- Değişikliklerin gerçekleşmesi için bilgisayarınızı yeniden başlatın.
PRO TIP: Sorun bilgisayarınız veya dizüstü bilgisayar / dizüstü bilgisayar ile yapılmışsa, depoları tarayabilen ve bozuk ve eksik dosyaları değiştirebilen Reimage Plus Yazılımı'nı kullanmayı denemeniz gerekir. Bu, çoğu durumda, sorunun sistem bozulmasından kaynaklandığı yerlerde çalışır. Reimage Plus'ı tıklayarak buraya tıklayarak indirebilirsiniz.