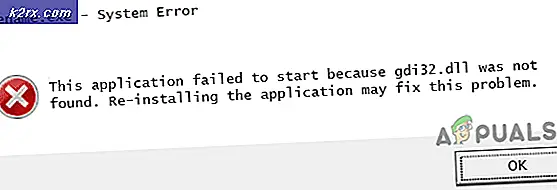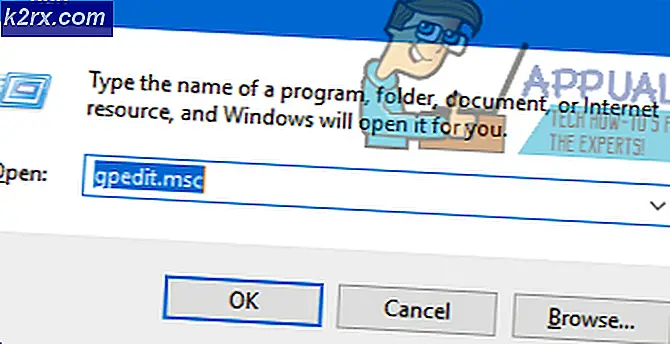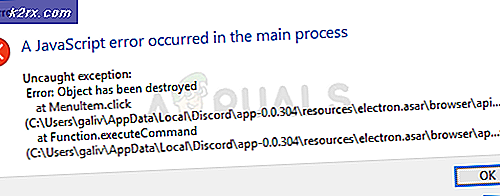M4A'yı MacOS'ta MP3'e Dönüştürme
QuickTime veya başka bir m4a dosyaları ile yapılmış bir ses kaydını Mac'te MP3 veya AAC'ye dönüştürmeye çalışıyorsanız, bunu iTunes'u kullanarak yapabilirsiniz. İşte nasıl.
PRO TIP: Sorun bilgisayarınız veya dizüstü bilgisayar / dizüstü bilgisayar ile yapılmışsa, depoları tarayabilen ve bozuk ve eksik dosyaları değiştirebilen Reimage Plus Yazılımı'nı kullanmayı denemeniz gerekir. Bu, çoğu durumda, sorunun sistem bozulmasından kaynaklandığı yerlerde çalışır. Reimage Plus'ı tıklayarak buraya tıklayarak indirebilirsiniz.M4a'yı mp3'e dönüştürme
- Mac'inizde iTunes'u başlatın .
- ITunes Tercihleri'ne gidin ve Genel'i tıklayın .
- Şimdi İthalat Ayarları düğmesine tıklayın .
- MP3 Encoder'a Kullanarak İçe Aktar'ı Ayarla .
- Bir sonraki açılır menüde mp3'leriniz için bit hızını seçin . (Daha fazla seçenek belirtmek istiyorsanız Özel'i seçin).
- Tercihleri kapatmak için Tamam ve Tamam'a tıklayın .
- Şimdi Müzik listesine gidin (iTunes'un sol üst köşesindeki müzik simgesini tıklayın).
- Dönüştürmek istediğiniz dosyaları seçin . Dosyalar iTunes arşivinde mevcut değilse, bunları iTunes'a sürükleyip bırakın ve ardından bunları seçin.
- Dosya menüsünü tıklayın , Yeni Sürüm Oluştur'a gidin ve MP3 sürümü oluştur'u seçin . (ITunes 11 veya daha önceki sürümlerinde, Advanced menüsünden Create MP3 version'u seçin.) Ayrıca, dönüştürmek istediğiniz dosyayı sağ tıklayıp menüden MP3 Version Oluştur'u da seçebilirsiniz.
- MP3 versiyonunu oluşturduktan sonra, şarkıların yeni (mp3) bir versiyonu müzik listesine yerleştirilirken, orijinal versiyonlar da orada kalacaktır.
- Yeni mp3leri başka bir yere kaydetmek için sadece onları iTunes'dan sürükleyin (bu onları iTunes arşivinden kaldırmayacaktır). Müzik Listesinde gerekli olan tüm dosyaları silebilirsiniz. (Finder'daki gerçek kütüphaneyi kurcalamayın).
M4a'yı aac'a dönüştür
- ITunes'u başlatın .
- ITunes Tercihleri'ne gidin ve Genel sekmesine tıklayın .
- Şimdi, İçe Aktarım Ayarları'nı tıklayın .
- AAC Encoder'a İçe Aktarmayı Ayarla (bu varsayılan seçenek olabilir).
- Bir sonraki açılır menüde aac dosyalarınızın bit hızını seçin . (Daha fazla seçenek belirtmek istiyorsanız Özel'i seçin).
- Tercihlerden çıkmak için Tamam ve Tamam'a tıklayın .
- Şimdi Müzik listesine gidin (iTunes'un sol üst köşesindeki müzik simgesini tıklayın).
- Dönüştürmek istediğiniz dosyaları seçin . (Dosyalar iTunes arşivinde mevcut değilse, bunları sürükleyip iTunes'a bırakın.)
- Şimdi, Dosya menüsünü tıklayın , Yeni Sürüm Oluştur'a gidin ve AAC sürümü oluştur'u seçin . (ITunes 11 veya daha önceki sürümlerinde, Gelişmiş menüsünden AAC sürümünü oluştur'u seçin.) Ayrıca dönüştürmek istediğiniz dosyayı sağ tıklayıp menüden AAC Sürümünü Oluştur'u da seçebilirsiniz.
- AAC sürümü oluşturulduğunda, şarkılarınızın yinelenen AAC sürümlerini oluşturacaksınız. Artık iTunes’daki şarkılarınızın orijinal versiyonlarını silebilirsiniz.
- Yeni aac dosyalarını başka bir yere kaydetmek için onları iTunes'tan dışarı sürükleyin (bu, onları iTunes arşivinden kaldırmaz). Müzik Listesinde gerekli olan dosyaları (aac dosyaları dahil) silebilirsiniz. (Finder'daki gerçek kütüphaneyi kurcalamayın).
Not : Dosyaların mp3 veya aac'a (uygun sıkıştırma kullanılarak) dönüştürülmesi, orijinal sesin bitlerini dışarıda bırakarak çalışır. Bu değişikliklerin, diğer sesler tarafından maskelenildiği için not edilemeyeceği varsayılmaktadır. Ancak, mp3 veya aac dosyalarını sıkıştırılmamış bir biçime (WAV gibi) dönüştürmek, bu eksik sesleri geri yükleyemez. Yani, mp3'leri wav ses dosyalarına dönüştürürseniz, aynı kaliteyi koruduğunuzu ve dosyaları daha büyük hale getirdiğinizi unutmayın.
PRO TIP: Sorun bilgisayarınız veya dizüstü bilgisayar / dizüstü bilgisayar ile yapılmışsa, depoları tarayabilen ve bozuk ve eksik dosyaları değiştirebilen Reimage Plus Yazılımı'nı kullanmayı denemeniz gerekir. Bu, çoğu durumda, sorunun sistem bozulmasından kaynaklandığı yerlerde çalışır. Reimage Plus'ı tıklayarak buraya tıklayarak indirebilirsiniz.