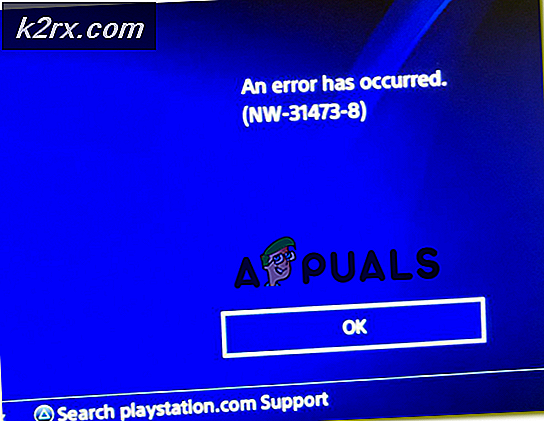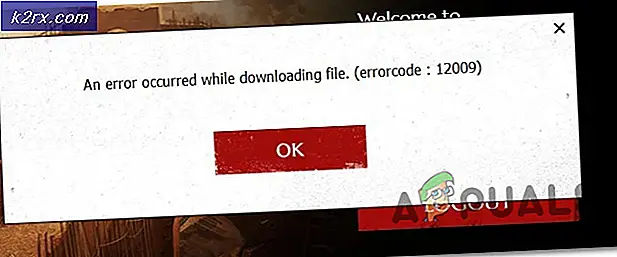Windows 10'da Hızlı Kullanıcı Değiştirme Nasıl Devre Dışı Bırakılır
Hızlı kullanıcı geçişi, oldukça gevşek bir şekilde atılan bir terimdir. Bu terim, çok kullanıcılı bir bilgisayardaki herhangi bir işlevsellik anlamına gelir. İşletim Sistemi, kullanıcıların bir kullanıcı hesabından diğerine hızlı ve sorunsuz bir şekilde geçiş yapmasına izin verir. Kullanıcı hesabına giriş yapın veya ikinci hesaba giriş yapmadan önce oturumu kapatın. Windows İşletim Sisteminde hızlı kullanıcı geçişi var ve Windows 7 günlerinden beri etrafta dolaşıyor. Windows, Windows 7'nin bilgisayarlarda kullanılan işletim sistemi için kullanılan Windows Vista işletim sisteminden bu yana uzun bir yol kat etti, ancak hızlı kullanıcı geçişi var. bu güne bir sabit kaldı ve hala var. Windows'da bir kullanıcı Kullanıcı değiştir seçeneğini tıkladığında hızlı kullanıcı değiştirme işlevi devreye girer Oturumu kapatma seçeneği yerine Logon UI, Başlat Menüsü veya Görev Yöneticisi.
Hızlı kullanıcı değiştirme, Windows işletim sisteminin en son ve en büyük yinelemesi olan Windows 10'a yerleşiktir. Hızlı kullanıcı geçişi, birden fazla kullanıcının aynı Windows bilgisayarını, her birinin ayrı kullanıcı hesaplarında çalıştıklarını kesintiye uğratmadan veya kesintiye uğratmadan kullanmasına izin verir. Hızlı kullanıcı geçişi ile, bir kullanıcı diğer kullanıcılar otomatik olarak çıkış yapmadan veya çalışan uygulamaları kapatılmadan Windows 10 bilgisayarında bireysel kullanıcı hesaplarında oturum açabilir. Bu durumda, hızlı kullanıcı geçişinin kesinlikle avantajları vardır.
Ancak, bilgisayarlarını başkalarıyla paylaşmayan ve yalnızca tek bir kullanıcı hesabına sahip olan kullanıcılar için çok daha az kullanışlıdır. Bu kullanıcılar (ve diğerleri), her ne sebeple olursa olsun, hızlı kullanıcı bilgisayarlarını değiştirmeyi devre dışı bırakmak isteyebilirler. Hızlı kullanıcı geçişini devre dışı bırakmak, Windows 10'un yüklü olduğu tüm bilgisayarlarda mümkün olan bir şeydir ve bu olasılığı gerçekliğe dönüştürmenin iki farklı yolu vardır:
Yöntem 1: Yerel Grup İlkesi Düzenleyicisi'ni kullanarak hızlı kullanıcı geçişini devre dışı bırak
Bir Windows 10 bilgisayarında hızlı kullanıcı geçişini devre dışı bırakmak için kullanabileceğiniz ilk ve en basit yöntem, Yerel Grup İlkesi'ni düzenlemektir. Bu, bilgisayarınızın çoğu Windows kullanıcılarının bile bilmediği bir yardımcı program olan Bilgisayarınızın Yerel Grup İlkesi Düzenleyicisi'nden yararlanmanızı içerir. Bu yöntemi kullanarak hızlı kullanıcı geçişini devre dışı bırakmak için basitçe:
- Çalıştır iletişim kutusunu açmak için Windows Logo tuşuna + R basın.
- Çalıştır iletişim kutusuna gpedit.msc yazın ve Yerel Grup İlkesi Düzenleyicisi'ni başlatmak için Enter tuşuna basın.
- Yerel Grup İlkesi Düzenleyicisi'nin sol bölmesinde, aşağıdaki dizine gidin:
Yerel Bilgisayar İlkesi > Bilgisayar Yapılandırması > Yönetim Şablonları > Sistem - Yerel Grup İlkesi Düzenleyicisi'nin sol bölmesinde, içeriğinin sağ bölmede görüntülenmesi için Sistem klasörü altındaki Oturum açma alt klasörüne tıklayın.
- Yerel Grup İlkesi Düzenleyicisi'nin sağ bölmesinde, Hızlı Kullanıcı Değiştirme için Giriş noktalarını gizle başlıklarını bulun ve çift tıklatın.
- Seçmek için Etkin seçeneğin yanındaki radyo düğmesine tıklayın.
- Uygula'ya tıklayın.
- Tamam'a tıklayın.
- Yerel Grup İlkesi Düzenleyicisi'ni kapatın.
- Bilgisayarınızı yeniden başlat .
Yöntem 2: Bilgisayarınızın kayıt defterinde hızlı kullanıcı geçişini devre dışı bırak
Yöntem 1 sizin için işe yaramıyorsa veya bilgisayarınızın Yerel Grup İlkesi Düzenleyicisi ile uğraşırken bir görevi çok korkutuyorsanız, hiç korkmayın - aynı zamanda bilgisayarınızda hızlı kullanıcı geçişini Kayıt Defterinden de devre dışı bırakabilirsiniz. Bilgisayarınızın Kayıt Defterini düzenleyerek hızlı kullanıcı geçişini devre dışı bırakmak için yapmanız gerekenler:
PRO TIP: Sorun bilgisayarınız veya dizüstü bilgisayar / dizüstü bilgisayar ile yapılmışsa, depoları tarayabilen ve bozuk ve eksik dosyaları değiştirebilen Reimage Plus Yazılımı'nı kullanmayı denemeniz gerekir. Bu, çoğu durumda, sorunun sistem bozulmasından kaynaklandığı yerlerde çalışır. Reimage Plus'ı tıklayarak buraya tıklayarak indirebilirsiniz.- Çalıştır iletişim kutusunu açmak için Windows Logo tuşuna + R basın.
- Çalıştır iletişim kutusuna regedit yazın ve Kayıt Defteri Düzenleyicisi'ni başlatmak için Enter tuşuna basın.
- Kayıt Defteri Düzenleyicisi'nin sol bölmesinde, aşağıdaki dizine gidin:
HKEY_LOCAL_MACHINE > YAZILIM > Microsoft > Windows > CurrentVersion > Politikalar . - Kayıt Defteri Düzenleyicisi'nin sol bölmesinde, içeriğinin sağ bölmede görüntülenmesi için İlkeler anahtarının altındaki Sistem alt anahtarını tıklatın.
- Kayıt Defteri Düzenleyicisi'nin sağ bölmesinde, HideFastUserSwitching başlıklı bir değer bulun. Sistem alt anahtarında böyle bir değer yoksa, sol bölmedeki Sistem alt anahtarına sağ tıklayın, Yeni üzerine gelin, Yeni DWORD (32 bit) Değerine tıklayın ve yeni oluşturulan DWORD değeri HideFastUserSwitching olarak adlandırın .
- Sağ bölmede HideFastUserSwitching değerini çift tıklatın.
- HideFastUserSwitching değerinin Value data: alanında bulunan her şeyi 1 ile değiştirin .
- Tamam'a tıklayın.
- Kayıt Defteri Düzenleyicisi'ni kapatın.
- Bilgisayarınızı yeniden başlat .
Yukarıda listelenen ve açıklanan iki yöntemden hangisinin sizin için iş yapmasını sağladığının bir önemi yoktur - bilgisayarınız açıldığında, hızlı kullanıcı geçişi ne olursa olsun devre dışı kalacaktır. Bilgisayarınızda hızlı kullanıcı geçişi devre dışı bırakıldığında, Windows 10 Oturum Açma Arayüzü, Başlat Menüsü ve Görev Yöneticisi'ndeki Kullanıcı değiştir seçeneği artık kullanılamayacaktır. Mevcut olan tek seçenek, tüm açık uygulamaları sonlandıran ve ilgili kullanıcıyı kendi kullanıcı hesaplarından çıkaran oturum açma seçeneği olacaktır.
PRO TIP: Sorun bilgisayarınız veya dizüstü bilgisayar / dizüstü bilgisayar ile yapılmışsa, depoları tarayabilen ve bozuk ve eksik dosyaları değiştirebilen Reimage Plus Yazılımı'nı kullanmayı denemeniz gerekir. Bu, çoğu durumda, sorunun sistem bozulmasından kaynaklandığı yerlerde çalışır. Reimage Plus'ı tıklayarak buraya tıklayarak indirebilirsiniz.