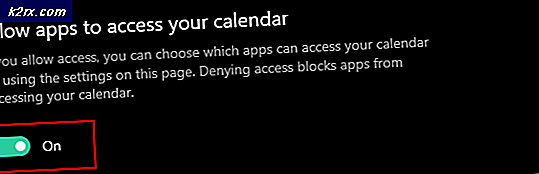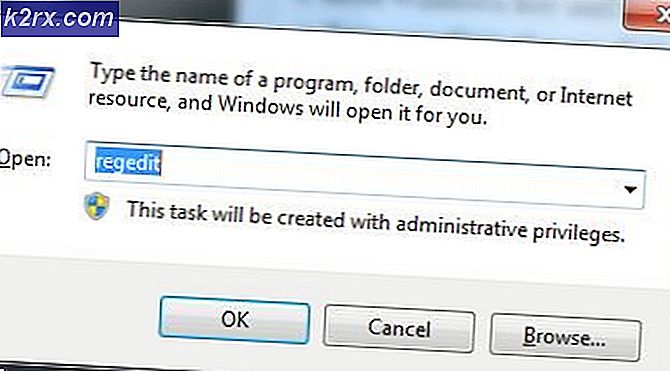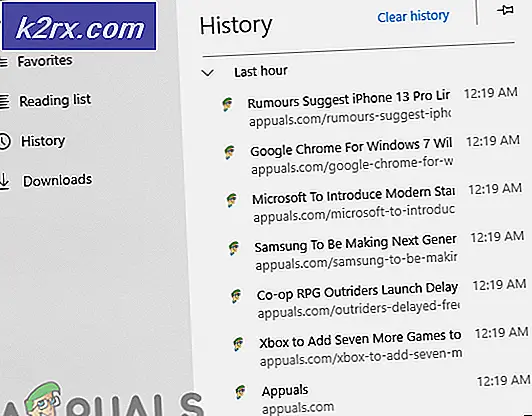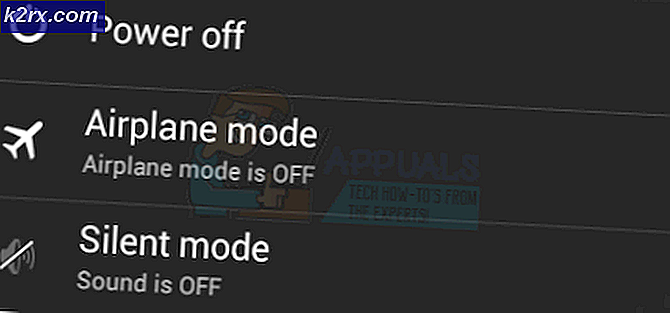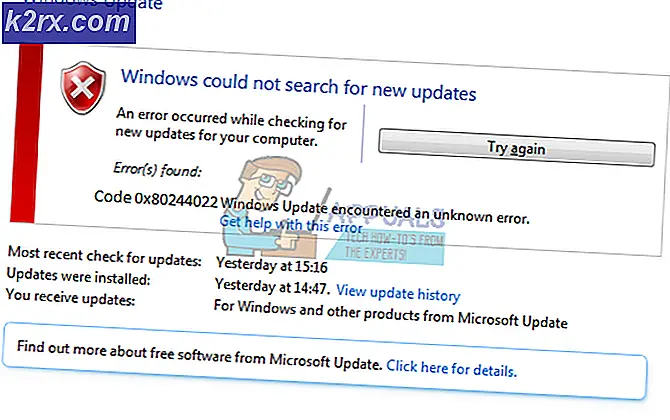Windows 8 ve 10 üzerinde aygıt sürücüsü BSOD sıkışmış iş parçacığı saptamak nasıl
Aygıt sürücüsünde takılan Windows 10 iş parçacığı, donanımın etkin olmayan duruma geçmesini beklerken, sonsuz bir döngüde yakalanan bir sürücü dosyasının neden olduğu bir hatadır.
Neyse ki kullanıcı için, hata bir sürücü probleminden kaynaklanır ve hatalı bir donanım değildir, bu yüzden kolay bir sürücü veya BIOS güncellemesi söylenerek genellikle düzeltecektir. Bu tür hataların Windows 10 gibi yeni bir BIOS veya Windows sürümünde ortaya çıkması oldukça normaldir. Bu nedenle çok yeni, sürücüler henüz gereksinimlere uyarlanmadı ve çoğu zaman arıza yaptı.
Bu makalede, bu sorunu yaşayan çoğu kullanıcı için çalışan birkaç yöntem listeledik. Metot 1 problemi düzeltmenize yardımcı olmazsa, problemi bir sonraki aşamaya götürün, çünkü bu problem için kesinlikle bir çözüm bulursunuz.
Yöntem 1: grafik kartı sürücülerini güncelleyin.
Arızalı sürücüler genellikle bu gibi hataların nedeni olabilir ve bu özel hata grafik kartı sürücülerine hayal edebileceğinizden daha fazla kez bağlanmıştır. Bunu düzeltmek için, grafik kartınızın sürücülerini güncellemeyi ve sorunun giderilip giderilmediğini görmeyi deneyebilirsiniz.
- Çalıştırma Türü devmgmt dosyasını açmak için klavyenizdeki Windows ve R düğmelerine aynı anda basın. msc ve Aygıt Yöneticisi'ni açmak için Tamam'a tıklayın.
- Genişletmek için Ekran bağdaştırıcıları'nın yanındaki oku tıklayın. Burada grafik kartınızın üreticisini ve modelini kontrol edebilirsiniz. Kullandığınız grafik kartının ismine bağlı olarak, en yeni sürümünü resmi web sitesinde bulmalısınız.
- Belirli grafik kartınız için en yeni sürücüleri indirin ve yükleyin ve değişiklikleri uygulamak için cihazınızı yeniden başlatın. Hata, grafik kartınızın sürücülerinden kaynaklanıyorsa, en son sürücüye güncelleme bunu düzeltecektir.
Yöntem 2: Windows güncelleştirmesi gerçekleştirin
Her yeni Windows sürümüyle, Microsoft, işletim sisteminin tabanını indirdikten sonra kullanıcılar için görünebilecek olası sorunları düzeltmek için güncellemeyi korumanın gerekeceğinin farkındadır.
PRO TIP: Sorun bilgisayarınız veya dizüstü bilgisayar / dizüstü bilgisayar ile yapılmışsa, depoları tarayabilen ve bozuk ve eksik dosyaları değiştirebilen Reimage Plus Yazılımı'nı kullanmayı denemeniz gerekir. Bu, çoğu durumda, sorunun sistem bozulmasından kaynaklandığı yerlerde çalışır. Reimage Plus'ı tıklayarak buraya tıklayarak indirebilirsiniz.- Klavyenizdeki Windows tuşuna basın ve Güncellemeleri kontrol et yazın. Sonucu açın ve Windows Update'i göreceksiniz.
- Güncellemeleri kontrol et ve Windows'a biraz zaman ver. Yeni bir güncelleme varsa, muhtemelen bu sorunu çözebilecek biri varsa, dosyayı indirip sizin için yükleyecek ve ardından cihazınızı yeniden başlatmanız gerekebilir.
Yöntem 3: Anakart BIOS'unuzu güncelleyin
BIOS güncellemesi yapmak oldukça karmaşık bir işlemdir ve talimatlar anakart üreticisine bağlı olarak farklıdır. Neyse ki, çoğu yeni anakart, Windows içinden gerçekleştirilebilen BIOS'unuzu (yükleyebiliyorsanız) veya USB'den yükseltmek için daha kolay yollar sunuyor.
- Anakartınızın BIOS'unu yüklemenin ilk adımı sürümünüzü tanımlamaktır. Bunu yapmak için Başlat Menünüzü açın, Arama çubuğunuza cmd yazın ve açın. Komut İstemi'nde aşağıdaki komutu girin ve Enter tuşuna basın:
wmic bios serialnumber olsun
- Diğer yolu, Başlat Menüsü'nü açmak, msinfo32 yazıp Sistem Bilgilerini açmaktır, ilk bakışta Sistem Özeti olan BIOS sürümünü görebilirsiniz .
- Üretici ve BIOS sürümünü öğrendikten sonra, üreticinin web sitesine gidebilir ve en son BIOS'u indirebilirsiniz . Yeni bilgisayarların çoğunda, sadece .exe dosyasının anakart üreticilerinin web sitesinden indirilmesi ve çalıştırılmasıyla yapılan oldukça kolay bir BIOS güncelleme prosedürü vardır. Bilgisayarınız BIOS'u kurarken aniden kapanırsa, önyüklemede bir sorun olabilir, bu nedenle dizüstü bilgisayarınızdaki pil ömrünün tamamen dolu olduğundan veya bir UPS'e takılı olduğundan emin olun.
Günün sonunda, bunun Windows kullanıcıları ile oldukça yaygın bir sorun olduğunu göreceksiniz, ancak daha önce bahsedilen çözümleri uygulayarak bu sorunu çözebilir ve cihazınızı her zamanki gibi kullanmaya devam edebilirsiniz.
PRO TIP: Sorun bilgisayarınız veya dizüstü bilgisayar / dizüstü bilgisayar ile yapılmışsa, depoları tarayabilen ve bozuk ve eksik dosyaları değiştirebilen Reimage Plus Yazılımı'nı kullanmayı denemeniz gerekir. Bu, çoğu durumda, sorunun sistem bozulmasından kaynaklandığı yerlerde çalışır. Reimage Plus'ı tıklayarak buraya tıklayarak indirebilirsiniz.