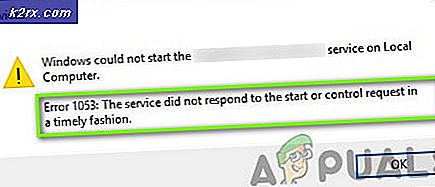Düzeltme: Windows Update Hata Kodu 0x80244022
Windows Update ile uğraşmak hiç bu kadar kolay olmamıştı ve kullanıcılar bu süreci son dakikaya kadar ertelediler, çünkü hiç bu kadar çekici görünmemişti. Dürüst olmak gerekirse, Microsoft, güncelleme işlemini herkesin istediği kadar pürüzsüz yapmamıştı ve daha fazla kullanıcının güncellenmesi için gerçekleştirmeleri gereken çok sayıda iyileştirme var.
Windows 10'un piyasaya sürülmesi, yeni işletim sistemlerini kullanıcı bilgisayarlarına neredeyse zorla yükledikleri için, Microsoft'un güncellemeleri söz konusu olduğunda kaba kuvvet kullanımı izledi. Windows Update'in Windows 10 ile daha kolay olmasını bekledik ancak başa çıkmak için hala çok sayıda hata var.
Hata kodu: 0x80244022
Çok sık görünen bir çok Windows Update hata kodu var ama bu genel kitle arasında en fazla öfke yaratmış gibi görünüyor. Bu hata iletisini şu metin izler: WU_E_PT_HTTP_STATUS_SERVICE_UNAVAIL HTTP 503.
Meselenin asıl nedeni bilinmemekle birlikte, farklı insanlar için çalışmış olan birkaç çözüm vardır, bu yüzden onları kontrol edebilirsiniz. Bununla birlikte, herhangi bir şey yapmadan önce talimatları dikkatlice uyguladığınızdan emin olun, çünkü bazı ayarları yanlış değiştirmek ve kendiniz için daha da kötü hale getirmek kolaydır.
Çözüm 1: Microsoft'un Sunucuları Çok Meşgul
Windows Update hizmetiniz Microsoft'un sunucuları ile düzgün bir şekilde iletişim kuramadığından, sunucularının özellikle yeni bir güncellemenin yayınlanmasından sonra ağır bir yük yaşadığı olasıdır.
Eğer durum buysa, sadece bir iki gün bekleyebilir ve çalışana kadar tekrar deneyebilirsiniz. Microsoft veya başka birinin sunucu sorunları hakkında bir şeyleri belirleyip açmadığını görmek için resmi web sitesini ziyaret etmeyi veya çevrimiçi arama yapmayı deneyin.
Çözüm 2: Zaman ve Tarih Ayarları
Bilgisayarınızdaki her şeyin iyi çalışması için, saat ve tarih ayarlarınızı doğru bir şekilde yapmanız gerekir; çünkü yanlış saat ve tarihleriniz varsa Microsoft sunucuları ile iletişim kuramayacaksınız.
- Görev çubuğunuzun sağ tarafındaki saat ve tarihi sağ tıklayın ve Tarih / saati ayarla üzerine tıklayın.
- Bilgisayarınızın doğru saati ve tarihi otomatik olarak kaydetmesi için aşağıdaki seçenekleri açık tuttuğunuzdan emin olun:
Günışığı Tasarrufu Zamanını Otomatik Olarak Ayarla
Zamanı Otomatik Olarak Ayarla
Zaman Dilimini Otomatik Olarak Ayarla
- Bilgisayarınızı yeniden başlatmayı ve Windows Update programını tekrar çalıştırmayı deneyin. Bilgisayarınızdaki saatin saat diliminize tam olarak uyup uymadığını görmek için çevrimiçi arama yapın.
Çözüm 3: Windows Update Service ile ilgili sorunları giderin ve Internet Ayarlarını Sıfırla
Her Windows 10 PC'de, çalıştırdığınız anda sorunlarınızı otomatik olarak algılayabilen ve herhangi bir şey yapmadan bunları düzeltebilen yerleşik bir sorun giderici vardır.
- Sol alt köşedeki Windows logosuna tıklayın ve Ayarlar'ı açmak için dişli simgesine tıklayın.
- Güncelleme ve Güvenlik seçeneğini açın ve Sorun Giderme bölümüne gidin.
- Kalk ve çalıştır bölümünün altında, Windows Güncelleme'ye tıklayın ve ekrandaki talimatları izleyin.
Ayrıca, Internet Explorer aracılığıyla İnternet ayarlarınızı otomatik olarak sıfırlayarak ve yenileyerek de bu sürece devam ederseniz, en iyisi budur. Bu, pek çok kişinin Windows Update sorunlarını düzeltmesine yardımcı oldu.
- Başlat menüsünü açtıktan sonra açılan Arama menüsünü kullanarak Internet Explorer'ı açın.
- Tarayıcı penceresinin sağ üst kısmındaki dişli çark simgesini tıklayın ve İnternet Seçenekleri'ni seçin.
- Bağlantılar sekmesine gidin ve LAN ayarlarını açın.
- Otomatik yapılandırma seçeneğinin altına bakın ve içindeki Ayarları otomatik olarak algıla seçeneğindeki kutuyu işaretleyin.
Çözüm 4: Bazı Daha Fazla Sorun Giderme
Yukarıdaki çözüm sorununuzu gideremediyse, sorun İnternet bağlantınızla ilgili olabilir. Bu nedenle, sorunu gidermek için aşağıdaki talimatları uyguladığınızdan emin olun.
- Ayarlar uygulamasındaki Sorun giderme bölümünü açmak için Çözüm 3 - Windows Update bölümündeki 1 ve 2. adımları izleyin.
- Kalk ve çalıştır bölümünün altında, İnternet Bağlantıları üzerine tıklayın ve ekrandaki talimatları izleyin.
- Alternatif olarak, ağ ayarlarınızı hatalardan kontrol etmek için Denetim Masası'ndan ağ sorun gidericisini kullanabilirsiniz.
- Arama çubuğunu açın ve ağ sorunlarını tanımlayın ve onarın.
- Sorun giderici hemen açılmalıdır.
İnternete bağlanmak için bir proxy kullanıyorsanız, bunu devre dışı bıraktığınızdan emin olun ve ardından güncelleme işlemini gerçekleştirin.
- Internet Explorer'ı açın.
- Sağ üst köşedeki dişli çark simgesini tıklayın ve İnternet Seçeneklerini açın.
- Bağlantılar sekmesine gidin ve LAN Ayarları'nı açın.
- LAN seçeneğiniz için bir proxy sunucusu kullan ve yanındaki kutunun işaretini kaldırın.
- Bu değişiklikleri uygulayın ve PC'nizi güncellemeyi deneyin.
Çözüm 5: Windows Update Bileşenlerini Sıfırlama
Bahsedilen tüm çözümler yardımcı olmadıysa, Windows Update bileşenlerini tamamen denemek ve sıfırlamak en iyi ihtimalle en iyisi olur ve sonra güncelleştirmeyi deneyebilirsiniz. Bu çözümler, bunun yanında pek çok farklı Windows Güncelleme hatası için de çalışıyor ve insanlar bu özel hata mesajıyla ilgili olarak çalıştıklarını iddia ettiler.
- Komut İstemi'ni arayın, sağ tıklayın ve Yönetici olarak çalıştır'ı seçin.
- BITS hizmetini, Kriptografik hizmeti ve Windows Update hizmetini durdurmak için aşağıdaki komutları kullanın. Her komuttan sonra Enter'a tıklayın ve görevinin bitmesini bekleyin.
net stop bitleri
net stop wuauserv
net stop appidsvc
net stop cryptsvc
- Qmgr * .dat dosyalarını silmek için aşağıdaki komutu kullanın.
%% ALLUSERSPROFILE% \ Application Data \ Microsoft \ Network \ Downloader \ qmgr * .dat
- Tüm güncelleme işleminizi yeniden başlatmanıza yardımcı olabilecek Yazılım Dağıtımı adlı klasörü yeniden adlandırın. Aşağıdaki komutları birbiri ardına kopyalayıp yazarak bunu başarabilirsiniz.
ren% systemroot% \ SoftwareDistribution SoftwareDistribution.bak
ren% systemroot% \ system32 \ catroot2 catroot2.bak
- Aşağıdaki komutları birbiri ardına kopyalayıp yapıştırarak Windows Update hizmetini ve BITS hizmetini varsayılan ayarlarına sıfırlayın. Her birinden sonra Enter tuşuna basmayı unutmayın.
sc.exe sdset bitleri D: (A ;; CCLCSWRPWPDTLOCRRC ;;; SY) (A ;; CCDCLCSWRPWPDTLOCRSDRCWDWO ;;; BA) (A ;; CCLCSWLOCRRC ;;; AU) (A ;; CCLCSWRPWPDTLOCRRC ;;; PU)
sc.exe sdset wuauserv D: (A ;; CCLCSWRPWPDTLOCRRC ;;; SY) (A ;; CCDCLCSWRPWPDTLOCRSDRCWDWO ;;; BA) (A ;; CCLCSWLOCRRC ;;; AU) (A ;; CCLCSWRPWPDTLOCRRC ;;; PU)
- Bilgisayarınızın güncelleme işlemini tanıması ve devam etmesi için BITS dosyalarını Windows Update dosyaları ile birlikte yeniden kaydetmeniz gerekecektir. Yeniden kayıt için bir çok dosya var ve her biri için bir komut kullanmak zorunda kalacaksınız, bu yüzden bunlardan herhangi birini unutmadığınızdan emin olun.
regsvr32.exe atl.dll
regsvr32.exe urlmon.dll
regsvr32.exe mshtml.dll
regsvr32.exe shdocvw.dll
regsvr32.exe browseui.dll
regsvr32.exe jscript.dll
regsvr32.exe vbscript.dll
regsvr32.exe scrrun.dll
regsvr32.exe msxml.dll
regsvr32.exe msxml3.dll
regsvr32.exe msxml6.dll
regsvr32.exe actxprxy.dll
regsvr32.exe softpub.dll
regsvr32.exe wintrust.dll
regsvr32.exe dssenh.dll
regsvr32.exe rsaenh.dll
regsvr32.exe gpkcsp.dll
regsvr32.exe sccbase.dll
regsvr32.exe slbcsp.dll
regsvr32.exe cryptdlg.dll
regsvr32.exe oleaut32.dll
regsvr32.exe ole32.dll
regsvr32.exe shell32.dll
regsvr32.exe initpki.dll
regsvr32.exe wuapi.dll
regsvr32.exe wuaueng.dll
regsvr32.exe wuaueng1.dll
regsvr32.exe wucltui.dll
regsvr32.exe wups.dll
regsvr32.exe wups2.dll
regsvr32.exe wuweb.dll
regsvr32.exe qmgr.dll
regsvr32.exe qmgrprxy.dll
regsvr32.exe wucltux.dll
regsvr32.exe muweb.dll
regsvr32.exe wuwebv.dll
- Winsock'u sıfırlamak ve proxy ayarlarını otomatik olarak yapılandırmak için aşağıdaki komutları birbiri ardına kullanın.
netsh winsock sıfırlama
netsh winhttp sıfırlama vekil
- Bu çözümlerin başında kapattığımız hizmetleri Komut İstemi'nde aşağıdaki komutları kullanarak yeniden açın.
net başlangıç bitleri
net başlangıç wuauserv
net start appidsvc
net start cryptsvc
- Bu değişiklikleri uygulamak için bilgisayarınızı yeniden başlatın ve güncellemeyi tekrar çalıştırmayı deneyin ve hata mesajının yeniden görünüp görünmediğini kontrol edin.
Çözüm 6: Basit Kayıt Defteri Düzeltmesi
Bu özel çözüm çevrimiçi olarak yayınlandı ve birçok kişiye kolayca yardımcı oldu, bu yüzden eğer her şey size yardım edemediyse, bunu bir şeye çekmeye değer. Kayıt defterinde yapılan değişikliklerin bilgisayarınızın performansını olumsuz etkileyebileceğini bilin, böylece ne yaptığınızı bildiğinizden emin olun ve kayıt oluncaya kadar kayıtlarınızı yedeklemeyi düşünün.
- Arama çubuğuna regedit yazın ve görünen ilk seçeneğe tıklayın.
- Kayıt Defteri Düzenleyicisi açılır açılmaz, aşağıdaki konuma gidin:
HKEY_LOCAL_MACHINE >> YAZILIM >> Politikalar >> Microsoft >> Windows >> WindowsUpdate >> AU
- Bir REG_DWORD anahtarı oluşturun ve benzer bir anahtar yoksa, tırnak işaretleri olmadan UseWUServer adını verin.
- WSUS (Windows Server Update Services) kullanıyorsanız, anahtarın değerini 1 olarak ayarlayın.
- Bir Windows Server kullanmıyorsanız (bilgisayarınız normal bir PC ise), anahtarın değerini 0 olarak ayarlayın.
- Güncellemeyi şimdi çalıştırmayı deneyin.
Çözüm 7: Hatalar için Resminizi Kontrol Etmek için DISM Aracını Kullanma
Bazen İnternet bağlantınız veya kırık olan Windows Update hizmetiniz değildir. Basit görüntü hataları, bilgisayarınızın performansına gelince çeşitli açılardan arızalanmaya yol açabilir. Neyse ki, DISM (Dağıtım Görüntüsü Hizmeti ve Yönetimi) aracı bu hataları tanıyabilir ve düzeltebilir. DISM hakkında https://appuals.com/use-dism-repair-windows-10/ adresinde ayrıntılı bir kılavuzumuz var.
- Komut İstemi'ni arayın ve yönetici olarak çalıştırın veya sol alt köşede bulunan Windows logosuna sağ tıklayın ve Komut İstemi'ni (Yönetici) seçin. Yönetici ayrıcalıklarına sahip olduğunuzdan emin olun.
- DISM'in Windows resminizi taramaya başlaması için aşağıdaki komutu kopyalayıp yapıştırın. İşlemin tamamlanması için biraz zaman geçmesi gerektiğinden lütfen sabırlı olun.
dism / çevrimiçi / cleanup-image / restorehealth
- SFC (Sistem Dosyası Denetleyicisi) aracını da çalıştırmak zarar vermez. Onun amacı, Windows için eksik veya bozuk sistem dosyalarını kontrol etmek ve eksik olanları ekleyebilir veya kırık olanları kolayca değiştirebilir. İşlemi başlatmak için aşağıdaki komutu kullanın:
sfc / scannnow
Çözüm 8: Windows'u Windows Update
Bazen, yeni Windows güncellemelerinin yayınlanmasından sonra çoğu zaman Microsoft'un hatasıdır. Çoğu kullanıcı tarafından yaygın güncelleme hataları nedeniyle bilgisayarlarını düzgün bir şekilde güncelleyememektedir. Windows'u manuel olarak kendi resmi sitelerinden kolayca güncelleyebilirsiniz.
- Sol alt köşede bulunan Windows logosuna tıklayın ve dişli çark simgesini tıklayarak Ayarlar uygulamasını açın.
- Güncelle & Güvenlik >> Windows Güncelleme >> Güncelleme Geçmişine gidin.
- Güncelleme listesinin en üstüne bakın ve Bilgi Bankası (KB) numarasını listedeki son güncellemeden kopyalayın.
- Microsoft'un Güncelleme Kataloğu'ndaki arama çubuğunun başındaki KB harfleriyle birlikte bu sayıyı yapıştırın.
- Beklemedeki güncellemeyi bulun ve indirme kuyruğuna eklemek için Ekle'ye dokunun.
- Arama çubuğunun hemen altındaki Görünüm Sepeti seçeneğini tıklayın, güncellemelerinizi doğrulayın ve İndir'e tıklayın. Lisans sözleşmesini kabul edin.
- Güncellemeyi indirdiğiniz klasörü bulun, çift tıklayın ve yüklemek için ekrandaki talimatları izleyin.
Umarım, bir sonraki güncelleme için bunu tekrarlamak zorunda kalmazsınız.
Çözüm 9: Windows'u Sıfırla
Maalesef, listemizdeki bu son düzeltme, bilgisayarınızı güncelleyebilmek için Windows kurulumunuzu tamamen sıfırlamanızı gerektirecektir. Bu çözüm işe yarıyor ve sayısız kullanıcıların bu sorunu çözmek için bilgisayarlarını sıfırlamaları gerekiyordu.
- Ayarlar >> Güncelleme ve Güvenlik >> Kurtarma'ya gidin.
- Bu PC'yi Sıfırla bölümünde, Başlayın'a tıklayın.
- Talimatları izleyin ve dosyalarınızı korumayı seçtiğinizden emin olun. Yine de yüklü programlarınızı kaybedeceksiniz.
- İşlemin hemen PC'nizi bitirmesini ve güncellemesini bekleyin.
PRO TIP: Sorun bilgisayarınız veya dizüstü bilgisayar / dizüstü bilgisayar ile yapılmışsa, depoları tarayabilen ve bozuk ve eksik dosyaları değiştirebilen Reimage Plus Yazılımı'nı kullanmayı denemeniz gerekir. Bu, çoğu durumda, sorunun sistem bozulmasından kaynaklandığı yerlerde çalışır. Reimage Plus'ı tıklayarak buraya tıklayarak indirebilirsiniz.