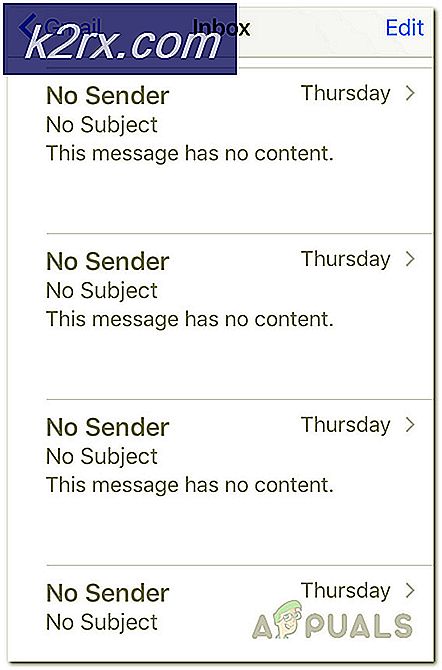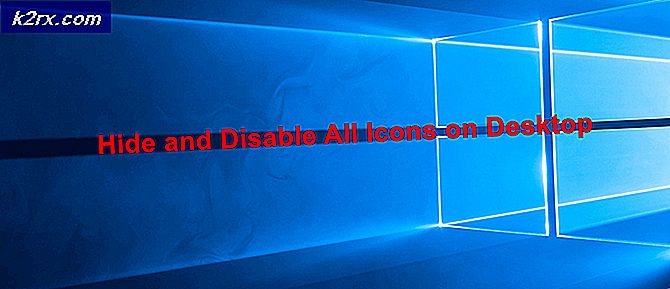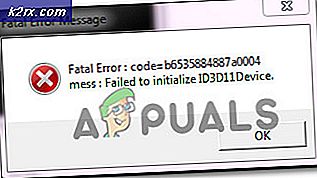Onar: Bu Disk Korumalı Yazılır
Bu diskin yazmaya karşı korumalı olması genellikle, sistem ya çıkarılabilir bir depolamayı sistemden kilitlediğinde ya da çıkarılabilir donanım üzerinde etkinleştirilmiş yazma korumalı bir anahtar varsa oluşur.
Bu hata USB sürücülerinde, CD sürücülerinde ve Mikro SD kartlarda oluşabilir. Bu soruna yönelik çözümler iki kategoriye ayrılmaktadır: kilitlemenin etkinleştirildiği bir donanım sorunudur veya işletim sistemi ile ilgili bir yazılım sorunudur. Bu sorunun tüm çözümlerini listeledik. Tüm çözümü uyguladıktan sonra hata devam ederse, cihazın tuğlalanmadığından emin olmalısınız. Tuğlalı bir USB cihazına herhangi bir bilgisayardan erişilemez ve sürücünün tekrar çalışması çok zor ve bazı durumlarda imkansızdır.
Not: Aşağıda listelenen yöntemler, muhtemelen çıkarılabilir cihazınızda bulunan tüm verileri siler.
Çözüm 1: Fiziksel Yazma Korumasını Kapatma
Sorunun yazılımla ilgili geçici çözümlerine geçmeden önce, sorunun yalnızca fiziksel yazma koruma anahtarının değiştirilip değiştirilmediğini kontrol edebiliriz . Sisteminizden USB veya SD kartı çıkararak ve cihazda herhangi bir anahtar olup olmadığını kolayca kontrol edebilirsiniz.
SD kart cihazlarında, görünür bir beyaz düğme olacak, USB cihazlarda ise anahtar değişebilir. Kilit açık konumuna getirin, tekrar bilgisayara takın ve sorunun çözülüp çözülmediğini kontrol edin.
Çözüm 2: DiskPart Komut Yardımcı Programını Kullanma
DiskPart, bir süredir Windows'da bulunan bir komut satırı disk bölümleme yardımcı programıdır. Flash sürücüler gibi çıkarılabilir cihazlar için çoklu yerleşim düzeni oluşturmak için kullanılır. Bu yardımcı programı komut isteminden kullanabilir ve bunun sorunumuzu çözüp çözmediğini görebiliriz.
- Windows + R tuşlarına basın, iletişim kutusunda komut istemi yazın, uygulamaya sağ tıklayın ve Yönetici olarak çalıştır'ı seçin.
- Yükseltilmiş komut istemine girdikten sonra diskpart yazıp Enter tuşuna basın. Şimdi liste diski yazın . Bilgisayarınıza takılı tüm çıkarılabilir cihazlar, terminal arayüzünde önünüzde listelenecektir.
- Şimdi yukarıdaki resimde gösterildiği gibi atanan disk numaralarını kullanarak diski tanımlayın . Diski belirledikten sonra, komut seçin disk 1 yazın . Burada USB sürücümüzün soruna neden olan diskin disk 1 olduğunu varsaydık.
- Diski seçtikten sonra, öznitelikleri diski salt okunur olarak yazıp Enter tuşuna basın. Bu komut, diskinize eklenmişse, tüm 'salt okunur' öznitelikleri temizler.
- USB cihazınızı fişten çekin ve tekrar takın. Şimdi eldeki sorunun çözülüp çözülmediğini kontrol edin.
Çözüm 3: Kayıt Defteri Düzenleyicisi'ni Kullanma
Yukarıdaki çözümlerin ikisi de işe yaramazsa, kayıt defterindeki bazı değerleri düzenlemeyi deneyebilirsiniz. WriteProtect'in değerini kayıt defterinde değiştireceğiz ve sorunun giderilip giderilmediğini göreceğiz. Daha sonra, USB sürücünüzü 'fat32' yerine 'exfat' kullanarak biçimlendirecek ve sorunun giderilip giderilmediğini kontrol edeceksiniz. Çözümü başlatmadan önce USB'nizi fişten çekin.
Not: Kayıt defteri düzenleyicisi güçlü bir araçtır. Bilginiz olmayan kayıtların silinmesi, bilgisayarınızın performansını artırabilir. Çözümün kalanını takip etmeden önce kayıt defterinin bir yedeğini alın.
- Windows + R tuşlarına basın, iletişim kutusuna regedit yazın ve Enter tuşuna basın.
- Kayıt defteri düzenleyicide, aşağıdaki dizine gidin:
HKEY_LOCAL_MACHINE \ SYSTEM \ CurrentControlSet \ Control \
PRO TIP: Sorun bilgisayarınız veya dizüstü bilgisayar / dizüstü bilgisayar ile yapılmışsa, depoları tarayabilen ve bozuk ve eksik dosyaları değiştirebilen Reimage Plus Yazılımı'nı kullanmayı denemeniz gerekir. Bu, çoğu durumda, sorunun sistem bozulmasından kaynaklandığı yerlerde çalışır. Reimage Plus'ı tıklayarak buraya tıklayarak indirebilirsiniz.- Şimdi StorageDevicePolicies girişini bulabileceğinizi kontrol edin. Eğer yapmazsan yeni bir tane yaratacaksın. Bunu yaparsanız, tüm oluşturma adımlarını atlayabilir ve değeri düzenlemek için atlayabilirsiniz. Herhangi bir kontrol üzerinde sağ tıklayın ve Yeni> Anahtar seçeneğini seçin.
- Yeni anahtarı StorageDevicePolicies olarak adlandırın . Anahtarı oluşturduktan sonra sağ gezinme bölmesine gidin ve Yeni> DWORD (32 bit) Değeri'ni seçin . Bir 64 bit sisteminiz varsa, 32 bit ve 64 bit bilgisayar varsa 32bit seçeneğini belirleyin.
- DWORD adını WriteProtect olarak ayarlayın ve değeri Onaltılı olarak 0 olarak ayarlayın. Değişiklikleri kaydetmek ve çıkmak için Tamam'a basın.
- Şimdi bu PC'yi Dosya Gezgini'ni kullanarak açın ve pencereyi 5 veya 6 kez yenileyin. Şimdi USB'nizi bilgisayara geri takın ve sağ tıklayıp 'Biçim' seçeneğini seçerek biçimlendirin. Biçim tipini exfat olarak ayarlayın .
- Biçimlendirdikten sonra, çıkarılabilir cihaza doğru şekilde erişip erişemeyeceğinizi kontrol edin.
Çözüm 4: Disk Yönetimi'ni Kullanma
Bu çözümde, Windows işletim sisteminde bulunan Disk Yönetimi yardımcı programını kullanacağız. Disk yönetimi, tüm çıkarılabilir ve bağlı depolama aygıtlarını bilgisayarınıza yönetmek için kullanılır. Ayrıca bölümleri oluşturmak ve silmek için de kullanılabilir. Mevcut bölümü sileriz ve yeni bir tane oluşturacağız.
- Windows + R tuşlarına basın, diskmgmt yazın. diyalog kutusuna basın ve Enter tuşuna basın.
- Disk yönetimine girdikten sonra, sorun gidermeye çalıştığınız diski seçin. Aşağıdaki pencereye gidin ve mevcut bölümü silin .
- Bölüm silindikten sonra, bölümün yerine boş bir alan göreceksiniz. Sağ tıklayın ve Bölüm Oluştur'u seçin. Sihirbazda gezinin ve varsayılan değerleri seçin ve harfleri yönlendirin.
- Bölümü oluşturduktan sonra, bilgisayarınızı yenileyin ve sürücüye sorunsuzca erişip erişemeyeceğinizi kontrol edin.
Çözüm 5: Başka bir bilgisayarda denemek
Bazen sorun bilgisayara özgü olabilir. Bilgisayarın USB cihazını tarif edildiği şekilde biçimlendirmemesine veya arızalı olabilecek başka bir elemanın bulunmasına neden olan bazı kayıt defteri değerleri olması mümkündür. Her bilgisayar yapılandırması farklı olduğundan, yeni bir bilgisayarda denemeniz önerilir.
İpuçları:
- Bir dosyayı silmeye çalışıyorsanız, sorunun yalnızca belirli bir dosyada olup olmadığını kontrol etmelisiniz. Bazen dosyalar bozulur ve herhangi bir şekilde silinmeyi reddeder.
- Bazı kullanıcılar ayrıca bir Windows'a kıyasla formatın bir UNIX sisteminde başarılı olduğunu yanıtladı.
- USB OTG kullanarak USB'nizi android'e bağlayın.
- USB cihazının temiz olduğundan emin olun.
- USB aygıtının tuğlalanmamış olduğundan veya bir donanım hatası olmadığından emin olun.
PRO TIP: Sorun bilgisayarınız veya dizüstü bilgisayar / dizüstü bilgisayar ile yapılmışsa, depoları tarayabilen ve bozuk ve eksik dosyaları değiştirebilen Reimage Plus Yazılımı'nı kullanmayı denemeniz gerekir. Bu, çoğu durumda, sorunun sistem bozulmasından kaynaklandığı yerlerde çalışır. Reimage Plus'ı tıklayarak buraya tıklayarak indirebilirsiniz.