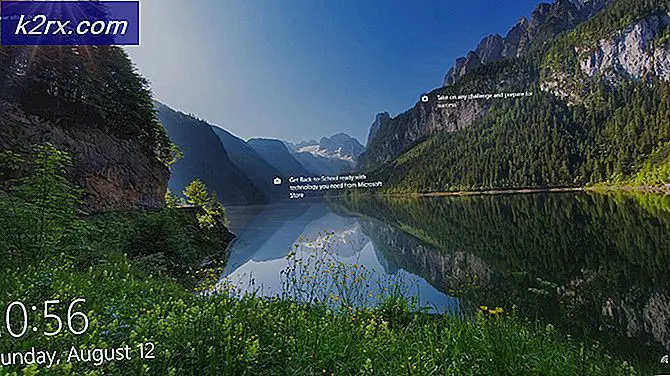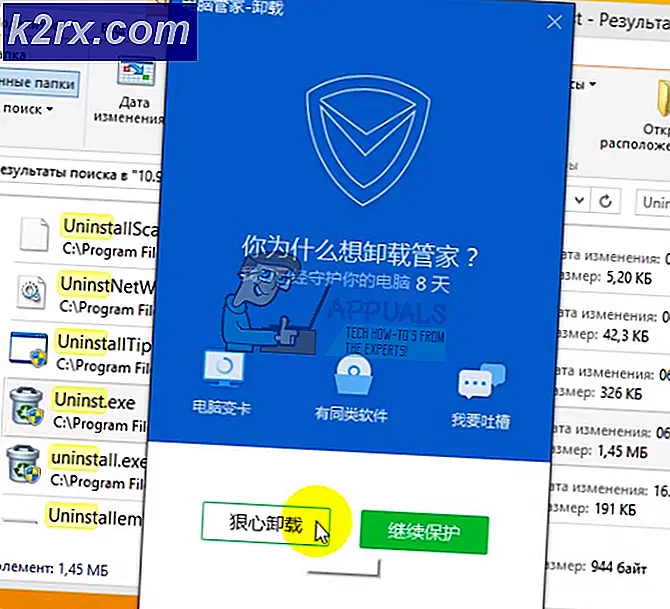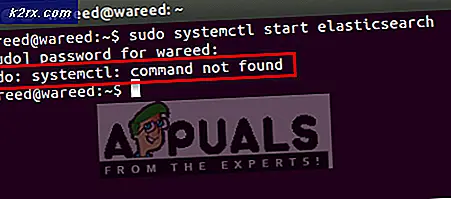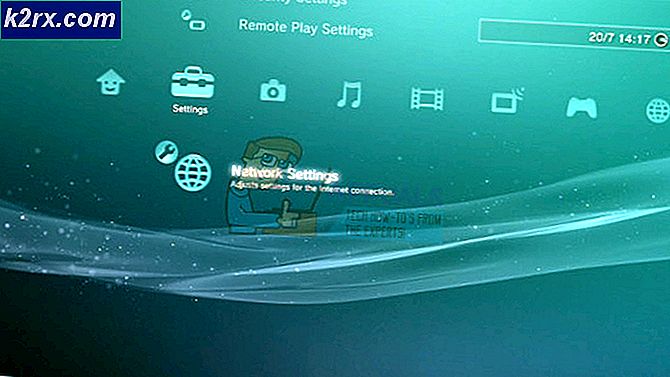İOS Posta Gönderen Yok Konu Yok Sorunu Nasıl Onarılır
E-postalar günlük yaşamımız için önemlidir. Bazı kullanıcılar, iOS Posta uygulamalarında Gönderici Yok ve Konu Yok ile e-posta aldıklarını bildiriyor. Bu sorun bir süredir ortalıkta dolaşıyor ve birçok iOS kullanıcısını etkiledi, bu yüzden eğer bununla yüzleşiyorsanız, kesinlikle yalnız değilsiniz. Sorun iOS 13'te yaygın görünüyor. Bunun nedeni, kullanıcıların çoğunun iOS veya iPadOS'larını sürüm 13'e güncelledikten sonra bu mesajları almaya başlamasıdır.
Görünüşe göre, e-postayı açtıktan sonra, e-postada içerik yok ve gövde yalnızca "Bu iletinin içeriği yok" diyor. Ek olarak, bazı durumlarda e-postaların çıkarılamayacağı söyleniyor ve bu gerçekten can sıkıcı olabilir. Şimdi, söz konusu sorunun tam nedeni tam olarak bilinmemekle birlikte, iOS 13'teki bir hatadan kaynaklanıyor gibi görünüyor. Bu nedenle, öncelikle cihazınızı güncellemeyi deneyip bunun sorununuzu çözüp çözmediğini görmelisiniz. Cihazı güncellemenin sizin için uygun olmaması durumunda, sorunu çözmek için uygulayabileceğiniz çeşitli yöntemleri listeleyeceğimiz için endişelenmeyin. Yani, daha fazla uzatmadan başlayalım.
Yöntem 1: E-posta Hesabını Kaldır ve Ekle
Söz konusu sorunla karşılaştığınızda yapmanız gereken ilk şey, e-posta hesabınızı cihaz ayarlarından kaldırmaktır. Mail, iCloud veya her neyse bir hesapta oturum açtığınızda, bunlar aygıtınızda depolanır, böylece uygulamayı her açtığınızda oturum açmanıza gerek kalmaz. Bu nedenle, hesabı Parolalar ve Hesaplar kategorisinden manuel olarak kaldırmanız gerekecektir. E-posta hesabınızı kaldırdıktan sonra, cihazınızı yeniden başlattıktan sonra tekrar ekleyebilirsiniz. Bu, aynı sorundan etkilenen birkaç kullanıcı tarafından bildirildi. Bununla birlikte, bunu yapmak için aşağıdaki talimatları izleyin:
- Her şeyden önce, iPhone veya iPad'inizde cihazı açın Ayarlar.
- Ardından, Ayarlar ekranında, Parolalar ve Hesaplar seçeneği.
- Bundan sonra, Parolalar ve Hesaplar ekranında, posta hesabınızı bulun ve ardından üzerine dokunun.
- Oradan, Hesabı sil alttaki seçenek.
- İstendiğinde eylemi onaylayın. Bunu yaptıktan sonra cihazınızı yeniden başlatın.
- Cihazınız tekrar açıldığında, şuraya geri dönün: Parolalar ve Hesaplar bölümüne dokunun ve Hesap eklemek hesabınızı tekrar ekleme seçeneği.
- Alternatif olarak, sadece Posta otomatik olarak bir hesap eklemeniz istenecektir.
- Hesabınızı tekrar ekledikten sonra, sorunun devam edip etmediğini görmek için e-postaların yüklenmesine izin verin.
Yöntem 2: iCloud Hesabı'ndan çıkış yapın ve oturum açın
Görünüşe göre, söz konusu hata mesajından kurtulmanın başka bir yolu, iCloud hesabınızdan çıkış yapmak ve sonra tekrar giriş yapmaktır. Çıkış yaptığınızda, çeşitli Apple özelliklerini kullanamayacaksınız, ancak bu sorun değil yeniden başlatmanın ardından tekrar oturum açacağız. Oturumu kapatmak için aşağıdaki talimatları izleyin:
- Her şeyden önce, her zamanki gibi iPhone veya iPad'inize gidin Ayarlar.
- Ayarlar ekranında isminize dokunun. Bu seni götürecek Apple kimliginiz ekran.
- Oturumu kapatmak için Oturumu Kapat alttaki seçenek.
- Apple ID şifreniz istenecektir. Parolayı girdikten sonra Kapat seçeneğine dokunun.
- Bundan sonra, saklanacak herhangi bir veri seçmeniz istenirse hiçbir şey seçmeyin.
- Son olarak, simgesine dokunun. Oturumu Kapat çıkış yapana kadar tekrar.
- İCloud'dan çıkış yaptıktan sonra devam edin ve cihazınızı yeniden başlatın.
- Cihaz açıldıktan sonra cihazınıza geri dönün Ayarlar ve iCloud hesabınızı yeniden ekleyin. Bu, İPhone'unuzda oturum açın üstteki seçenek.
- Oturum açtıktan sonra, sorunun devam edip etmediğini görmek için Mail uygulamasını açın.
Yöntem 3: Postayı Yeniden Yükleme
Son olarak, yukarıdaki çözümlerden hiçbiri sizin için işe yaramadıysa, yapabileceğiniz şey Mail uygulamasını cihazınızdan kaldırıp tekrar yüklemektir. Bu, uygulama önbelleğini diğer şeylerle birlikte kaldıracak ve Posta'nın yeni bir yüklemesini alabileceksiniz. Mail uygulamasını yeniden yüklemek için aşağıdakileri yapın:
- Her şeyden önce, simgeler titremeye başlayana kadar Mail uygulamasını basılı tutabilirsiniz.
- Ardından, X Simgenin üstündeki simgeyi seçin ve ardından Silme açılır iletişim kutusunda. Bazı cihazlarda bir Yeniden düzenle Uygulamalar Simgeyi tuttuğunuzda seçenek. Ona dokunun.
- Bundan sonra, x Uygulamayı silmek için sol üst köşedeki simgesine dokunun.
- Ayrıca, uygulamanıza giderek uygulamayı silebilirsiniz. Ayarlar> Genel> iPhone Saklama Alanı.
- Oradan uygulamayı bulun ve ardından üzerine dokunun. Son olarak, Uygulamayı Sil Uygulamayı cihazınızdan kaldırmak için düğmesine basın.
- Uygulamayı cihazınızdan sildikten sonra, App Store'u açın ve Mail'i arayın.
- Uygulamayı tekrar yükleyin ve ardından oturum açın.
- E-postalar yüklendikten sonra, devam edip etmediğine bakın.