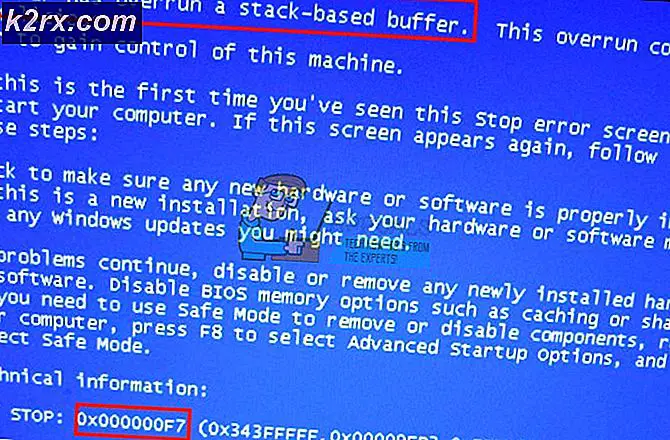Nasıl Yapılır: Windows 8 / 8.1 ve 10'da Başlangıç Onarımı Gerçekleştirin
Donanım kusurları ve sorunlar, Windows İşletim Sisteminde çalışan bir bilgisayarın düzgün bir şekilde başlatılamamasına neden olabilecek tek şey değildir. Yazılım sorunları - bozuk Windows başlangıç dosyalarından geçersiz önyükleme dosyalarına kadar her şey, bir bilgisayarın açılışta başarısız olmasına da neden olabilir. Bu, Başlangıç Onarma'nın devreye girdiği yerdir. Başlangıç Onarma, bir bilgisayarda Windows'un düzgün bir şekilde önyükleme yapmak ve bunları düzeltmek için gereken bir dosya ve yazılımla ilgili sorunları algılamak üzere tasarlanmış bir araçtır. Başlangıç Onarma, Windows XP'den başlayarak Windows İşletim Sisteminin tüm sürümleri için kullanılabilir.
Windows 8, 8.1 ve 10'da, bilgisayarınızda bir Başlangıç Onarımı gerçekleştirebileceğiniz üç farklı yol vardır. Windows 8, 8.1 ve 10'da bir Başlangıç Onarma gerçekleştirmek için kullanabileceğiniz üç yöntem şunlardır:
Önyükleme Sırasını değiştirmek için BIOS'a BOOT nasıl
Önyükleme sırasını nasıl açacağınızı ve değiştireceğinizi bilmelisiniz çünkü bu, aşağıdaki çözümleri gerçekleştirmek için gerekli olacaktır. Bilgisayarınızı yeniden başlat . Başladıktan hemen sonra bilgisayarınızın BIOS (veya UEFI) ayarlarını girin. Bu ayarları girmek için basmanız gereken anahtar, bilgisayarınızın anakartının üreticisine bağlıdır ve Esc, Sil veya F2'den F8'e, F10 veya F12'den, genellikle F2'den herhangi bir şey olabilir. Bu, posta ekranında ve sisteminizle birlikte verilen kılavuzda görüntülenir. Bios'u nasıl gireceğinizi ve ardından model numarasını girmeyi isteyen hızlı bir Google arama da sonuçları listeler. Önyükleme'ye gidin .
Yöntem 1: Başlangıç Seçenekleri ekranından bir Başlangıç Onarma gerçekleştirin
Windows 8, 8.1 ve 10 ile gelen hemen hemen her bilgisayar, İşletim Sisteminde yerleşik bir kurtarma ve geri yükleme yardımcı programına sahiptir ve Startup Repair bu araçlardan biri olacaktır. Böyle bir bilgisayarda, kolayca erişilebilen Başlangıç Seçenekleri ekranından bir Startup Repair'a kolayca erişebilir ve gerçekleştirebilirsiniz. Ancak, Windows'da oturum açmayı başarabilirseniz veya en azından Windows oturum açma istemine (hesabınızda oturum açtığınız ekran) sahipseniz, yalnızca bu seçeneği kullanarak bir Başlangıç Onarımı gerçekleştirebileceğinizi unutmayın.
Başlangıç Seçenekleri ekranına erişmek için, Güç düğmesine tıklayın ve ardından Shift tuşunu basılı tutarken Yeniden Başlat'a tıklayın.
Bilgisayarınız açıldığında, Başlangıç Seçenekleri ekranında olacaksınız. Bu ekrana girdikten sonra, Sorun giderme'ye tıklayın.
Gelişmiş seçenekler üzerine tıklayın. Otomatik Onarma'ya tıklayın ( Başlangıç Onarma veya Başlatma onarımı olarak da görüntülenebilir). İstenirse, Başlangıç Onarma işlemini gerçekleştirmek istediğiniz İşletim Sistemi'ni seçin. İstenirse, Yönetici olan bir hesap seçin.
Seçtiğiniz hesap için şifreyi girin ve Devam'a tıklayın. Başlangıç Onarma işlemi şimdi başlayacaktır. Bir şey yapması ya da bir seçim yapması istenirse, bunu yapın. Bilgisayarın yeniden başlatılması gerekiyorsa, yeniden başlatın .
İşlem tamamlandıktan sonra, herhangi bir sorunun tespit edilip edilmediğine ve tespit edilen sorunların Başlangıç Onarımı ile giderilip giderilmeyeceğine dair bilgilendirileceksiniz.
Yöntem 2: yükleme medyasını kullanarak bir başlangıç onarımı gerçekleştirin
Ayrıca bir kurulum diski veya kurulum USB kullanarak Windows 8, 8.1 veya 10'da bir Başlangıç Onarma işlemi gerçekleştirebilirsiniz. Bunu yapmak için şunları yapmanız gerekir: Windows yükleme diskini veya USB'yi etkilenen bilgisayara yerleştirin ve yeniden başlatın . Eğer yoksa, Rufus veya Medya Oluşturma Aracı'nı kullanarak oluşturabilirsiniz. Bilgisayar açılmaya başlar başlamaz BIOS ayarlarına (bilgisayarın ana kartının üreticisine bağlı olarak verilen talimatlar) geçin, genellikle logodan önce ilk ekran göründüğünde F2 tuşuna basılması ve bilgisayarın önyüklemesini yapılandırılması gerekir. önyükleme sekmesinden, sabit sürücü yerine yükleme medyasından önyükleme yapmak için sipariş verin.
PRO TIP: Sorun bilgisayarınız veya dizüstü bilgisayar / dizüstü bilgisayar ile yapılmışsa, depoları tarayabilen ve bozuk ve eksik dosyaları değiştirebilen Reimage Plus Yazılımı'nı kullanmayı denemeniz gerekir. Bu, çoğu durumda, sorunun sistem bozulmasından kaynaklandığı yerlerde çalışır. Reimage Plus'ı tıklayarak buraya tıklayarak indirebilirsiniz.Değişiklikleri kaydedin ve BIOS ayarlarından çıkın. İstenirse, yükleme medyasından önyükleme yapmak için herhangi bir tuşa basın. Dilinizi, saat dilimini ve klavye düzeni tercihlerinizi seçin ve ardından İleri'ye tıklayın. Merkezinde Şimdi yükle düğmesi bulunan bir pencereye ulaştığınızda, pencerenin sol alt köşesinde Bilgisayarı onarın ve tıklayın.
Şimdi Başlangıç Seçenekleri ekranına ulaşacaksınız. Bir kez burada olmanız gerektiğinde:
Sorun giderme > Gelişmiş seçenekler üzerine tıklayın. Otomatik Onarma'ya tıklayın ( Başlangıç Onarma veya Başlatma onarımı olarak da görüntülenebilir).
İstenirse, Başlangıç Onarma işlemini gerçekleştirmek istediğiniz İşletim Sistemi'ni seçin. İstenirse, Yönetici olan bir hesap seçin. Seçtiğiniz hesap için şifreyi girin ve Devam'a tıklayın.
Başlangıç Onarma işlemi şimdi başlayacaktır. Bir şey yapması ya da bir seçim yapması istenirse, bunu yapın. Bilgisayarın yeniden başlatılması gerekiyorsa, yeniden başlatın .
İşlem tamamlandıktan sonra, herhangi bir sorunun tespit edilip edilmediğine ve tespit edilen sorunların Başlangıç Onarımı ile giderilip giderilmeyeceğine dair bilgilendirileceksiniz.
Yöntem 3: bir sistem onarım diski kullanarak bir başlangıç onarımı gerçekleştirin
Bir Başlangıç Onarma, önceden bilgisayarınız için oluşturduğunuz veya çalışma koşullarında çalışan bir bilgisayar kullanarak oluşturduğunuz ve sizinki gibi Windows işletim sisteminin aynı sürümünde çalıştırdığınız bir sistem onarım diski kullanılarak gerçekleştirilebilir. Windows 8, 8.1 veya 10'da bir sistem onarım diski kullanarak bir Başlangıç Onarımı gerçekleştirmek için yapmanız gerekenler:
Sistem onarım diskini bilgisayara takın ve yeniden başlatın .
Bilgisayar açılmaya başlar başlamaz BIOS ayarlarına (bilgisayarın ana kartının üreticisine bağlı olarak verilen talimatlar) geçin ve bilgisayarın önyükleme sırasını, sabit sürücü yerine sistem onarım diskinden önyüklemek üzere yapılandırın.
Değişiklikleri kaydedin ve BIOS ayarlarından çıkın.
Bunu yapmanız istenirse, sistem onarım diskinden önyükleme yapmak için herhangi bir tuşa basın.
Klavye dili düzenlerinin listesi görüntülenirse, tercih ettiğinize tıklayın.
Bunu yaptığınızda, Başlangıç Seçenekleri ekranına ulaşacaksınız.
Başlangıç Seçenekleri ekranında şunları yapmanız gerekir:
Sorun giderme > Gelişmiş seçenekler üzerine tıklayın.
Otomatik Onarma'ya tıklayın ( Başlangıç Onarma veya Başlatma onarımı olarak da görüntülenebilir).
İstenirse, Başlangıç Onarma işlemini gerçekleştirmek istediğiniz İşletim Sistemi'ni seçin.
İstenirse, Yönetici olan bir hesap seçin.
Seçtiğiniz hesap için şifreyi girin ve Devam'a tıklayın.
Başlangıç Onarma işlemi şimdi başlayacaktır. Bir şey yapması ya da bir seçim yapması istenirse, bunu yapın. Bilgisayarın yeniden başlatılması gerekiyorsa, yeniden başlatın .
İşlem tamamlandıktan sonra, herhangi bir sorunun tespit edilip edilmediğine ve tespit edilen sorunların Başlangıç Onarımı ile giderilip giderilmeyeceğine dair bilgilendirileceksiniz.
PRO TIP: Sorun bilgisayarınız veya dizüstü bilgisayar / dizüstü bilgisayar ile yapılmışsa, depoları tarayabilen ve bozuk ve eksik dosyaları değiştirebilen Reimage Plus Yazılımı'nı kullanmayı denemeniz gerekir. Bu, çoğu durumda, sorunun sistem bozulmasından kaynaklandığı yerlerde çalışır. Reimage Plus'ı tıklayarak buraya tıklayarak indirebilirsiniz.