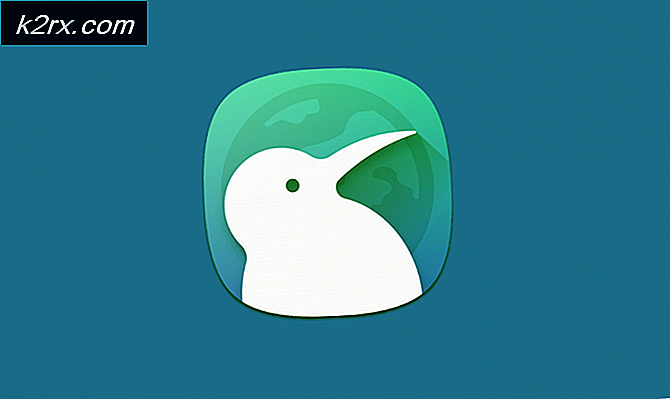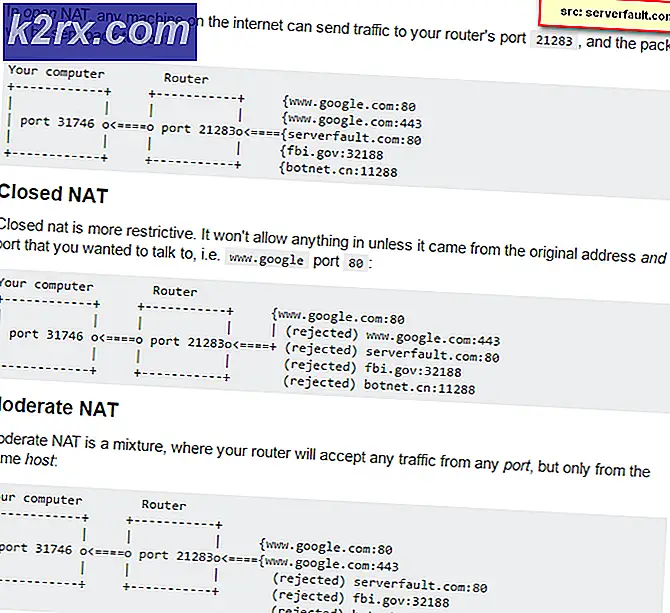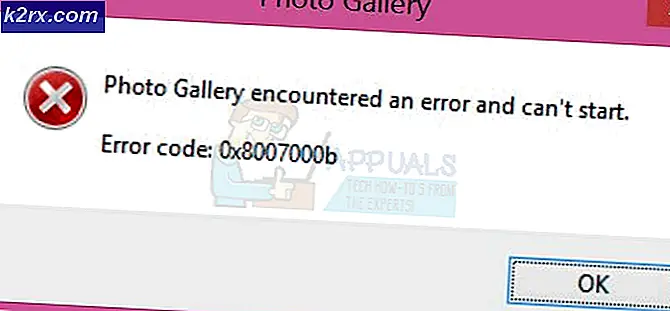CS GO 'Adanmış Sunucu Bulunamadı' Hatası
Bazı Counter-Strike Go oyuncuları 'Özel bir sunucu bulunamadıBir Atölye haritası açmaya çalışırken ' hatası. Etkilenen kullanıcıların çoğu, bu sorunun yalnızca botlarla bir harita başlatmaya çalıştıkları durumlarda ortaya çıktığını bildiriyor.
Sorunu araştırdıktan sonra, sonuçta bu belirli hata koduna neden olabilecek birden çok neden olduğu ortaya çıktı. İşte olası nedenlerin kısa bir listesi:
Yöntem 1: Oyun Klasörü Bütünlük Denetimini Çalıştırma
Başka bir düzeltmeyi denemeden önce, bu belirli hatanın Counter-Strike Global Offensive oyun dosyalarıyla ilgili bir tutarsızlıkla ilgili olup olmadığını kontrol ederek başlayın. Daha önce bu sorunla ilgilenen bazı kullanıcılar Özel bir sunucu bulunamadıhatası, Steam menüsü aracılığıyla bir oyun klasörü bütünlük kontrolü yaptıktan sonra sorunun çözüldüğünü bildirdi.
Bunu henüz yapmadıysanız Counter-Strike Go'nun oyun bütünlüğünü doğrulamak için aşağıdaki talimatları izleyin:
- Steam istemcinizi açın ve doğrudan Kütüphane mevcut seçenekler listesinden sekmesine tıklayın. Ardından, kitaplık öğelerinizde aşağı doğru ilerleyin ve CS GO ile ilişkili girişe sağ tıklayın.
- Ardından, yeni görünen bağlam menüsünden Özellikleri.
- İçeri girdikten sonra Özellikleri ekranı Counter Strike Global Offensive, seçin Yerel dosyalar sekmesine tıklayın ve ardından Bütünlüğü Doğrula arasında Oyun Dosyaları.
- İşlem tamamlanana kadar bekleyin, ardından bilgisayarınızı yeniden başlatın ve sorunun şimdi çözülüp çözülmediğini görmek için bir sonraki bilgisayar başlangıcında işlemi tekrarlayın.
Bütünlük kontrolünün oyun kurulumuyla ilgili herhangi bir temel bozulma sorununu ortaya çıkarmaması durumunda, aşağıdaki bir sonraki olası düzeltmeye geçin.
Yöntem 2: Uygunsuz Atölye Klasörlerini Silme
Bu sorunla karşılaşan bazı etkilenen kullanıcılara göre, Steam'in oyuna yükleyemediği bazı uygunsuz atölye klasörleri nedeniyle de bu hatanın oluştuğunu görebilirsiniz.
Bu senaryo uygulanabilirse, atölye haritalarının konumuna gidip uygun olmayan her harita örneğini silerek bu sorunu çözebilmelisiniz. Bunu yaptıktan ve oyunu yeniden başlattıktan sonra, etkilenen kullanıcıların çoğu 'Özel bir sunucu bulunamadı' hatası oluştu.
Uygun olmayan atölye klasörlerini silmeyle ilgili hızlı bir kılavuz:
- Her şeyden önce, CSGO'nun tamamen kapalı olduğundan ve halen devam eden bir arka plan işlemi olmadığından emin olun.
- Geri vermek Buhar, tıklamak Kütüphane üstteki yatay menüden sağ tıklayın Counter-Strike: Global Offensiveve Seç Özellikleri yeni açılan bağlam menüsünden.
- İçinde Özellikleri ekranına tıklayın, Yerel dosyalar sekmesine tıklayın, ardından Yerel Dosyalara Göz Atın aşağıdaki menüden.
- Oyun klasörünün içinde, CSGO klasörüne çift tıklayın, ardından Haritalar > Atölye.
- Ardından, devam edin ve Workshop klasörü içindeki her klasöre çift tıklayın ve her girişin .bsp ile biten bir dosya içerip içermediğini kontrol edin. .bsp dosyasının eksik olduğunu ve klasörün yalnızca resimler içerdiğini fark ederseniz, devam edin ve tüm klasörü silin.
- Atölye klasörü içindeki her klasörü kontrol edin ve .bsp dosyasının eksik olduğu her örneği, yalnızca uygun atölye haritaları ile kalıncaya kadar silin.
- Her uygunsuz atölye haritasının kaldırıldığından emin olduktan sonra, CSGO'yu yeniden başlatın, bir atölye haritası açın ve sorunun şimdi çözülüp çözülmediğine bakın.
Yine de 'Özel bir sunucu bulunamadı' hatası, bir CS Go atölye haritası açmaya çalıştığınızda, aşağıdaki bir sonraki olası düzeltmeye geçin.
Yöntem 3: Her Atölye Haritasından vazgeçme
Görünüşe göre, bu sorun Steam'in Atölye abonelik modelindeki bir aksaklık nedeniyle de ortaya çıkabilir. Daha önce aynı sorunla karşılaşan birkaç kullanıcı, Atölye penceresine manuel olarak girerek ve her şeyi manuel olarak iptal ederek sorunu çözmeyi başardıklarını bildirdi.
Bunu yaptıktan sonra Workshop klasörünü silip, oynamak istedikleri haritaların aboneliğinden çıkarak sorunun nihayet çözüldüğünü bildirmişler ve Workshop haritalarını botlarla 'görmeden' oynayabildiklerini bildirmişlerdir.Özel bir sunucu bulunamadı' hata.
İşte her Atölye haritasının aboneliğini iptal etmek ve atölye klasörünü silmek için hızlı bir kılavuz:
- Counter-Strike GO'nun kapalı olduğundan emin olun, ardından açın Buhar ve üzerine tıklayın Topluluk mevcut seçenekler listesinden sekmesine tıklayın, ardından Atölye yeni açılan bağlam menüsünden.
- İçeri girdikten sonra Atölye sayfa, tıklayın CSGO mevcut atölyeler listesinden.
- İçeri girdikten sonra Atölye sekmesine tıklayın Araştır sekmesine tıklayın, ardından Abone Olunan Öğeler yeni açılan bağlam menüsünden.
- Abone olduğunuzda Atölye Öğeler sekmesinde, sayfayı aşağı kaydırın ve Aboneliği iptal et her için düğme CSGO Şu anda abone olduğunuz harita.
- İlgili tüm CSGO Workshop haritasına olan aboneliğinizi başarıyla iptal ettiğinizde, ana menüye dönün. Buhar. Ardından, tıklayın Kütüphane üstteki yatay menüden sağ tıklayın Counter-Strike: Global Offensiveve Seç Özellikleri yeni açılan bağlam menüsünden.
- içinde olduğunuzda Özellikleri ekranına tıklayın, Yerel dosyalar sekmesi. Ardından, tıklayın Yerel Dosyalara Göz Atın aşağıdaki menüden.
- Oyun klasörünün içinde, Haritalar klasörünü seçin, ardından atölye klasörüne sağ tıklayın ve Silme yeni açılan bağlam menüsünden.
- Artık her ilgili atölye haritasının aboneliğinden başarıyla çıktınız ve kalan kalan dosyaları içeren klasörü sildiniz, devam edin ve her atölye haritasına yeniden abone olun, ardından oyunu başlatın ve sorunun çözülüp çözülmediğine bakın.
Sorunun hala çözülmemiş olması durumunda, 'Özel bir sunucu bulunamadı' hatası, aşağıdaki bir sonraki olası düzeltmeye geçin.
Yöntem 4: NAT'ınızın AÇIK olduğundan emin olun
Aşağıdaki her olası düzeltmeyi uyguladıktan sonra bile aynı sorunla hala karşılaşıyorsanız, muhtemelen bir sorunla uğraşıyorsunuzdur. NAT (Ağ Adresi Çevirisi) sorun. Bu önemli ölçü, oyun sunucusunun makineyle olan bağlantıyı kabul edip etmeyeceğini eninde sonunda belirleyecektir.
NAT'ın kapalı olması durumunda, 'Özel bir sunucu bulunamadı' Oynamaya çalıştığınız her Atölye haritasında hata veriyor ve normal haritaları oynamaya çalışırken benzer bir sorunla karşılaşıyorsunuz.
Bu senaryo uygulanabilir gibi görünüyorsa, bilgisayarınızda NAT'ınızın kapalı olup olmadığını kontrol ederek başlamalısınız ve NAT gerçekten kapalıysa yönlendirici ayarlarınızdan açmanız gerekir.
Adım 1: NAT türünüzü kontrol etme
- aç Çalıştırmak düğmesine basarak iletişim kutusu Windows tuşu + R açmak için Çalıştırmak iletişim kutusu. Ardından, "' yazınms ayarları:gaming-xboxnetworking'metin kutusunun içinde, ardından Giriş açmak için Xbox Ağı sekmesi Oyun Ayarları app.
- İçinde Xbox Ağı sekmesinde, işlem tamamlanana kadar bekleyin ve ardından NAT Türü sonuçlar görüntülendiğinde.
Not: Eğer Doğal Tip gösterir 'Kapalı' veya 'Teredo kalifiye olamaz', sorunun gerçekten NAT'ınızdan kaynaklandığı sonucuna varabilirsiniz.
- Sonuçlar gösteriyorsa, NAT Türü dır-dir Kapalı veya belirsiz, aşağı hareket etmek Adım 2 altında burada size yönlendirici ayarlarınızdan NAT'ınızı nasıl açacağınızı göstereceğiz.
2. Adım: NAT'ınızı açma
Yukarıdaki araştırma, gerçekten bir NAT sorunuyla uğraştığınızı ortaya çıkardıysa, bunu yönlendirici ayarlarınızdan açmanız gerekir. Yönlendiricilerin büyük çoğunluğu ile bu açılışı yapabileceksiniz. Evrensel Tak ve Çalıştır (UPnP).
UPnP yıllardır endüstri standardıdır, ancak daha eski bir yönlendirici modeli kullanıyorsanız, oyun servislerinin bilgisayarınızla iletişim kurmasını sağlamak için Steam ve CS GO tarafından kullanılan bağlantı noktalarını büyük olasılıkla manuel olarak iletmeniz gerekecektir.
İşte bunun nasıl yapılacağına dair hızlı bir kılavuz:
Not: Bağlantı noktalarını manuel olarak iletme adımları yönlendiriciden yönlendiriciye farklı olacağından, aşağıdaki talimatlar geneldir.
- Varsayılan tarayıcınızı açın, aşağıdaki adreslerden birini yazın ve Giriş yönlendirici ayarlarınıza erişmek için:
192.168.0.1 veya 192.168.1.1
Not: Bu genel adreslerden hiçbiri sizi yönlendiricinizin oturum açma ekranına götürmezse, yönlendiricinizin doğru adresini bulun.
- Giriş ekranına geldiğinizde, daha önce oluşturduysanız özel giriş kimlik bilgilerini girin. Aksi takdirde, kullanın 1234 veya yönetici hem şifre hem de kullanıcı adı için ve içeri girip giremeyeceğinize bakın (çoğu yönlendirici üreticisi bu varsayılanları kullanır)
Not: Genel oturum açma kimlik bilgilerinin çalışmaması ve özel kimlik bilgilerinizi bilmiyorsanız, varsayılan değerlere geri dönmek için yönlendiricinizin arkasındaki sıfırlama düğmesini basılı tutun.
- Yönlendirici ayarlarınızda başarıyla oturum açtıktan sonra, ileri menüsüne gidin ve NAT Yönlendirme (Port Yönlendirme Menü).
- Ardından, bağlantı noktalarınızı manuel olarak iletmenize ve aşağıdaki bağlantı noktalarını eklemeye başlamanıza izin verecek bir seçenek arayın (Steam ve CS Go tarafından kullanılır):
TCP: 27015-27030, 27036-27037 UDP: 4380, 27000-27031, 27036
- Bağlantı noktalarını başarılı bir şekilde iletmeyi başardıktan sonra değişiklikleri kaydedin, ardından bilgisayarınızı yeniden başlatın ve sorunun bir sonraki bilgisayar başlangıcında çözülüp çözülmediğine bakın.