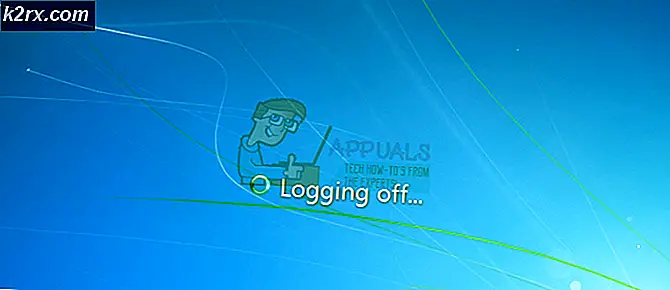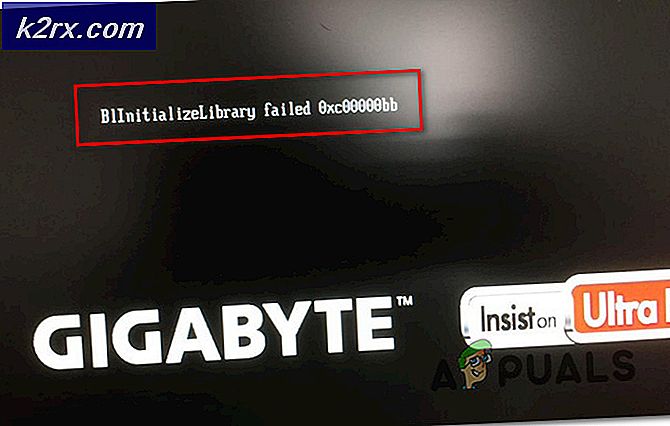MEM_BAD_POINTER / MEM_BAD_POINTER (SmartHeap Kitaplığı Açılır Penceresi)
Bazı Windows kullanıcıları, her bilgisayar başlangıcında bir SmartHeap Kitaplığı hatası gördüklerini bildiriyor. Her durumda, açılır pencerenin içindeki hata mesajı ya MEM_BAD_POINTER / MEM_BAD_POINTER.Kullanıcı Tamam'ı veya İptal'i tıklasın, sonuç aynıdır - Bilgisayar normal şekilde çalışır, ancak bir sonraki sistem başlangıcında hata mesajı geri döner.
SmartHeap Kitaplığı nedir?
Smartheap, önceden belirli programlar derlendiğinde birincil bellek yönetimi kitaplığı olarak kullanılan eski bir altyapıdır.
Günümüzde, neredeyse hiçbir program hala bu bellek yönetimi bileşenine güvenmiyor, bu nedenle büyük olasılıkla Corel Draw, Autocad, Adobe Acrobat, vb. İçin eski bir sürüm yüklediğinizde bilgisayarınızda yolunuzu buldu.
Artık bu sorundan sorumlu olan temel bileşene daha aşina olduğunuza göre, işte size neden olduğu bilinen senaryoların bir listesi MEM_BAD_POINTER veya MEM_BAD_POINTERSmartHeap Kitaplığı isteminde hata mesajı:
Artık olası suçlular listesinin üzerinden geçtiğimize göre, işte rahatsız edici başlangıç açılır penceresinin görünmesini önlemek için kullanıcıları başarıyla kullandıkları en etkili yöntemlerin bir listesi:
Yöntem 1: Eski Programı Onarma veya Kaldırma (varsa)
Belgelenen çoğu durumda, bu sorunun, SmartHeap Kitaplığı bellek yönetimi altyapısını aktif olarak kullanan eski bir programın bozuk bir şekilde yüklenmesinden kaynaklandığı bilindiğini unutmayın. Bu sorunun Windows 7, Windows 8.1 ve Windows 10'da ortaya çıktığı onaylanmıştır.
Çoğu durumda, bunun Corel Draw ve diğer Corel ürünleri, Adobe Acrobat Reader ve Autocad'in eski sürümlerinde meydana geldiği bildirilmektedir. Ancak, sizin de görebileceğiniz gibi bu bir kural değildir. MEM_BAD_POINTER veya MEM_BAD_POINTERdaha az bilinen eski bir program nedeniyle hata mesajı.
Kendinizi bu belirli senaryoda bulursanız, açılır pencerenin oluşmasını önlemek için eski programı onarmaya veya kaldırmaya çalışarak başlamalısınız.
Not: Muhtemelen programın daha yeni bir sürümüne yükseltme hakkına sahipsiniz, bu nedenle Windows kurulumunuzla artık tam uyumlu olmayan eski yazılımı kullanmaya devam edin.
Her sistem başlangıcında SmartHeap açılır pencerelerini üreten eski programı onarmayı veya kaldırmayı denemek için aşağıdaki talimatları izleyin:
- Basın Windows tuşu + R açmak için Çalıştırmak iletişim kutusu. Metin kutusunun içine "appwiz.cpl' ve bas Giriş açmak için Programlar ve Özellikler Menü.
- Programlar ve Özellikler ekranına girdikten sonra, yüklü programlar listesinde aşağı kaydırın ve SmartHeap modülünü kullanıyor olabileceğinden şüphelendiğiniz eski programı bulun.
- Eski programa sağ tıklayın ve bu seçeneğin olup olmadığına bakın. Tamir etmek yeni görünen bağlam menüsünden. Eğer varsa, tıklayın Tamir etmek ve onarım işlemini tamamlamak için ekrandaki talimatları izleyin, ardından bilgisayarınızı yeniden başlatın ve sorunun bir sonraki başlangıçta çözülüp çözülmediğine bakın.
Not: Eski uygulamayı onarmak söz konusu değilse, yapabileceğiniz tek şey onu kaldırmaktır. Bu durumda seçin Kaldır bağlam menüsünden.
- Eski programdaki değişikliği uyguladıktan sonra (onarın veya kaldırın) bilgisayarınızı yeniden başlatın ve hata açılır penceresinin dönüp dönmediğine bakın.
Hala karşılaşıyorsanız MEM_BAD_POINTER veya MEM_BAD_POINTERhata, aşağıdaki bir sonraki olası düzeltmeye geçin.
Yöntem 2: Programı Uyumluluk Modunda Çalıştırma
Sorun yaşadığınız eski programa bağlı olarak, yazılımı tam olarak destekleyen bir Windows sürümüyle uyumluluk modunda çalışacak şekilde yapılandırarak sorunu çözebilirsiniz.
Etkilenen kullanıcıların eski bir AutoCAD sürümünü Windows 7 ile uyumluluk modunda çalışacak şekilde yapılandırdıktan sonra sorunu çözmeyi başardıkları birçok belgelenmiş örnek vardır.
Önemli: Bu düzeltme yalnızca eski programın ana yürütülebilir dosyasının her sistem başlangıcında bir başlangıç öğesi tarafından çağrıldığı durumlarda etkili olacaktır.
Bu nedenle, ister AutoCAD yüklüyken ister farklı bir programa sahipken bu sorunu yaşıyor olun, eski programı uyumluluk modunda çalışacak şekilde yapılandırmak için aşağıdaki talimatları izleyin:
- Bu başlatma hatasından sorumlu olduğundan şüphelendiğiniz eski programın ana yürütülebilir dosyasına sağ tıklayın ve Özellikleri bağlam menüsünden.
- Eski programın Özellikler ekranına girdikten sonra, uyumluluk üstteki menüden sekme.
- Ardından, şununla ilişkili kutuyu işaretleyin: uyumluluk modunu seçin, ardından nihayet tıklamadan önce gerekirse Windows 7'yi veya daha eski bir Windows sürümünü seçin. Uygulamak değişiklikleri kaydetmek için.
- Bilgisayarınızı yeniden başlatın ve sorunun bir sonraki bilgisayar başlangıcında çözülüp çözülmediğine bakın.
Hala ilgileniyorsanız MEM_BAD_POINTER veya MEM_BAD_POINTERhata, aşağıdaki bir sonraki olası düzeltmeye geçin.
Yöntem 3: Kayıt Defteri Taraması Çalıştırma
Yukarıdaki yöntemlerden hiçbiri sorunu çözmenize izin vermediyse, altyapı artık mevcut olmasa bile SmartHeap Kitaplığı'nı çağıran kalan bir kayıt defteri anahtarıyla uğraşma olasılığınızı düşünmeye başlamalısınız.
Bu senaryo geçerliyse, sorun yalnızca sorunlu Kayıt Defteri anahtarını belirledikten ve bilgisayarınızdan kaldırdıktan sonra çözülecektir. Bununla birlikte, bu hatayı ortaya çıkarabilecek birçok potansiyel farklı senaryo olduğundan, manuel yaklaşım önerilmediğinden, kalan kayıt defteri anahtarlarını otomatik olarak tanımlayabilen ve bunları bilgisayarınızdan kaldırabilen bir 3. taraf paketi kullanmalısınız.
Adım adım talimatlar arıyorsanız, CCleaner'ı kullanarak Kayıt Defterinizi artık geçerli olmayan kalan girişlerden temizlemek için aşağıdaki talimatları izleyin:
- Varsayılan tarayıcınızı açın ve şurayı ziyaret edin: Ccleaner'ın resmi indirme sayfası. İndirme sayfasına girdikten sonra, CCleaner'ın en son sürümünün indirilmesi kendi kendine başlamalıdır - Bu olmazsa, indirmeyi manuel olarak başlatmak için indirme köprüsüne tıklayın.
- Yükleyici başarıyla indirildikten sonra, üzerine çift tıklayın ve Evet tarafından istendiğinde UAC (Kullanıcı Hesabı Kontrolü) yönetici erişimi vermek için. Ardından, kurulumu tamamlamak için ekrandaki talimatları izleyin.
- Kurulum nihayet tamamlandığında, açın CCleaner ve ekranın sol tarafına gidin ve tıklayın Kayıt.
- İçinde Kayıt ekran, tıklayın Sorunlar için taraardından işlemin tamamlanmasını bekleyin.
Not: Bu işlem, kayıt defterinizin kullanılmayan her örneğinin kaldırılmasını sağlayacaktır. Bu, yalnızca bozuk Kayıt defteri değerleri ve artık geçerli bir konuma işaret etmeyen yollarla ilgileneceğinden, sisteminize herhangi bir zarar vermez.
- Bir kere Kayıt tarama tamamlandı, üzerine tıklayarak standart bir temizlik de yapabilirsiniz. Temiz, ancak bu tamamen isteğe bağlıdır.
- Bilgisayarınızı yeniden başlatın ve bu taramanın sorunu çözüp çözmediğine bakın. MEM_BAD_POINTER veya MEM_BAD_POINTERhata.
Hâlâ aynı sorunu yaşıyorsanız, aşağıdaki olası çözüme geçin.
Yöntem 4: Sistem Geri Yükleme Noktası Kullanma
Son zamanlarda bu hatayla başa çıkmaya başladıysanız, son zamanlarda yapılan bir işletim sistemi değişikliği bu hatanın görünmesine katkıda bulunmuştur. Aynı tür sorunla ilgilenen etkilenen birkaç kullanıcı, bilgisayar durumunu bu sorunun oluşmadığı bir duruma geri döndürmek için Sistem Geri Yükleme'yi kullanarak sorunu çözmeyi başardıklarını onayladı.
Eğer kullanmadıysanız Sistem Geri Yükleme daha önce, bu yardımcı programın bilgisayarınızı sağlıklı bir duruma geri döndürmenize izin vereceğini unutmayın (mevcut bir sistem, aralarından seçim yapabileceğiniz bir anlık görüntüyü geri yüklediğiniz sürece)
Not: Sistem Geri Yükleme'nin varsayılan davranışını değiştirmediğiniz sürece, yardımcı program önemli sistem başlatmalarından (yeni bir programın yüklenmesi gibi) hemen önce yeni girişler oluşturacak şekilde yapılandırıldığından, aralarından seçim yapabileceğiniz çok sayıda geri yükleme anlık görüntüsüne sahip olmanız gerekir. büyük Windows güncellemesi vb.)
Bu aracın nasıl çalıştığını ve sizin için neler yapabileceğini anlıyorsanız, devam edin ve En iyi geri yükleme anlık görüntüsünü belirleyin ve dağıtınneden olduğu pop-up'ı düzeltmek için SmartHeap Kitaplığı.
Not: Bu işlemi gerçekleştirdikten sonra, geri yükleme anlık görüntüsünün oluşturulmasından bu yana uyguladığınız her değişikliğin kaybolacağını unutmayın.
Geri yükleme anlık görüntüsü dağıtıldıktan sonra, son bir kez yeniden başlatın ve açılıp açılmadıklarının düzeltilip düzeltilmediğine bakın.
Hala aynı şeyi görüyorsan MEM_BAD_POINTER veya MEM_BAD_POINTERbaşlangıç hatası, aşağıdaki son düzeltmeye gidin.
Yöntem 5: Bilgisayarınızı Temiz Önyükleyin
Yukarıdaki yöntemlerden hiçbiri sizin durumunuzda işe yaramadıysa, bir tür 3. taraf müdahalesinin bu başlangıç hatasına neden olma olasılığını göz önünde bulundurmanız gerekir. Soruna hangi olası suçlunun neden olabileceği hakkında hiçbir fikriniz yoksa, başlamak için iyi bir yer, bilgisayarınızı temiz bir önyükleme modunda başlatmak ve hiçbir üçüncü taraf hizmetinin ve başlangıç öğesinin çalışmasına izin verilmediğinden emin olmaktır.
Bu, MEM_BAD_POINTER veya MEM_BAD_POINTERbaşlatma hatası bir 3. parti uygulamadan kaynaklanıyor ya da değil. Soruna bir 3. taraf uygulamasının neden olduğunu doğrularsanız, hata açılır penceresi tekrar görünene kadar devre dışı bırakılan her öğeyi sistematik olarak yeniden etkinleştirerek suçluyu tanımlamak yeterlidir.
Bu süreç oldukça uzun olduğu için, tüm süreç boyunca size yol gösterecek adım adım bir kılavuz hazırladık:
- Basın Windows tuşu + R açmak için Çalıştırmak iletişim kutusu. Sonra, yazın "Msconfig" ve bas Giriş açmak için Sistem yapılandırması aracı.
- İçine girdiğinizde Sistem yapılandırması aracı tıklayın Hizmetler üstteki menüden sekme. İçeri girdikten sonra, ile ilişkili onay kutusunu etkinleştirinBütün Microsoft Servisleri'ni gizle.
Not: Bunu yapmak, Windows kurulumunuz için gerekli olan her yerel Microsoft Hizmetinin gizlenmesini sağlar, böylece yanlışlıkla devre dışı bırakamazsınız.
- Artık yalnızca 3. taraf hizmetlerden kaldığınıza göre, Hepsini etkisiz hale getir düğmesi ve tıklayın Uygulamak değişiklikleri kaydetmek için.
- Ardından, Başlamak sekmesine tıklayın ve tıklayın Görev Yöneticisini Aç aşağıdaki köprüden.
- İçine girdiğinizde Görev Yöneticisi yardımcı program, devam edin ve her birini devre dışı bırakın Başlamak tarafından oturum açılmamış hizmet Microsoft şirketi sağ tıklayarak Devre dışı bırak yeni görünen bağlam menüsünden.
- Her ilgili 3. taraf başlatma hizmetini devre dışı bırakmayı başardıktan sonra, bilgisayarınızı geleneksel şekilde yeniden başlatın ve bir sonraki başlatmanın tamamlanmasını bekleyin.
- Bir sonraki sistem başlangıcında, MEM_BAD_POINTER veya MEM_BAD_POINTERhata. Sorun tekrarlanmazsa, sorunun üçüncü taraf bir bileşenden kaynaklandığını doğrulamış olursunuz. Bu noktada, soruna neden olan programı tam olarak belirlemek yeterlidir - Bunu yapmak için, devam edin ve daha önce devre dışı bırakılan tüm başlangıç öğelerini ve işlemi, hatanın geri döndüğünü görene kadar düzenli yeniden başlatmalarla birlikte sistematik olarak yeniden etkinleştirin.
Not: Suçluyu keşfettikten sonra, hatanın geri dönmesini önlemek için ana uygulamayı kaldırın veya sorunlu hizmeti / başlangıç öğesini devre dışı bırakın. - Son olarak, sorunu çözmeyi başarırsanız, bilgisayarınızın her başlangıçta temiz önyükleme yapmasını önlemek için devam edin ve önceden devre dışı bırakılan her öğeyi yeniden etkinleştirin.