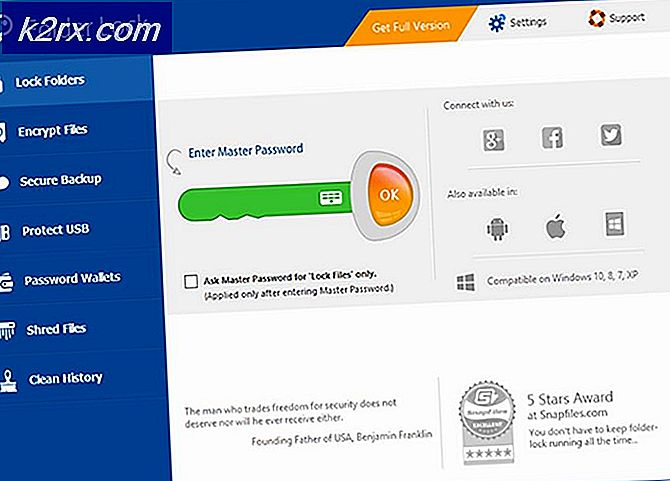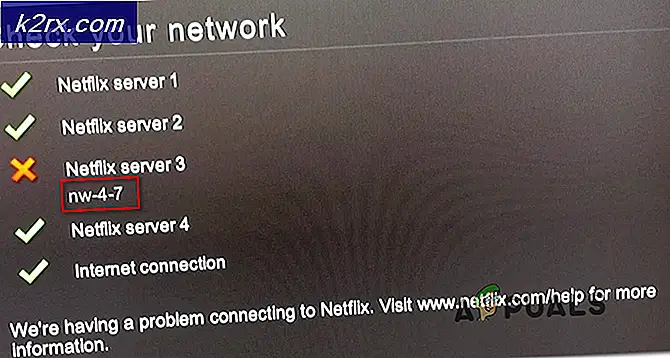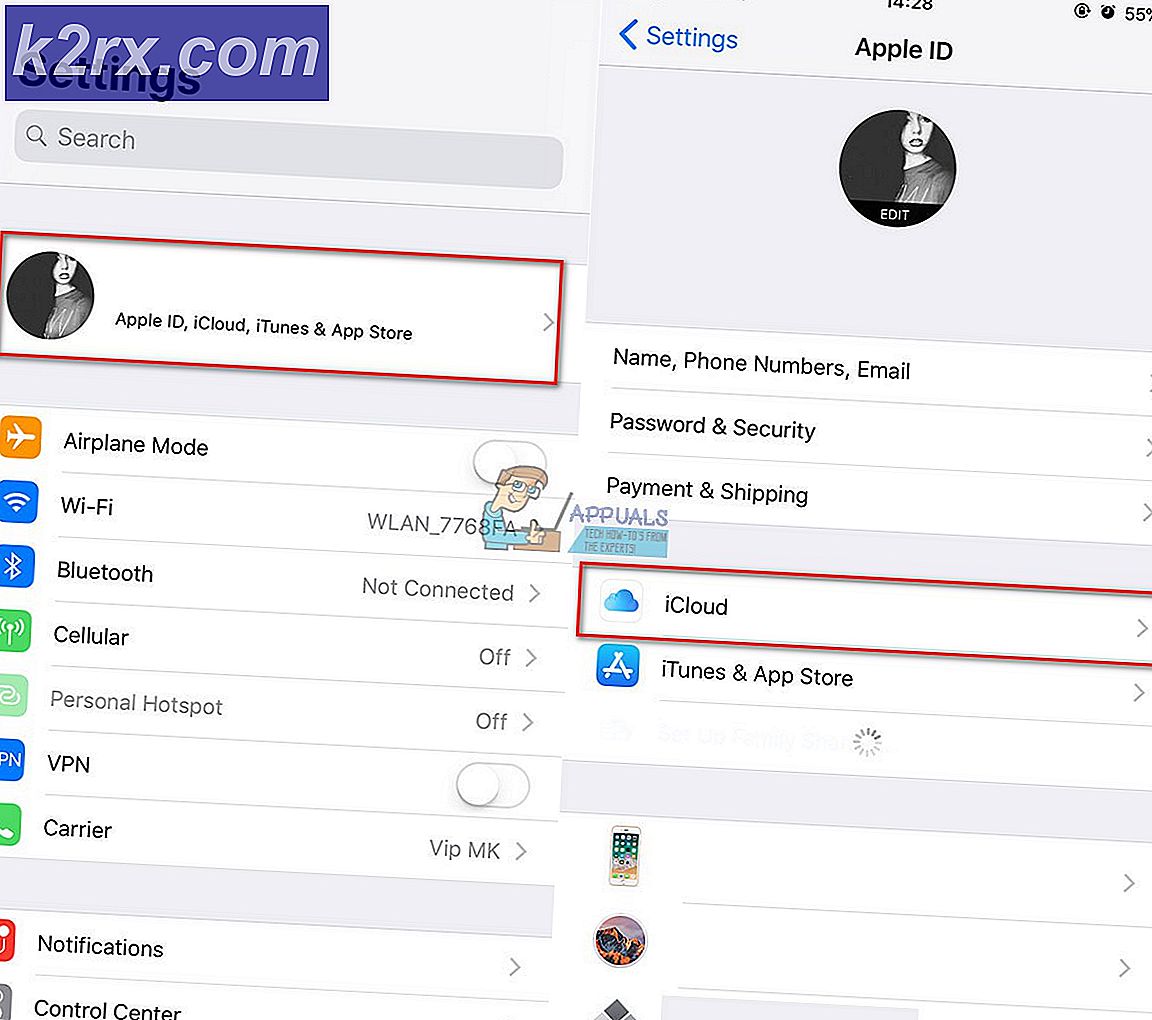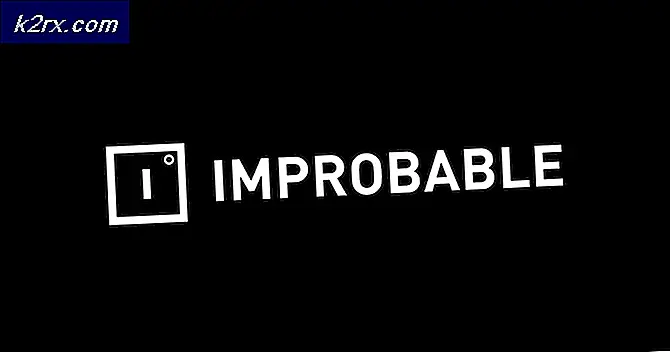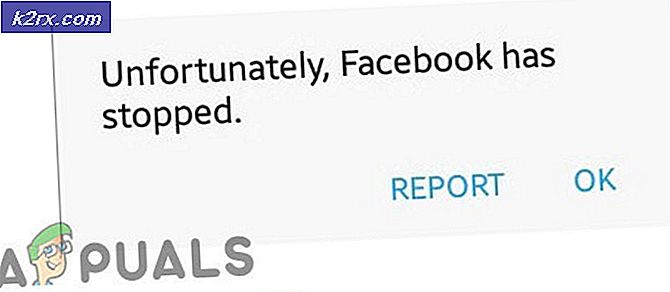Twitch'in Chrome'a Yüklenmemesi Nasıl Onarılır?
Twitch, oyun ve diğer yayıncılar için en ünlü yayın platformlarından biridir. İzleyicilerin yanı sıra çok sayıda profesyonel flamalara da ev sahipliği yapıyor. Chrome, en popüler tarayıcılardan biridir ve kullanıcılar, Chrome aracılığıyla twitch içeriğini de görüntüleyebilir. Ancak, son zamanlarda, kullanıcıların Twitch'i Chrome tarayıcısına yükleyemediği birçok rapor geliyor.
Bu yazıda, bu hatanın tetiklenmesinin nedenlerinden bazılarını tartışacağız ve ayrıca tamamen düzeltmek için uygun çözümler sunacağız. Çatışmayı önlemek için yöntemleri doğru ve sunulduğu sırayla izlediğinizden emin olun.
Twitch'in Chrome'a Yüklenmesini Ne Engeller?
Birden fazla kullanıcıdan çok sayıda rapor aldıktan sonra sorunu araştırmaya karar verdik ve ortadan kaldırmak için bir dizi çözüm geliştirdik. Ayrıca tetiklenme nedenlerini araştırdık ve aşağıdaki gibi sıraladık.
Artık sorunun doğası hakkında temel bir anlayışa sahip olduğunuza göre, çözümlere doğru ilerleyeceğiz. Çatışmayı önlemek için bunları sunuldukları sırayla uyguladığınızdan emin olun.
1. Çözüm: DNS Ayarlarını Değiştirme
Bağlantı talebinin kabul edilebilmesi için bağlantının DNS Ayarlarının doğru şekilde yapılandırılması gerekir. Dolayısıyla bu adımda IPv4 yapılandırması için DNS Sunucu Adreslerini manuel olarak seçeceğiz. Bunun için:
- Basın "Pencereler" + "R" Çalıştır komut istemini açmak için.
- Yazın "Ncpa.cpl" ve bas "Giriş".
- Kullandığınız ağa sağ tıklayın ve seçin "Özellikleri".
- Çift tıklayın. “İnternet Protokolü Sürüm 4(TCP/IPv4)” seçeneği.
- Kontrol edin "DNS Sunucusu Adreslerini Manuel Olarak Alın" seçeneği.
- Giriş “8.8.8.8” İçinde birincil adres kutusu ve “8.8.4.4” ikincil adres kutusunda.
- Tıklamak "TAMAM MI"Ve sorunun devam edip etmediğini kontrol edin.
2.Çözüm: Geçmişi / Çerezleri Temizleme
Geçmiş veya Çerezler bozulmuşsa, bağlantının kurulmasını engelleyebilir. Bu nedenle, bu adımda, Chrome tarayıcısı için Geçmişi ve çerezleri temizleyeceğiz. Bunun için:
- Açık Krom ve yeni bir sekme başlatın.
- Tıkla "Üç noktalar” sağ üst köşede ve “Daha Araçlar"Seçeneği.
- Tıkla "Açık tarama Veri"seçeneği.
- Tüm seçenekleri kontrol edin ve "Zaman aralığı" Yıkılmak.
- Zaman aralığı olarak "Tüm Zamanlar" ı seçin ve "Açık Veri"Seçeneği.
- Verilerin temizlenmesini bekleyin ve sorunun devam edip etmediğini kontrol edin.
3. Çözüm: Uzantıları Devre Dışı Bırakma
Bazı durumlarda, belirli uzantılar kullanıcının belirli sitelere erişimini engelleyebilir. Bu nedenle, bu adımda, bu sorundan kurtulmak için bazı uzantıları devre dışı bırakacağız. Bunun için:
- Açık Krom ve yeni bir sekme açın.
- Tıkla "Üç noktalar"Sağ üst köşedeki" ve "Daha Araçlar"seçeneği.
- Tıkla uzantılar seçenek ve Kontrol aktif uzantılar varsa.
- Açmak için geçişe tıklayın kapalı tüm aktif uzantılar.
- Kontrol Uzantıları devre dışı bıraktıktan sonra sorunun devam edip etmediğini görmek için.
4. Çözüm: VPN'i kapatın
Bir VPN bağlantısı kurulurken veya bir proxy kullanırken siteye erişiyorsanız, devre dışı bırakmak bağlantı ve Kontrol sorunun devam edip etmediğini görmek için. Bazen proxy veya VPN kullanan bir bağlantı, bazı durumlarda güvenlik riski olarak görüldüğü için site tarafından engellenir.
Çözüm 5: Kötü Amaçlı Yazılımları Kaldırma
Bilgisayarınıza veya tarayıcınıza kötü amaçlı yazılım bulaştıysa, siteye bağlanmaya çalışmadan önce onu temizlemelisiniz. Çünkü bilgisayarınıza virüs bulaşmışsa, kötü amaçlı yazılım veya site bağlantınızı engelliyor olabilir. Bu nedenle, taramak bilgisayar, kötü amaçlı yazılımdan kurtulun ve sorunun devam edip etmediğini kontrol edin.