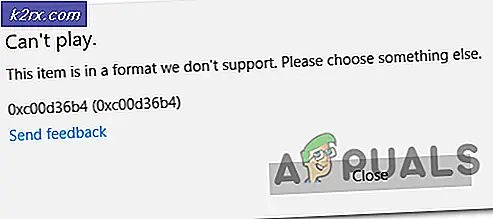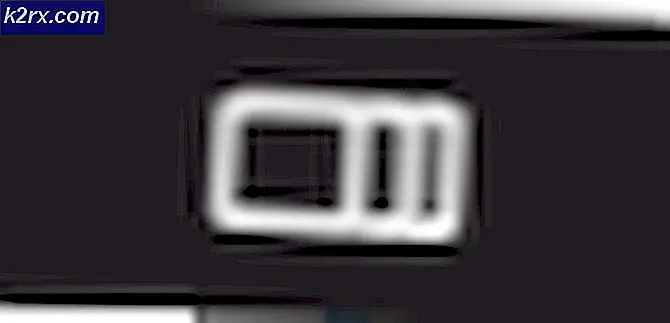Düzeltme: Ubuntu 16.04 - 17.10 WiFi ve Ethernet Problemi
Bu kılavuz, Ubuntu sürümlerini 16.04, 16.10, 17.04 veya en geç 17.10 kullanan kullanıcılar içindir. Bu sürümlerdeki wifi bağlantı sorunları ile ilgili çok sayıda hata bildirildi. Aşağıdakilerden herhangi biri tanıdık geliyorsa, potansiyel düzeltmeler için okumaya devam edin.
- Ubuntu hiç wifi'ye bağlanmayacak.
- Ubuntu wifi rastgele keser.
Yani burada yanlış olabilecek birçok şey var. Yeni bir Ubuntu yüklemesi yapıyorsanız, 16.04'ten 17.10'a yükseltmişseniz, pek çok kullanıcı tarafından bildirilen 'rastgele MAC adresi' hatasından çok etkilenmiş olabilirsiniz (ve Ubuntu geliştiricileri kesinlikle farkında olmak). Alternatif olarak, bir sürücü sorunuyla (çok yaygın olarak ve belirli Realtek tabanlı wifi bağdaştırıcıları diğerlerine göre çok daha zordur) etkilenebilir.
Ubuntu 16.04 / 17.04 / 17.10 WiFi'ye Bağlanmayacak
Öncelikle yapmak istediğimiz, rastgele bir MAC adresi hatası tarafından etkilenmediğinizden emin olmaktır. Burada sorunu ayrıntılı olarak açıklayan resmi bir blog alıntıdır:
NetworkManager'ın yeni sürümünde yeni bir gizlilik özelliği var.
Bu gizlilik özelliği, bazı USB WiFi bağdaştırıcılarının daha eski NetworkManager sürümleriyle (Ubuntu 16.10 veya daha eski sürümlerde) çalışırken çalışmayı bırakmasına neden olabilir. Bu gizlilik özelliğinin amacı, bir WiFi ağına her bağlandığınızda, bilgisayarınızı yeni bir rastgele MAC adresini bildirmektir.
Bu gizlilik özelliği, genel WiFi ağlarına bağlandığınızda özellikle yararlıdır, böylece operatörler birden çok kez bağlandığınızda sizi tanımlayamaz. Bu gizlilik özelliğinin dezavantajı, bazı USB WiFi bağdaştırıcılarının, NetworkManager'ın MAC adreslerini tekrar tekrar değiştirmeye çalıştığı zaman yanlış davranmasıdır.
Sonuç, bu USB WiFi adaptörlerinin artık WiFi ağına bağlanamamasıdır.
Bu güvenlik özelliğini devre dışı bırakmak için, terminali açmak için CTRL + ALT + T tuşlarına basmak istersiniz.
Şimdi yazın:
Açılan belgede, aşağıdaki satırı aşağıya ekleyin (ekran görüntüsünde gösterildiği gibi):
[cihaz]
wifi.scan-Rand-mac-address = hayır
NetworkManager.conf dosyasını kaydedin ve çıkın ve terminale yazın: sudo service network-manager restart
Kablosuz ağınıza şimdi bağlanabilmeniz gerekir.
Ubuntu 16.04 / 17.04 / 17.10 WiFi Rastgele Bağlantısını Keser
Eğer WiFi'e bağlanabiliyorsan, ama hiç bir nedenden ötürü rastgele bir zamanda düşüyorsa, denenecek birkaç şey var. Bu, zayıf sürücüler veya zayıf sinyal ve parazitlerden kaynaklanabilir.
Linux terminalini açarak başlayın (Ctrl + Alt + T bir klavye kısayoludır) ve bu satırları terminale kopyalayın:
Bu, 802.11n modu etkinleştirildiğinde, değerinden daha fazla soruna neden olabilecek 802.11n özelliklerini devre dışı bırakacak.
Kablosuz yönlendiricinizi diğer WiFi ağlarından gelen parazitleri denemek ve ortadan kaldırmak için yapılandıralım.
Tarayıcınızı açın ve WiFi yönlendiricinizin IP adresine gidin - bu genellikle 192.168.0.1'dir, ancak tam adres, yönlendiricideki bir etikette veya yönlendiricinin kılavuzunda bulunabilir.
Tüm yönlendirici web arayüzleri farklı olduğu için, bu bölümden ekran görüntüleri ile yürüyemiyorum, ancak yönlendiricinizin Gelişmiş Ayarları'nı veya kablosuz ayarları nerede yapılandırabileceğinizi bulmaya çalışıyorum.
Kanal ve frekans ile oynayarak başlayın. Çoğu durumda, kablosuz kanalınızı 1, 6 veya 11 olarak değiştirmek, frekans girişimini ortadan kaldırabilir, ancak komşunuzun WiFi yönlendiricilerinin hangi kanallarda yayın yaptıklarına bağlıdır.
Şimdi, neden olursa olsun, NetworkManager'ın WPA2-AES güvenliğini çalıştıran SSID'lerle, WPA / WPA2 karışık ve kesinlikle TKIP ile değil, daha iyi oynadığını bilmelisiniz. SSID güvenliğini WPA2-AES şifresine değiştirmeyi deneyin.
Ayrıca 20/40 Kanal Bant Genişliği'nden sadece 20'ye geçmenizi öneririm.
Şimdi başka bir terminal açın ve şunu yazın: sudo iwlist scanning
Bu, WiFi ağlarının ve ilgili MAC adreslerinin bir listesini gösterir. Listede kişisel SSID'nizi arayın ve Adres'in yanındaki dizeyi not edin.
Şimdi Ubuntu masaüstünde, Wi-Fi simgesine sağ tıklayın ve Bağlantıları Düzenle'ye gidin.
WiFi ağınıza tıklayın ve Düzenle düğmesine tıklayın.
IPv4 Ayarları sekmesine gidin ve sadece Otomatik (DHCP) adresine ayarlayın.
DNS Sunucuları kutusunda, şu sayıları yapıştırın: 8.8.8.8, 8.8.8.4
Şimdi Kablosuz sekmesine tıklayın ve BSSID için kutuya 'sudo iwlist tarama' komutunu çalıştırdığınızda kopyaladığınız MAC adresi dizesini yapıştırın.
NetworkManager arayüzünü kaydedin ve çıkın ve biraz göz atmayı deneyin. Rastgele WiFi bağlantılarını kesmeye devam ederseniz, bunun bir sürücü sorunu olduğunu varsaymamız gerekir.
Realtek Chipset USB WiFi Bağdaştırıcısı Sorunları
Realtek yonga setleri, bütçe WiFi adaptörlerinde çok yaygındır, bu yüzden birini kullanıyor ve daha kararlı hale getirmek için neler yapabileceğimizi öğrenelim.
PRO TIP: Sorun bilgisayarınız veya dizüstü bilgisayar / dizüstü bilgisayar ile yapılmışsa, depoları tarayabilen ve bozuk ve eksik dosyaları değiştirebilen Reimage Plus Yazılımı'nı kullanmayı denemeniz gerekir. Bu, çoğu durumda, sorunun sistem bozulmasından kaynaklandığı yerlerde çalışır. Reimage Plus'ı tıklayarak buraya tıklayarak indirebilirsiniz.Yeni bir terminal açıp aşağıdaki komutu yazalım : lsusb
Şimdi USB wifi adaptörünüzün listesini tarayın ve kullandığı yonga setini işaretleyin. Örneğin, ekran görüntüsünde, bir Edimax EW-7811Un kullanıyorum, ancak Realtek RTL8188CUS yonga seti kullanıyor.
Şimdi terminalde şu komutu yazın: lsmod | grep rtl
Bu, sisteminizde yüklü olan mevcut WiFi sürücülerini gösterecektir. Muhtemelen geniş bir cihaz yelpazesi ile uyumlu olması beklenen genel bir Linux sürücüsü gösterecektir. Örneğin, yonga kümem için genel sürücü rtl8xxxu olarak görüntülenecektir. Ne yapmak istediğimiz, yonga setinize özgü sürücüleri indirip yüklemek.
Sürücüleri indirmek için internete bağlanmak için alternatif bir yönteme ihtiyacımız olacak, bu yüzden bir ethernet kablosuna sahip olmanızı veya bilgisayarınıza bir USB tethering bağlantısı kurabilen bir mobil cihazınız olmasını umuyorum. Dolayısıyla, tüm Realtek sürücü kılavuzları için, internete, tercihen ethernet / USB tethering üzerinden alternatif bir bağlantı yöntemi kurmalısınız.
Realtek RTL8188CUS ve RTL8192CU
Terminale yazın:
sudo apt-get linux başlıklarını yüklemek - $ (uname -r) build-essential dkms git
Şimdi, sürücünün kaynak kodunu indirmeliyiz, böylece terminal tipinde:
git klon https://github.com/pvaret/rtl8192cu-fixes.git
Bunu takiben:
sudo dkms ekle ./rtl8192cu-fixes
Ve sonra:
sudo dkms, 8192cu / 1.10 yüklüyor
Şimdi modül listesini yenileyeceğiz:
sudo depmodu -a
Ve hatalı sürücüyü kara listeye al:
Bağdaştırıcı için güç yönetimi ayarını devre dışı bırakın:
Şimdi bilgisayarınızı yeniden başlatın ve WiFi ağına bağlanmayı deneyin.
Realtek RTL8723BE yonga seti
Bir terminal penceresi açın ve aşağıdaki komutu yazın:
sudo apt-get install gksu yaprak takımı
Şimdi yeni bir ayar dosyası oluşturacağız:
Ve dosyayı düzenleyeceğiz:
Şimdi boş metin dosyasında bu satırı yapıştırın, ardından dosyayı kaydedin ve kapatın: options rtl8723be fwlps = 0
Şimdi bilgisayarınızı yeniden başlatın ve bağlantı şimdi daha kararlı olmalı.
Şimdi bilgisayarınızı yeniden başlatın ve bağlantı şimdi daha kararlı olmalı.
Realtek RTL8723AU yonga seti
Bir terminali başlatın ve aşağıdaki komutları yazın:
sudo apt-get install git build-temel linux-üstbilgileri - $ (uname -r) gksu yaprak takımı
Bunu takiben:
git klon https://github.com/lwfinger/rtl8723au.git
Şimdi yazın:
cd rtl8723au
Ve sonra:
Yapmak
Şimdi derlenmiş modülü kuracağız: sudo make install
Ve biz hatalı sürücüyü kara listeye alacağız:
Açılan metin dosyasında, aşağıdaki satırları belgenin sonuna yapıştırın:
# Bu, hatalı sürücülerin yüklenmesini engelleyecek
# Appuals.com'dan hoş geldiniz
kara liste rtl8723au
kara liste r8723au
kara liste rtl8723bu
kara liste r8723bu
Metin dosyasını kaydedin, kapatın ve bilgisayarınızı yeniden başlatın.
Realtek RTL8188EU yonga seti
Bir terminali başlatın ve şu anda hangi sürücünün yüklü olduğunu kontrol edin: lsmod | grep 8188
Mevcut sürücüyü 'r8188eu' olarak göstermelidir. Yani terminalde, yapıştır: sudo apt-get install linux-headers - $ (uname -r) build-önemli dkms git
Ve sonra: git klon https://github.com/jeremyb31/rtl8188eu
Şimdi çekirdek modülünü şu şekilde derleyeceğiz:
cd rtl8188eu
Yapmak
sudo make install
Şimdi bilgisayarınızı yeniden başlat.
PRO TIP: Sorun bilgisayarınız veya dizüstü bilgisayar / dizüstü bilgisayar ile yapılmışsa, depoları tarayabilen ve bozuk ve eksik dosyaları değiştirebilen Reimage Plus Yazılımı'nı kullanmayı denemeniz gerekir. Bu, çoğu durumda, sorunun sistem bozulmasından kaynaklandığı yerlerde çalışır. Reimage Plus'ı tıklayarak buraya tıklayarak indirebilirsiniz.