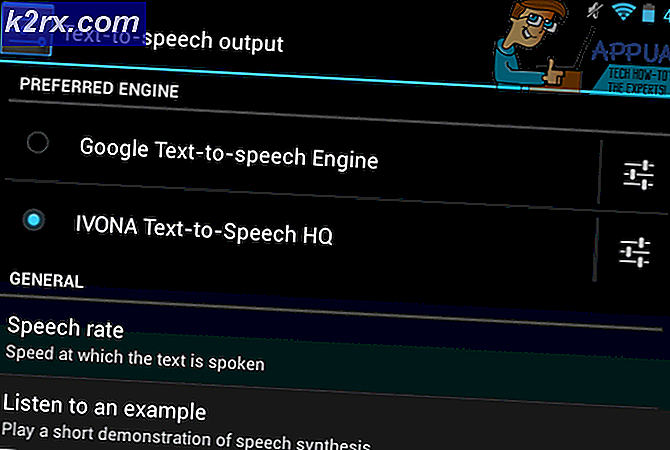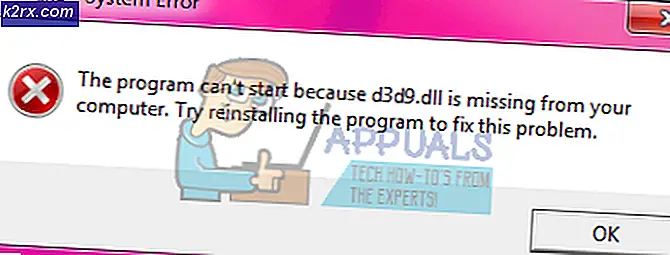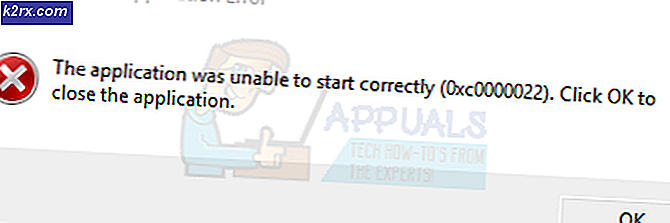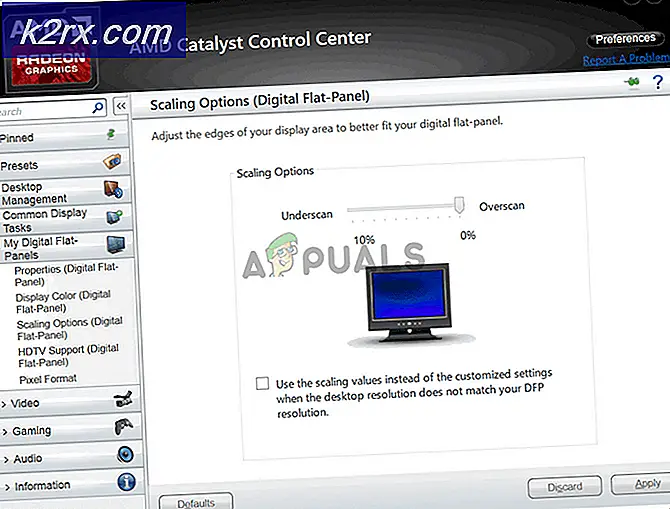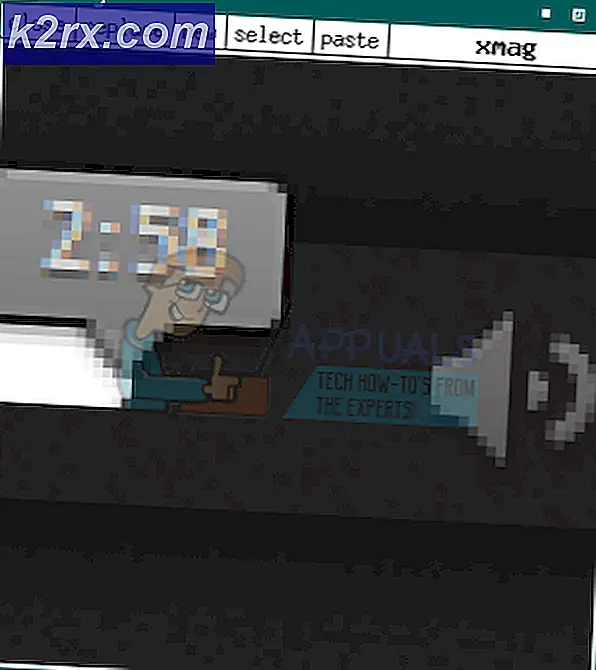Groove Müzik Çalar Hatasını Çöz 0xc00d36b4 "Çalamıyor"
0xc00d36b4 hata kodu Windows 10 kullanıcıları yerleşik Groove Music Player'ı kullanarak belirli dosyaları çalmaya çalıştıklarında karşılaşılır. Bu hatayı tetikleyen dosya bir oynatma listesinin parçası olarak oynatılmaya çalışılırsa, uygulama onu otomatik olarak atlayacak ve bir sonrakini oynatmaya başlayacaktır.
Not: Bu sorun, Google Müzik uygulamasının hata mesajı olmadan sürekli kilitlendiği durumdan farklıdır.
Groove Müzik Çalar 0xc00d36b4 hatasına neden olan nedir ve Nasıl Düzeltilir?
Yöntem 1: Dosya biçiminin desteklenip desteklenmediğini doğrulama
Çoğu durumda, sorun Groove Music Player tarafından desteklenen dosya formatlarında meydana gelse de, bu sorun giderme girişimine dosyanın 0xc00d36b4 hata kodudesteklenen dosya formatları arasındadır.
Groove Müzik uygulamasının diğer üçüncü taraf eşdeğerlerinin çoğu kadar çok dosya biçimini desteklemediğini unutmayın. Bununla birlikte, günümüzde popüler olan her ana dosya formatını oynayabilir. Groove Müzik uygulamasının çalabildiği her dosya biçiminin bir listesi:
İle karşılaşırsanız 0xc00d36b4 hata kodufarklı bir dosya biçimiyle mantıksal adım, bir dönüştürücü kullanın (çevrimdışı veya çevrimiçi) dosyanızı Groove Music uygulaması tarafından resmi olarak desteklenen bir biçime dönüştürebilir. Bunu yapmanıza izin verecek çok sayıda ücretsiz çevrimiçi alternatif var.
Tetikleyen dosya 0xc00d36b4hatası zaten Groove Music uygulaması tarafından desteklenen bir formatta, doğrudan aşağıdaki bir sonraki olası düzeltmeye geçin.
Yöntem 2: Windows Media Player'ı Yeniden Etkinleştirme
Görünüşe göre, çoğu durumda, bu sorun, Groove Music uygulamasına (Windows Media Player) güç veren ana bileşenin bir limbo durumunda (ne açık ne de kapalı) takılı kalması nedeniyle ortaya çıkacaktır. Bu durumda, Groove Müzik uygulaması bu işlevi kullanamayacak ve bu da büyük olasılıkla 0xc00d36b4hata.
Bu sorunu çözmek için uğraştığımız bazı etkilenen kullanıcılar, Windows Media Player'ı durdurmak ve bilgisayarınızı yeniden başlatmak için Program ve Özellikler arayüzünü kullandıktan sonra nihayet sorunu çözebileceklerini doğruladılar. Bunu yaptıktan ve bileşeni tekrar açtıktan sonra, etkilenen kullanıcıların çoğu sorunun çözüldüğünü ve Groove Music uygulamasıyla desteklenen dosyaları, 0xc00d36b4hata.
Windows Özellikleri ekranından Windows Media Player entegrasyonunu devre dışı bırakma ve yeniden etkinleştirmeyle ilgili hızlı bir kılavuz:
- Basın Windows tuşu + R açmak için Çalıştırmak iletişim kutusu. Sonra, yazın "Appwiz.cpl" ve bas Giriş açmak için Programlar ve Dosyalar pencere.
- İçine girdiğinizde Programlar ve Özellikler menü, tıklayın Windows özelliklerini açın veya kapatın pencerenin sol tarafındaki köprü.
- Windows Özellikleri ekranı tamamen yüklenene kadar bekleyin. Ardından, Windows özellikleri listesinde aşağı kaydırın ve ilgili açılır menüyü genişletin. Medya Özellikleri. Ardından, Windows Media Player ile ilişkili kutunun işaretini kaldırın ve Tamam mı değişiklikleri kaydetmek için.
- Windows Media Player'ı devre dışı bırakmaya çalıştıktan sonra, onaylamanız istenecektir. Bunu yapmak için tıklayın Evet. Ardından bilgisayarınızı yeniden başlatın ve bir sonraki başlatma sırasının tamamlanmasını bekleyin.
- Bir sonraki başlangıç sırasında, Windows Özellikleri ekranına tekrar dönmek için 1. ve 2. adımları tekrar izleyin. Bu sefer, Windows Media Player ile ilişkili kutuyu işaretleyin ve tıklayın. TAMAM MI yeniden etkinleştirmek için.
- Bilgisayarınızı bir kez daha yeniden başlatın ve medya dosyasını Groove Music uygulamasıyla açmaya çalışarak sorunun şimdi çözülüp çözülmediğine bakın.
Hala aynı şeyle karşılaşıyorsanız 0xc00d36b4hata, aşağıdaki aynı olası düzeltmeye gidin.
Yöntem 3: Nero Codec'leri Kaldırma (varsa)
Görünüşe göre, Groove Music uygulaması, NERO tarafından sağlanan bir 3. taraf kodek paketiyle çelişme eğilimindedir. Etkilenen birkaç kullanıcı, Programlar ve Özellikler menüsünden 3. taraf kodeklerini kaldırdıktan sonra, Groove Müzik uygulamasıyla hatayı çözmeyi ve desteklenen dosyaları oynatmayı başardıklarını doğruladı.
Bu özel codec bileşeninin işletim sisteminiz için hiçbir şekilde gerekli olmadığını unutmayın. Windows 10, Windows Media Player tarafından sağlanan yerleşik kodeklerle her ana medya formatını mükemmel şekilde oynatabilir.
Nero Codec'leri Programlar ve Özellikler menüsünden kaldırmak için hızlı bir kılavuz:
- Basın Windows tuşu + R açmak için Çalıştırmak iletişim kutusu. Sonra, yazın "Appwiz.cpl" ve bas Giriş açmak Programlar ve Dosyalar Menü.
- İçine girdiğinizde Programlar ve Dosyalar menüsünde, yüklü uygulamalar listesinde aşağı kaydırın ve cihazla çakışmaya neden olabileceğinden şüphelendiğiniz Nero codec paketini bulun. Groove Müzik app.
- Kaldırılması gereken codec paketini bulduğunuzda, sağ tıklayın ve seçin Kaldır yeni açılan bağlam menüsünden.
- Sorunlu codec paketini kaldırma işlemini tamamlamak için ekrandaki talimatları izleyin.
- İşlem tamamlandığında, bilgisayarınızı yeniden başlatın ve sorunun bir sonraki sistem başlangıcında çözülüp çözülmediğine bakın.
Aynıysa 0xc00d36b4hata hala devam ediyorsa, aşağıdaki sonraki yönteme geçin.
Yöntem 4: Varsayılan Ses biçimini değiştirme
Belirli koşullar altında 0xc00d36b4yanlış bir yeniden başlatma veya sistem kapatıldıktan sonra hata oluşmaya başlayacaktır. İlk etapta bu sorunun neden ortaya çıktığına dair resmi bir açıklama olmamasına rağmen, etkilenen birçok kullanıcı, şu anda kullanımda olan cihazın ses ayarlarına erişerek ve Varsayılan format (örnekleme hızını ve bit derinliğini ayarlama).
Not: İsterseniz, başarısız olan ses dosyasının gerçek bit hızını belirleyebilirsiniz.
Düzeltmek için Windows 10'da varsayılan biçimi değiştirmeyle ilgili hızlı bir kılavuz. 0xc00d36b4hata:
- Görev çubuğu simgenizin ses simgesine sağ tıklayın. Ardından, yeni açılan içerik menüsünden Ses ayarlarını aç.
- Ses ayarları ekranına girdikten sonra, ekranın sağ tarafına gidin ve İlgili ayarlar alt menüsüne gidin ve tıklayın. Ses Kontrol Paneli.
- İçeri girmeyi başardıktan sonra Klasik Ses menü, seçin Geri çalma sekmesini ve ardından kullanmakta olduğunuz etkin ses cihazını sağ tıklayın. Yeni açılan içerik menüsünden şunu seçin: Özellikleri.
- İtibaren Özellikleri ses cihazınızın ekranını seçin ileri sekmesi.
- Sonra, şuraya gidin: Varsayılan Format bölümüne gidin ve Varsayılan biçimi o anda ayarlı olandan farklı bir değere ayarlayın.
NOT: Düzeltme başarılı olursa daha sonra bu menüye dönebilir ve değeri tekrar tercih edilenle değiştirebilirsiniz. - Tıklayın Uygulamak değişiklikleri kaydetmek için, ardından medya dosyasını Groove Müzik uygulamasını kullanarak yeniden oynatmayı deneyin.
Aynı sorun hala devam ediyorsa, aşağıdaki son yönteme geçin.
Yöntem 5: 3. taraf eşdeğeri kullanma
Yukarıdaki yöntemlerden hiçbiri dosyayı Groove Müzik uygulamasını kullanarak karşılaşmadan çalmanıza izin vermediyse 0xc00d36b4hatası, uzantısı tarafından önerilenden farklı bir formatta bir dosyayla uğraşıyor olabilirsiniz.
Bu durumda, kaç tane düzeltme yöntemi denerseniz deneyin Google Müzik uygulamasını çalıştırmaya zorlayamazsınız. Bu durumda tek çözüm, tescilli medya oynatma aracını bırakmak ve daha donanımlı bir üçüncü taraf eşdeğerine doğru ilerlemektir.
Çok çeşitli farklı medya formatlarını oynatabilen bir tane arıyorsanız, VLC medya oynatıcısını kullanmanızı öneririz. Buradan indirebilirsiniz.
Bunu varsayılan medya oynatma aracı yapmak istemiyorsanız, soruna neden olan medya dosyasını sağ tıklayıp seçimini yaparak isteğe bağlı olarak kullanabilirsiniz. Şununla aç> VLC media player.