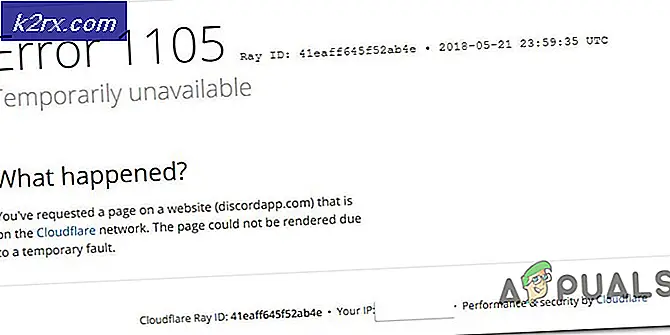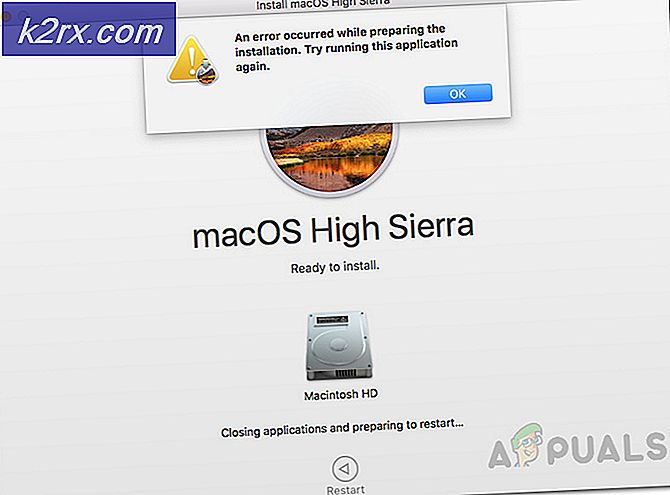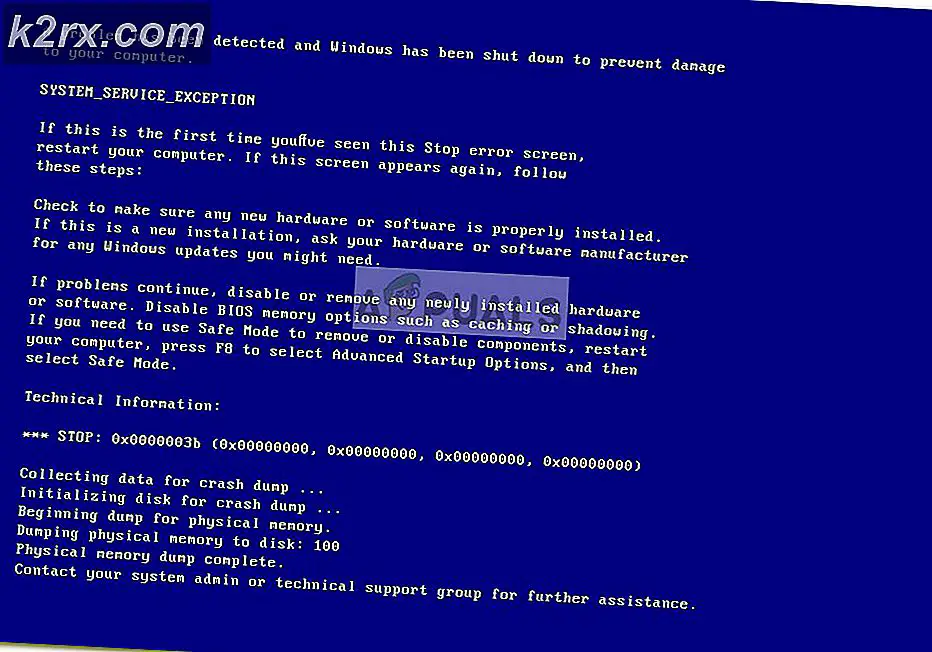Windows'ta AMD Catalyst Kontrol Merkezi Eksik Sorunu Nasıl Onarılır?
AMD Catalyst Control Center, grafik kartınızla iletişim kurmak ve çeşitli ince ayar seçenekleri sağlamak için kullanılan AMD Catalyst yazılım motorunun bir parçasıdır. Bazı kullanıcılar, aniden AMD Catalyst Control Center'ı bilgisayarlarının herhangi bir yerinde bulamadıklarını öğrendikleri için şanssızdı.
Bu sorun genellikle daha yeni bir Windows sürümüne güncelledikten sonra veya sürücülerinizi güncelledikten sonra ortaya çıkar. Her iki durumda da, geçmişte aynı sorunla mücadele eden kullanıcılara yardımcı olan bir dizi faydalı yöntem hazırladık. Talimatları dikkatlice uyguladığınızdan emin olun ve iyi şanslar!
Windows'ta AMD Catalyst Kontrol Merkezinin Eksik Sorununa Neden Olan Nedir?
Sorunun çeşitli nedenleri olabilir ve bilgisayarınızda soruna tam olarak neyin neden olduğunu bulmak çok önemlidir. Bu, senaryonuzu anlamanıza ve doğru sorun giderme yöntemini seçmenize yardımcı olabilir. Aşağıda hazırladığımız listeye göz atın!
1.Çözüm: Grafik Sürücünüzü Yeniden Yükleyin
Birçok kullanıcının bu sorunu çözmesine yardımcı olan bir dizi adım var. Grafik sürücülerinizi Güvenli Modda yeniden yüklemeyi içerir. Ayrıca, yaşadığınız sorunu çözmek istiyorsanız, sürücünün tüm izlerini tamamen kaldırmak için bir araç kullanmanız gerekecektir. Aşağıdaki adımlara göz atın!
- Aramak Aygıt Yöneticisi içinde Başlangıç menüsü veya kullan Windows Tuşu + R Çalıştır iletişim kutusunu açmak için tuş kombinasyonu. "Yazın"devmgmt.mscKutuya girin ve TAMAM MI Aygıt Yöneticisi'ni açmak için düğmesine basın.
- İçeride, genişletin Ekran adaptörleri bölümünde sağ tıklayın AMD grafik kartıve seçin Cihazı Kaldır seçeneği görünecek bağlam menüsünden.
- Seçiminizi onaylamanızı isteyen görünen tüm iletişim kutularını onayladığınızdan emin olun.
- Bundan sonra, Display Driver Uninstaller'ı indirin ve yükleyiciyi çalıştırmak için indirilen dosyalar listesinden tıklayın. Yüklemek için ekranda beliren talimatları izleyin.
- Kullan Windows Tuşu + R tekrar tuş kombinasyonu, ancak bu sefer "msconfig"Tamam'a tıklamadan önce Aç metin kutusunda". Sistem yapılandırması penceresi görünmelidir.
- Şuraya gittiğinizden emin olun: Çizme içerideki sekmeyi kontrol edin ve Önyükleme seçenekleri Yanındaki kutuyu işaretleyin Güvenli başlatma ve yanındaki radyo düğmesini ayarlamak için tıklayın En az.
- Tamam düğmesini tıklayın ve bilgisayarınızı yeniden başlatın. Açılmalı Güvenli mod. Aç Display Driver Uninstaller Güvenli Moddayken. Grafik kartınızı otomatik olarak algılamalıdır. Grafik Sürücüsü Seçin. Şu şekilde ayarlanmalıdır
- Tıkla Temizleyin ve yeniden başlatın (Şiddetle Tavsiye Edilir) düğmesine basın ve bitmesini bekleyin. Açık Sistem yapılandırması tekrar ve yanındaki kutunun işaretini kaldırın Güvenli başlatma.
- Bilgisayarınız yeniden başladıktan sonra, grafik kartınız için en son sürücüleri bulmak için AMD’nin Destek Web Sitesini ziyaret ettiğinizden emin olun. Bunu arayabilir ve Sunmak
- Bundan sonra, işletim sisteminizi seçtiğinizden emin olun, yanındaki + düğmesini tıklayın ve İndir Kaldırmak istediğiniz sürücünün düğmesine basın.
- Yükleme dosyasını indirdikten sonra İndirilenler klasöründen çalıştırın ve yüklemek için ekrandaki talimatları izleyin. Emin olun kapat Kurulum sırasında İnternet bağlantınız. Sorunun hala devam edip etmediğini kontrol edin!
Not: Bazı kullanıcılar sorunu benzer şekilde çözebildiklerini bildirdi. Ancak, yeni sürücünün kurulum dosyasını Windows 7 için uyumluluk modunda çalıştırmaları gerekiyordu. Bunu denemek için aşağıdaki adımları da izleyin!
- Açın İndirilenler klasör (veya sürücünün kurulum dosyasının şu anda bulunduğu klasör) ve dosyayı bulun. Üzerine sağ tıklayın ve Özellikleri seçeneği görünecek bağlam menüsünden!
- Özellikler penceresinde, şuraya gittiğinizden emin olun: Uyumluluk sekmesi, kontrol edin Uyumluluk modu bölümüne gidin ve yanındaki kutuyu işaretleyin. Bu programı uyumluluk modunda çalıştırın. Açılır menüden seçtiğinizden emin olun Windows 7 tıklamadan önce TAMAM MI Ekranın altındaki düğmesine basın.
Bu adımları uyguladıktan sonra AMD Catalyst Control Center'ın bilgisayarınızda hala eksik olup olmadığını kontrol edin!
2.Çözüm: Belirli Politikaları Silin
Bu, en son AMD sürücülerini indirmenizi gerektiren başka bir çözümdür. Çözüm 1'deki adımları izlediyseniz, bunları zaten bilgisayarınızda bulundurmalısınız. Değilse, indirdiğinizden ve kurulum dosyasını bilgisayarınızda sakladığınızdan emin olun. Bu yöntem birçok kullanıcı için işe yaradı, bu nedenle aşağıdaki adımları uyguladığınızdan emin olun!
Öncelikle, AMD Yazılımınızı Denetim Masası veya Ayarlar'dan kaldırmanız gerekecektir.
Windows 10:
- Kullan Windows Tuşu + I açmak için tuş kombinasyonu Ayarlar Ayrıca, Başlangıç menüsü düğmesini tıklayın ve çark dişi Ayarlar menüsünü açmak için Başlat menüsünün sol alt köşesindeki simgesine tıklayın.
- Bundan sonra, açmak için tıklayın Uygulamalar Yüklü tüm programların bir listesi hemen görünmelidir, bu nedenle, AMD Yazılımı listeye giriş. Sol tıklayın ve Kaldır görünecek olan düğme. Ekranda belirecek talimatları izleyin.
Windows'un diğer sürümleri:
- Açık Başlangıç menüsü ve "Kontrol Paneli”. Görünecek ilk sonucu tıklayın. Alternatif olarak, Windows Tuşu + R tuş kombinasyonu, yazın "kontrol.exeKutuya girin ve Tamam'ı tıklayın.
- Her iki durumda da, Görüntüle seçeneği ve değiştir Kategori. Altında Programlar bölümünü seçtiğinizden emin olun. Programı kaldır.
- Tüm yüklü programların bir listesi görünmelidir. Bulduğunuzdan emin olun. AMD Yazılımı girin, girişine sol tıklayın ve Kaldır Pencerenin üst kısmındaki düğmesine basın. Ekranda belirecek talimatları izleyin.
Yukarıdaki adımları uyguladıktan sonra, kalan adımlara geçme zamanı.
- Öncelikle, Güvenli Modda başlatmanız gerekir. Kullan Windows Tuşu + R tekrar tuş kombinasyonu, ancak bu sefer "msconfig"Tamam'a tıklamadan önce Aç metin kutusunda". Sistem yapılandırması penceresi görünmelidir.
- Şuraya gittiğinizden emin olun: Çizme içerideki sekmeyi kontrol edin ve Önyükleme seçenekleri Güvenli önyüklemenin yanındaki kutuyu işaretleyin ve yanındaki radyo düğmesini ayarlamak için tıklayın. En az.
- Bilgisayarınızı yeniden başlatın ve bilgisayarınızdaki herhangi bir klasörü açın veya kitaplıklardan Kitaplıklar düğmesini tıklayın. Hızlı erişim Tıkla Bu bilgisayar sol taraftaki gezinme menüsünden seçeneğini seçin ve Yerel Diskinizi açın.
- İkisini de aç Program dosyaları ve Program Dosyaları (x86) klasörler ve sil ATI veya AMD klasörler konumu içinde. Yerel diskinizin (C: \ ATI) kök dizininde bulunan bir ATI klasörü olabilir, bu yüzden bunu da sildiğinizden emin olun.
- Bundan sonra, şuraya gidin: C >> Windows >> montajı Klasörün içinde herhangi bir yere sağ tıklayın ve Sırala >> Daha fazla. Ayrıntılar listesinde, seçtiğinizden emin olun Genel Anahtar Simgesi Tamam'ı tıklamadan önce.
- Aramanız gereken Genel Anahtar Jetonu 90ba9c70f846762e. Bu Genel Anahtar Belirtecine sahip tüm girişlere sağ tıklayın ve şunu seçin: Silme görünecek olan bağlam menüsünden.
- Açık Sistem yapılandırması tekrar ve yanındaki kutunun işaretini kaldırın Güvenli başlatma. Windows'a normal şekilde önyüklemek için bilgisayarınızı yeniden başlatın. İndirdiğiniz sürücüyü yükleyerek AMD Catalyst paketini yeniden yükleyin ve AMD Catalyst Control Center'ın bilgisayarınızda hala eksik olup olmadığını kontrol edin!
3. Çözüm: Microsoft .NET Framework ve DirectX'in En Son Sürümlerini Yükleyin
AMD Catalyst Control Center, düzgün çalışması için bu iki özelliğin tam olarak güncellenmesine bağlıdır, bu nedenle en son sürümleri indirmek için Microsoft İndirme Merkezi'ni ziyaret ettiğinizden emin olun. Bunu yapmak için aşağıdaki adımları izleyin!
- Favori tarayıcınızı açın ve bu bağlantıyı ziyaret edin. İçeride .NET Framework 4.8 (önerilir)
- Ulaşana kadar kaydırın Çalışma süresi bölümünü tıklayın ve tıklayın .NET Framework 4.8 Runtime'ı indirin İndirme hemen başlamalıdır.
- İndirilen dosyayı açın ve Microsoft .NET Framework'ün en son sürümünü yüklemek için ekrandaki talimatları izleyin!
DirectX güncellemeleri söz konusu olduğunda, bunlar yalnızca Windows güncellemeleriyle birlikte alınabilir. Bu, Windows 10 ile tanıtıldı, bu nedenle en son Windows güncellemelerini bilgisayarınıza yüklemenizi kesinlikle öneririz. Bunu yapmak için aşağıdaki adımları izleyin!
- Kullan Windows Tuşu + I açmak için tuş kombinasyonu Ayarlar Ayrıca, Başlangıç menüsü düğmesini tıklayın ve çark dişi Ayarlar menüsünü açmak için Başlat menüsünün sol alt köşesindeki simgesine tıklayın.
- Bundan sonra, ulaşana kadar aşağı kaydırın Güncelleme ve Güvenlik bölümünü açın ve açmak için sol tıklayın.
- İçinde kaldığınızdan emin olun. Windows güncelleme sekmesini tıklayın ve Güncellemeleri kontrol et
- Windows'un, Windows işletim sisteminiz için yayınlanmış olabilecek yeni güncellemeleri aramasını bekleyin. Biri bulunursa, tıklayın İNDİR ve ŞİMDİ KURULUM aşağıdaki buton.
.NET Framework, DirectX ve Windows'un en son sürümlerini yüklemenin sorununuzu çözüp çözmediğini kontrol edin!
4.Çözüm: Bir Windows Güncellemesini Kaldırın (Windows 7 Kullanıcıları)
Her türlü grafikle ilgili soruna neden olan belirli bir Windows 7 güncellemesi var. KB2670838'in Bilgi Bankası numarasıyla gider ve bu sorunu çözmek için onu kaldırmayı denemelisiniz. Aşağıdaki adımları takip et!
- Başlat menüsünü açın ve "Kontrol Paneli”. Görünecek ilk sonucu tıklayın. Alternatif olarak, Windows Tuşu + R tuş kombinasyonu, yazın "kontrol.exeKutuya girin ve tıklayın TAMAM MI.
- Her iki durumda da, Görüntüle seçeneği ve değiştir Kategori. Altında Programlar bölümünü seçtiğinizden emin olun. Programı kaldır
- Açılan yeni pencerede, Yüklenmiş güncellemeleri görüntüle sol taraftaki menüden düğmesine basın. Altında Microsoft Windows bölümünde, güncellemeyi arayın. KB2670838 parantez içindeki kod.
- Seçmek için bu girişi sol tıklayın ve Kaldır Bilgisayarınızdan kaldırmak için pencerenin üstündeki düğmesine basın. Aynı sorunun hala devam edip etmediğini kontrol edin!