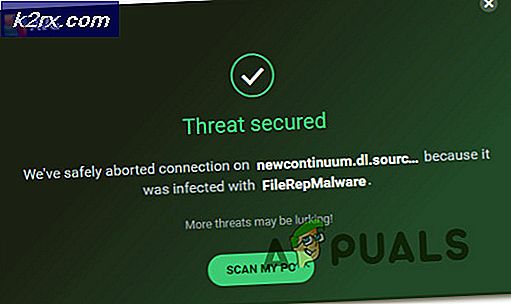Mac'te Kurulumu Hazırlarken Oluşan Bir Hata Nasıl Onarılır
Güncellemeler genellikle herkesin sahip olmak istediği çeşitli düzeltmeleri ve yeni özellikleri içerir. Bir süredir Mac kullanıyorsanız, güncellemelerin Mac cihazlarda genellikle sorunsuz gittiğini muhtemelen biliyorsunuzdur. Ancak bazı durumlarda durum bu olmayabilir. "Hata mesajı"Kurulumu hazırlarken bir hata oluştuYeni bir macOS yüklemeye çalışırken veya mevcut macOS'unuzu güncellerken mesajın kendisinden anlaşılacağı gibi ”görünür. Senaryodan bağımsız olarak, bu hata mesajı gerçekten can sıkıcı ve sıkıcı olabilir.
Görünüşe göre, sorun bazı senaryolarda sadece Mac cihazınızı yeniden başlatarak çözülebilir. Ancak, bu her zaman böyle olmayabilir ve sonuç olarak, hata mesajıyla sıkışıp kalacaksınız. Şimdi, sorunun ortaya çıkması için pek çok neden yok, bunun yerine nedenleri çok sınırlı. Çözümlere girmeden önce daha iyi bir anlayışa sahip olmanız için aşağıda bunları inceleyeceğiz. Bununla birlikte, başlayalım.
Şimdi, söz konusu hata mesajının olası nedenlerini gözden geçirdiğimize göre, sorunu çözmek için izleyebileceğiniz yöntemlerden geçelim. Burada, bahsettiğimiz gibi bazı durumlarda, hata mesajının basit bir yeniden başlatma ile giderilebileceğini not etmek önemlidir. Bu nedenle, aşağıda verilen çözümlere geçmeden önce cihazınızı yeniden başlatmayı denemelisiniz. Yeniden başlatmadan sonra bile sorunun devam etmesi durumunda, devam edin.
Yöntem 1: Tarih ve Saati Değiştirin
Görünüşe göre, cihazınızı yüklemeye / yükseltmeye çalıştığınızda Mac os işletim sistemiyükleyici, Apple sunucularıyla bağlantı kurmaya çalışır. Şimdi, sunucuların bağlantının tarihini ve saatini kontrol etmesi yaygın bir davranıştır. Bu nedenle, tarih ve saat ayarlarınız yanlışsa, eşitlenmediği için bağlantı reddedilir. Sonuç olarak, yükleyici tarafından bunu belirten bir hata mesajı atılır. Şimdi, sorunu çözmek için, kuruluma tekrar devam etmeden önce cihazınızdaki ayarları açıkça düzeltmeniz gerekecek.
Bunu yapmanın esasen iki yolu vardır. Mac'inizi normal şekilde kullanabiliyorsanız, tarih ve saati Sistem Tercihlerinden güncelleyebilirsiniz. Bunu yapmak için aşağıdaki talimatları izleyin:
- Her şeyden önce, açın Sistem Tercihleri Apple menüsünden
- Bundan sonra, yolunuzu açın Tarih ve Saat seçeneği.
- Orada, "Tarihi ve saati otomatik olarak ayarlayın"Seçeneğini seçin ve ön taraftaki açılır menüden doğru bölgenin seçildiğinden emin olun.
- Tarih ve saat düzeltildikten sonra, yeniden başlatın ve sorunun çözülüp çözülmediğini görmek için yükleyiciyi tekrar kullanmayı deneyin.
Önyükleme yapamamanız durumunda Mactarih ve saatinizi hala değiştirebileceğiniz için endişelenmeyin. Bunu yapmak için macOS kurtarma işlemine başlamanız gerekecek. Aşağıdaki talimatları izleyin:
- Her şeyden önce, Mac cihazınızı kapatın.
- Cihaz kapatıldıktan sonra açın ve ardından düğmesine basın ve basılı tutun. Command + R anahtarlar.
- Mac'inizin ekranında Apple logosunu görene kadar tuşlara basmaya devam edin.
- Bundan sonra, anahtarları bırakabilirsiniz. Bu, Mac'inizi macOS Kurtarma.
- Üzerinde macOS Yardımcı Programları ekrana tıklayın Araçlar menü çubuğundaki seçenek.
- Açılır menüden şunu seçin: terminal seçeneği.
- Terminal penceresi açıldıktan sonra, tarih ve saat ayarlarını değiştirebileceksiniz.
- Aktif bir internet bağlantınız olması durumunda tarih ve saat ayarlarını otomatik olarak güncellemek için aşağıdaki komutu girebilirsiniz:
ntpdate -u time.apple.com
- Aksi takdirde, manuel olarak yapmanız gerekecektir. Tarih komutunun formatı aşağıdaki gibidir:
tarih [aa] [gg] [SS] [AA] [yyyy]
- Daha basit bir ifadeyle, bu ay, gün, saat, dakika ve son olarak yıl anlamına gelir.
- Buna boşluk bırakmadan girmeniz gerekecek, böylece şöyle bir şeye benzeyecektir:
tarih 0518171215
- Tekrar kontrol etmek için, sadece tarih başarıyla güncellenip güncellenmediğini görmek için komut. Bunu yaptıktan sonra Terminal penceresinden çıkabilirsiniz.
- Son olarak, sorunun çözülüp çözülmediğini görmek için yükleyiciyi tekrar kullanmayı deneyin.
Yöntem 2: macOS Kurtarma'yı kullanın
Sorunu çözmenin başka bir yolu da yerleşik macOS Kurtarma'yı kullanmaktır. MacOS'a önyüklediğinizde KurtarmamacOS'in farklı sürümleri için farklı tuş kombinasyonları kullanabilirsiniz. Size en uygun olanı seçebileceğiniz farklı tuş kombinasyonlarını aşağıda listeleyeceğiz. Bunu yapmak gerçekten çok basit, sadece aşağıda verilen talimatları izleyin:
- Her şeyden önce, Mac'inizi kapatın.
- Bunu yaptıktan sonra tekrar açabilirsiniz, ancak aşağıdaki tuş kombinasyonlarından birini kullandığınızdan emin olun:
- Command + R: Bu, cihazınızda yüklü olan en son macOS sürümünü yeniden yükleyecektir.
- Option + Command + R: Bu tuş kombinasyonu, Mac'inizi mevcut en yeni uyumlu macOS sürümüne güncelleyecektir.
- Üst Karakter + Option + Command + R: Son olarak, Mac cihazınızla birlikte gelen sürümü yüklemek isterseniz bu kombinasyonu kullanabilirsiniz.
- İstendiğinde, MacOS'i yeniden yükleyin kuruluma devam etme seçeneği.
Yöntem 3: Yükleyiciyi Yeniden İndirin
Son olarak, yukarıdaki çözümlerden hiçbiri sizin için işe yaramazsa, kullanmaya çalıştığınız yükleyici basitçe bozuk veya hasarlı olabilir. Böyle bir senaryoda yapmanız gereken, yükleyiciyi tekrar indirmektir ve bu, sorununuzu çözmelidir. Bu tür sorunlar gerçekten yaygındır ve ara sıra kullanıcıların başına gelir. Yükleyiciyi tekrar indirdikten sonra, gitmekte fayda var. Yükleyiciyi tekrar indirmeden önce, önceki yükleyiciyi Mac'inizden sildiğinizden emin olun. Bundan sonra indirmeye devam edin.