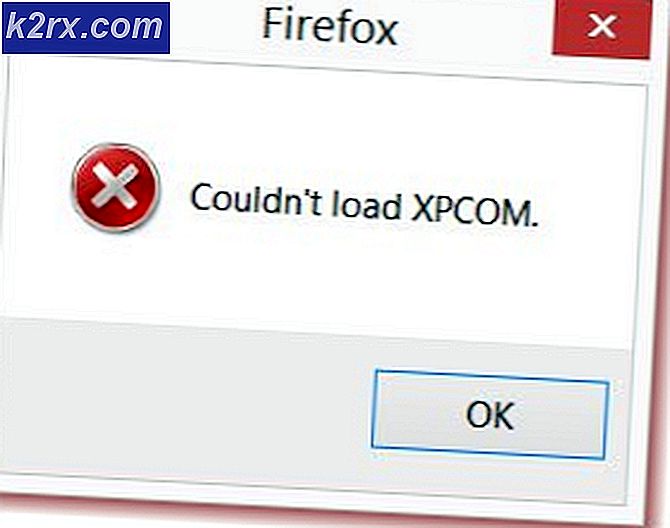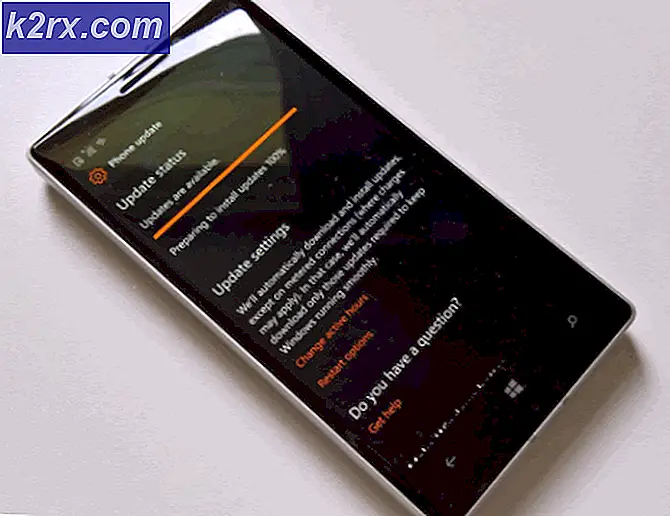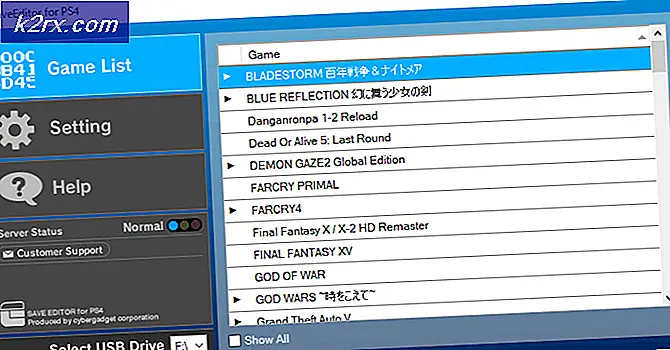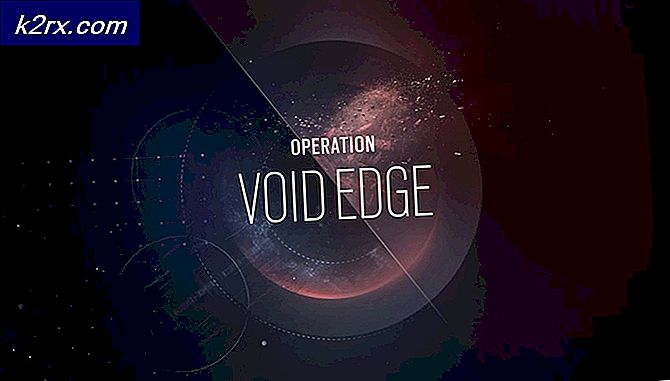Seçili Bölüm Biçimlendirilemedi (Hata 0x8004242d)
Seçilen bölüm biçimlendirilemedi (Hata 0x8004242d), kullanıcı işletim sistemini Windows 7, Windows 8.1 ve Windows 10 için yükleme medyasını kullanarak bir sürücüye biçimlendirmeye, birleştirmeye veya yüklemeye çalıştığında karşılaşılır. Bu sorunla karşılaşan çoğu etkilenen kullanıcı işletim sistemlerini temizlemeye çalışıyor, ancak bu hata bunları yapmaktan.
Çoğu durumda, bu sorunun Ana Önyükleme Kaydı ile bir tür tutarsızlık nedeniyle oluştuğunu göreceksiniz. Ya eksik bir dosya ya da bir tür dosya bozulması. Ancak kökeni ne olursa olsun, büyük olasılıkla yeniden biçimlendirmeye çalışmak yerine tüm bölümleri silerek düzeltebilirsiniz.
Bu işe yaramazsa, DiskPart ile aynı işlemi denemelisiniz. Bu yardımcı program, toplu denetleyici depolaması veya yığın depolama sürücüsünün neden olduğu uyumsuzlukları veya bozulmaları çözecektir.
BIOS ve UEFI ayarları arasındaki bir çakışma nedeniyle bu sorunun ortaya çıktığı nadir bir senaryo da vardır. Bu sonuncusu, kurulum sırasında USB Önyükleme desteğini devre dışı bırakarak çözülebilir.
"Seçili bölüm biçimlendirilemedi ' (Hata 0x8004242d) sorun?
1. Çözüm: Tüm bölümleri silme
Çoğu durumda, bu sorun, cihazın içindeki bir tür bozulma nedeniyle ortaya çıkacaktır. Ana Önyükleme Kaydı. Ya Windows'un ihtiyaç duyduğu fazladan bölüm eksiktir ya da bozulma nedeniyle lekelenmiştir.
Bu sorunla karşılaştığımız bazı etkilenen kullanıcılar, sorunu ilk olarak biçimlendirmeye çalışmak yerine kurulum medyasından önyükleme yaparak ve her bölümü silerek nihayet çözebildiklerini bildirdi.
Yine de tamamen temiz bir kurulum yapmayı planlıyorsanız, bu herhangi bir soruna neden olmaz, ancak her bölümü silmekten kaçınmayı umduğunuz durumlarda toplam veri kaybını kolaylaştırır.
Neyse ki, verilerinizi güvenli bir şekilde yedeklemek istiyorsanız, aşağıdaki talimatları uygulamadan önce Windows Sistem Görüntüsü yedeklemesini kullanabilirsiniz. Bunu yapmak için, Sistem Görüntüsü Yedeklemesi oluşturmaya ilişkin bu talimatları izleyin.
Önemli verileriniz yedeklendikten sonra, mevcut her bölümü silmek için aşağıdaki talimatları izleyin. Seçili bölüm biçimlendirilemedi (Hata 0x8004242d) sorun:
- Uyumlu bir kurulum medyası takın ve bilgisayarınızı yeniden başlatın. İlk başlangıç ekranından sonra, bilgisayarınız size kurulum medyasından önyükleme yapmak isteyip istemediğinizi soracaktır, bunu yapmak için, herhangi bir tuşa basın.
Not: Windows sürümünüz için geçerli bir yükleme medyanız yoksa, nasıl oluşturacağınız aşağıda açıklanmıştır. Bir USB flaştan yüklemek istiyorsanız, USB'den önyüklemeyi içerecek şekilde önyükleme sırasını değiştirmeniz gerekebileceğini unutmayın.
- Kurulum medyasından başarıyla önyüklemeyi başardıktan sonra, Şimdi yükle'ye tıklayın ve bölümleme aşamasına gelene kadar ilk kurulum adımlarıyla ilerleyin.
Not: Geçerli bir anahtar girmeniz ve ardından yüklemeye çalıştığınız uygun sürümü seçmeniz gerekecektir. Ve son olarak, Lisans Sözleşmesini kabul etmeniz gerekecek.
- Bir sonraki soruya geldiğinizde, tıklayın Özel: Yalnızca Windows'u yükleyin (gelişmiş).
- Şimdi bölümleme bölümüne geldiğinizde, her bölümü ayrı ayrı seçmeye başlayın ve ardından Sil'i tıklayın. İşlemi onaylamanız istendiğinde, tıklayın Evet. Tek bir Drive (0) ile kalana kadar bunu sistematik olarak yapın. Ayrılmamış alan.
- Artık aynı hatayla karşılaşmadan istediğiniz gibi yeni bölümler oluşturabilmelisiniz. Bunu yapın ve kurulumu tamamlayıp tamamlayamayacağınızı görün.
Hala aynı durumla karşılaşıyorsanız Seçili bölüm biçimlendirilemedi (Hata 0x8004242d) sorunu, aşağıdaki bir sonraki olası düzeltmeye geçin.
Çözüm 2: Sabit Diski Diskpart.exe ile Temizleme
Görünüşe göre, bu sorun, uyumsuz veya bozuk bir yığın depolama denetleyicisi veya bir yığın depolama sürücüsü nedeniyle de ortaya çıkabilir. Bu senaryo uygulanabilirse, sorunu çözmek için en iyi şansınız Diskpart.exe'nin önce diski temizlemesi ve ardından Windows Kurulum yüklemesini yeniden çalıştırmayı denemektir.
Ancak aşağıdaki adımları tamamlamak için uyumlu bir kurulum medyasına ihtiyacınız olacağını unutmayın. Etkilenen birkaç kullanıcı, işleminin nihayet bölümleri ile karşılaşmadan bölümleri biçimlendirmelerine izin verdiğini doğruladı. Seçili bölüm biçimlendirilemedi (Hata 0x8004242d).
İşte bunun nasıl yapılacağına dair hızlı bir kılavuz:
- Windows sürümünüzle uyumlu bir yükleme medyası takın ve bilgisayarınızı yeniden başlatın.
- İlk ekran kapandıktan hemen sonra, kurulum medyasından önyükleme yapmak isteyip istemediğiniz sorulmalıdır. Herhangi bir tuşa basarak bunu yapın.
- Kurulum medyasının ilk ekranına geldiğinizde, Bilgisayarımı Onar ekranın sol alt kısmından.
Not: Windows 10'da sorunla karşılaşırsanız, arka arkaya 3 makine kesintisine (önyükleme sırasında bilgisayarınızı kapatarak) zorlayarak da Kurtarma menüsüne girmeye zorlayabilirsiniz.
- Bir sonraki menüye gelmeyi başardıktan sonra, Sorun giderme mevcut seçenekler listesinden. Ardından, alt seçenekler listesinden Komut İstemi'ne tıklayın. Gelişmiş seçenekler.
- Yükseltilmiş CMD isteminin içindeyken, yazarak başlayın. "Diskpart" ve basmak Giriş Diskpart aracını çağırmak için.
- Diskpart yardımcı programı açıkken, aşağıdaki komutu yazın ve Giriş mevcut tüm sabit diskleri listelemek için.
disk listesi
- Şimdi bir disk diski görmelisiniz. Birden fazla cihazınız varsa, düzeltmeye çalıştığınız hataya hangisinin neden olduğunu belirlemek için bunların boyutlarını kullanın.
- Soruna hangi sürücünün neden olduğunu anladıktan sonra, aşağıdaki komutu yazın ve Giriş uygun HDD'yi seçmek için:
sel diski *numara*
Not: * Numara * 'nın etkilenen HDD'ye atanan numara için yalnızca bir yer tutucu olduğunu unutmayın. Doğru HDD'yi seçmek için uygun şekilde sayısal bir değerle değiştirin.
- Ardından, aşağıdaki komutu yazın ve Giriş doğru HDD'nin seçilip seçilmediğini doğrulamak için:
det disk
- Daha önce doğru sürücünün seçildiğini onayladıysanız, aşağıdaki komutu yazın ve Diskpart'ı kullanarak diskinizi temizlemeye başlamak için Enter tuşuna basın:
hepsini temizle
Not: Bu prosedür tamamlandıktan sonra, HDD veya SSD üzerindeki her bölümün ve her veri bitinin kalıcı olarak kaldırılacağını unutmayın.
- Prosedür tamamlandığında, aşağıdaki komutu yazın ve Giriş araçtan geleneksel olarak çıkmak için:
çıkış
- Komut İstemi penceresini kapatın, bilgisayarınızı yeniden başlatın ve Disk seçimi ekran. Bu sefer artık bölümleri temizlerken veya birleştirirken herhangi bir sorun yaşamayacaksınız.
Hala aynı durumla karşılaşıyorsanız Seçili bölüm biçimlendirilemedi (Hata 0x8004242d) Yukarıdaki kılavuzu izledikten sonra bile hata varsa, aşağıdaki bir sonraki olası düzeltmeye geçin.
3. Çözüm: USB Önyükleme Desteğini Devre Dışı Bırakma
Bu sorunu tetikleyebilecek bir başka potansiyel suçlu, eski kurulum (BIOS) ile yeni muadili (UEFI) arasındaki bir tür çelişkidir. Görünüşe göre, her ikisini de içeren daha yeni bir makine, Seçili bölüm biçimlendirilemedi (Hata 0x8004242d) UEFI Önyükleme Desteği etkin olması durumunda hata.
Bu durumda, bilgisayarınızı yeniden başlatarak ve BIOS Yapılandırma Ayarları menüsüne girerek UEFI Önyükleme Desteğini devre dışı bırakarak sorunu çözebileceksiniz. Etkilenen birçok kullanıcı, bu işlemin kendi durumunda başarılı olduğunu doğruladı.
İşte yapmanız gerekenler:
- Bilgisayarınızı açın ve ilk başlangıç tuşu gelir gelmez Kurulum tuşuna basmaya başlayın. Kendinizi BIOS menüsünde bulana kadar tuşa art arda basın.
Not: Çoğu yapılandırmada Kurulum anahtarı, F tuşları (F2, F4, F6, F8 ve F10) veya Del tuşu. Ekranda görüntülenmiyorsa, BIOS ayarlarınıza erişimle ilgili belirli adımları çevrimiçi olarak arayın.
- BIOS ayarları menünüze girdikten sonra, ÖNYÜKLEME sekmesine erişin ve UEFI Önyükleme Desteği dır-dir Devre dışı.
- Bu değişiklik uygulandıktan sonra, değişiklikleri kaydedin ve daha önce soruna neden olan eylemi tekrarlayarak sorunun çözülüp çözülmediğine bakın. Seçili bölüm biçimlendirilemedi (Hata 0x8004242d) sorun.
- Windows kurulumunu tamamlamayı başarırsanız, yukarıdaki adımları tersine çevirebilir ve UEFI Önyükleme desteğini yeniden etkinleştirebilirsiniz.