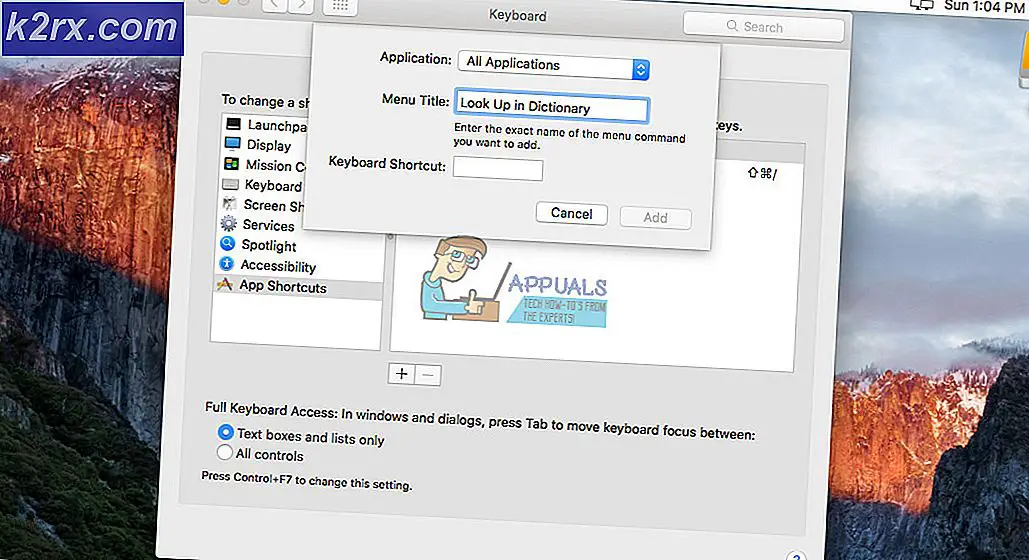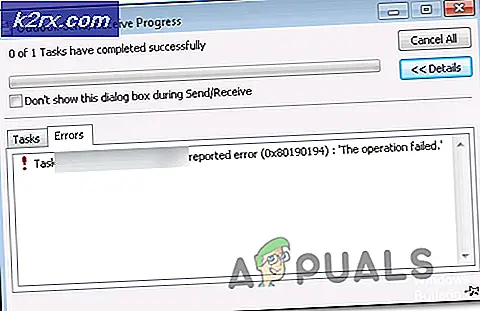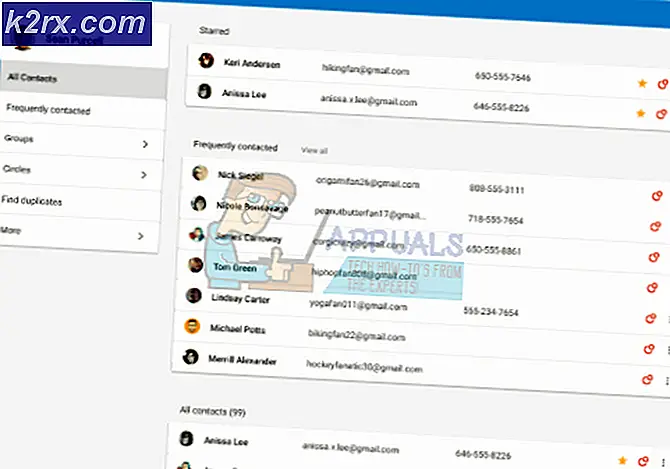Windows 10 Yedeklenirken 0x80780166 Hatası Nasıl Onarılır?
Etkilenen birkaç kullanıcı, Windows 10 kurulumlarını yedekleyemedikleri için bize sorularla ulaşıyor. Etkilenen kullanıcıların çoğu, 0x80780166 yedekleme prosedürü başarısız olduktan sonra hata kodu. Windows 7, Windows 8.1 ve Windows 10'da meydana geldiği onaylandığı için sorun belirli bir Windows sürümüne özel değildir.
Ne sebep oluyor 0x80780166hata kodu?
Bu sorunu, çeşitli kullanıcı raporlarına bakarak ve sorunu başarıyla çözmeyi başaran diğer kullanıcılar tarafından önerilen farklı onarım stratejilerini deneyerek araştırdık. Görünüşe göre, birkaç farklı senaryo bu hata kodunu tetikleyebilir. İşte olası suçluların kısa bir listesi:
Yöntem 1: VSS hizmetinin durumunu Otomatik olarak ayarlama
Neden olacak en yaygın neden 0x80780166hata kodu, Birim Gölge Kopyası hizmetinin (genellikle VSS hizmeti olarak anılır) uygun olmayan bir örneğidir. Büyük olasılıkla, yedekleme prosedürü tamamlanamaz çünkü başlangıç türü VSS hizmeti ayarlandı Manuel.
Bu sorunu da yaşayan birkaç kullanıcı, Birim Gölge Kopyası hizmetinin başlangıç türünü değiştirerek nihayet sorunu çözmeyi başardıklarını bildirdi. Otomatik olarak itibaren Manuel. Bunu yaptıktan sonra, etkilenen kullanıcıların çoğu, yedekleme sürecini aşağıdakilerle karşılaşmadan tamamlayabildiklerini bildirdi: 0x80780166 hata kodu.
Durum türünü değiştirmeyle ilgili hızlı bir kılavuz: Hacimli gölge kopyası Hizmet Otomatik:
Not: Bu talimatlar, sorunla karşılaştığınız işletim sistemi sürümünden bağımsız olarak çalışacaktır.
- Basın Windows tuşu + R açmak için Çalıştırmak iletişim kutusu. İçine girdiğinizde Çalıştırmak kutu, yazın "Service.msc" ve bas Giriş açmak için Hizmetler pencere.
- Hizmetler ekranına girdikten sonra, listede aşağı kaydırın Hizmetler (Yerel) ve bulun Hacimli gölge kopyası. Gördüğünüzde, üzerine sağ tıklayın ve seçin Özellikleri yeni açılan bağlam menüsünden.
- İçine girdiğinizde Özellikleri ekranı Birim Gölge Kopyası Hizmeti, seçin Genel menü seçenekleri listesinden sekmesine gidin ve Başlangıç türü -e Otomatik. Ardından, tıklayın Uygulamak değişiklikleri kaydetmek için.
- Bilgisayarınızı yeniden başlatın ve bir sonraki başlangıçta 0x80780166 hata kodunu tetikleyen eylemi tekrarlayın.
Aynı sorun hala devam ediyorsa, aşağıdaki sonraki yönteme geçin.
Yöntem 2: WindowsImageBackup klasörünü temizleme
Görünüşe göre, bu belirli sorun, kullanıcının yedeği depolamaya çalıştığı sürücünün zaten önceki bir yedeklemeden kalan dosyaları içerdiği durumlarda ortaya çıkabilir. Çoğu durumda, bu hata kodu, önceki yedekleme prosedürünün kesintiye uğraması veya tamamlamak için yeterli alana sahip olmaması durumunda ortaya çıkar.
Kendilerini benzer bir durumda bulan birkaç kullanıcı, yedeklemeyi depolamaya çalıştıkları sürücüye erişerek sorunu çözmeyi başardıklarını ve Windows görüntü yedeklemesinin içeriğini temizlediklerini onayladı. Windows imagebackup Klasör. Bunu yaptıktan ve prosedürü yeniden denedikten sonra, etkilenen kullanıcıların çoğu sorunun artık meydana gelmediğini bildirdi.
İşte, temizlemenizi sağlayacak birkaç adım. Windows imagebackup çözmek için klasör 0x80780166hata kodu:
- Dosya Gezgini'ni açın ve yedeği oluşturmaya çalıştığınız sürücüye gidin.
- Oraya vardığınızda, arayın WindowsImageBackup klasörüne gidin ve erişmek için üzerine çift tıklayın. Bu klasörün varsayılan olarak gizli olduğunu unutmayın, bu nedenle onu göremiyorsanız, ekranın üst kısmındaki Görünüm sekmesine gidin ve ilgili kutuyu işaretleyin. Gizli öğeler.
- Gizli klasörler göründüğünde, WindowsImageBackup klasör, her dosyayı seçin ve klasör boşalana kadar her şeyi silin.
- Yedekleme prosedürünü bir kez daha çalıştırın ve sorunun şimdi çözülüp çözülmediğine bakın.
Aynıysa 0x80780166hata kodu hala devam ediyor, aşağıdaki bir sonraki olası düzeltmeye geçin.
Yöntem 3: SFC ve DISM taramalarını çalıştırma
Birkaç farklı kullanıcı raporuna göre, bu sorun, yedekleme prosedürünü bir şekilde engelleyen bir tür sistem dosyası bozulması nedeniyle de ortaya çıkabilir. Görünüşe göre, bunun gibi durumlarda, sorunu çözebilmelisiniz. 0x80780166mantıksal hataları ve sistem dosyası bozulma örneklerini düzeltebilen birkaç yardımcı program çalıştırarak hata: DISM (Dağıtım Görüntüsü Hizmeti ve Yönetimi)ve SFC (Sistem Dosyası Denetleyicisi).
Her iki aracın da sistem dosyası hatalarından kaynaklanan durumlar için yararlı olduğunu, ancak dosya bozulmasına yaklaşma şekillerine farklı yaklaşımları olduğunu unutmayın. Örneğin, SFC, bozuk öğeleri sağlıklı kopyalarla değiştirmek zorunda kaldığında yerel olarak önbelleğe alınmış bir kopyaya dayandığından mantıksal hataları daha iyi düzeltir. Öte yandan, DISM, bozuk işletim sistemi bileşenini çözmede daha iyidir ve bozuk dosyaları değiştirmek için kullanılacak yeni kopyaları indirmek için WU (Windows Update) bileşenini kullanır.
Her iki yardımcı program da kendi açısından yararlıdır, bu nedenle, her ikisini de çalıştırmanızı tavsiye ederiz. 0x80780166hata ve önceki düzeltmeler yardımcı olmadı. İşte yapmanız gerekenler:
- Açın Çalıştırmak iletişim kutusuna basarak Windows tuşu + R. Sonra, yazın "Cmd" metin menüsünün içinde ve Ctrl + Üst Karakter + Enter yönetici erişimi olan bir Komut İstemi açmak için. Gördüğün zaman UAC (Kullanıcı Hesabı Kontrolü), Tıklayın Evet yönetici ayrıcalıkları vermek.
- Yükseltilmiş CMD penceresine girdikten sonra, aşağıdaki komutu yazın ve bir DISM taraması başlatmak için Enter tuşuna basın:
Dism.exe / çevrimiçi / cleanup-image / scanhealth Dism.exe / çevrimiçi / cleanup-image / restorehealth
Not: DISM'nin, değiştirilmesi gereken dosyaların sağlıklı kopyalarını indirmek için aktif olarak Windows Update'i kullanacağını unutmayın. Bu prosedüre başlamadan önce güvenilir bir İnternet bağlantınız olduğundan emin olun. İlk komut (scanhealth) sistem tutarsızlıklarını taramak ve aramak için kullanılırken, ikinci komut (Sağlığını düzelt) ilk taramada bulunan tutarsızlıkları değiştirmek için kullanılır.
- DISM taraması bittiğinde, bilgisayarınızı yeniden başlatın ve bir sonraki başlatma sırasının tamamlanmasını bekleyin.
- Bir sonraki tam başlatmanın ardından, başka bir yükseltilmiş Komut İstemi açmak için 1. adımı tekrar izleyin, ardından aşağıdaki komutu yazın ve düğmesine basın. Giriş başka bir SFC taraması başlatmak için bir kez daha:
sfc / scannow
Not: SFC taramasını başlattıktan sonra işlemi kesmenin tavsiye edilmediğini unutmayın. Bunu yapmak, sisteminizi gelecekte başka mantıksal hatalara maruz bırakacaktır.
- Bilgisayarınızı bir kez daha yeniden başlatın ve 0x80780166hata şimdi çözüldü.
Aynı sorun hala devam ediyorsa, aşağıdaki bir sonraki olası düzeltmeye geçin.
Yöntem 4: Sistem Geri Yükleme yardımcı programını kullanma
Eğer 0x80780166 hata hala devam ediyor ve sorun yalnızca erken sonuçlanan belirli bir eylemi gerçekleştirdikten sonra (beklenmedik bir kapanma, kritik hata vb.) ortaya çıkmaya başladığında, bilgisayarınızı geri yüklemek için Sistem Geri Yükleme yardımcı programını kullanarak sorunu çözebilirsiniz. hata oluşmadığında sağlıklı bir noktaya geri dönün.
Bu araç, makine durumunu önceki bir noktaya geri yüklemek için anlık görüntüleri kullanabilir. Varsayılan olarak, Windows'un her önemli PC olayında (uygulama kurulumu, büyük güncelleme, güvenlik taraması vb.) Yeni anlık görüntüler oluşturacak şekilde yapılandırıldığını unutmayın. arasından seçim yapabileceğiniz anlık görüntü sayısı.
Makinenizi zamanda önceki bir noktaya götürmek için aşağıdaki talimatları izlemeye başlamadan önce, makinenizi oluşturduktan sonra yaptığınız tüm değişikliklerin kaybolacağını unutmayın. Bu, bu süre içinde uygulanan herhangi bir uygulamanın, kullanıcı tercihinin veya başka herhangi bir şeyin geri alınacağı anlamına gelir.
Sistem geri yüklemesine devam etmeye karar verirseniz, işte her şeyi adım adım açıklayan bir kılavuz:
- Basın Windows tuşu + R açmak için Çalıştırmak iletişim kutusu. Metin kutusunun içindeyken şunu yazın: "Rstrui" ve bas Giriş açmak için Sistem Geri Yükleme sihirbaz.
- Sistem Geri Yükleme sihirbazına girdikten sonra, sonraki menüye geçmek için ilk komut isteminde İleri'yi tıklayın.
- Ardından, devam edin ve yedeği oluşturmayı ilk denemeden önce tarihli bir geri yükleme noktası seçin ve Sonraki son menüye ilerlemek için.
- Geri yükleme sürecini başlatmak için Bitiş ve sonra tıklayın Evet geri yükleme işlemini başlatmak için onay isteminde.
- Birkaç saniye sonra bilgisayarınız yeniden başlatılacak ve yeni durum bir sonraki sistem başlangıcında uygulanacaktır.
- Eski durum uygulandığında, işletim sisteminizi bir kez daha yedeklemeyi deneyin ve aynı hatanın oluşup oluşmadığını görün.
Hala görüyorsanız 0x80780166 Windows sürümünüzü yedeklemenin son aşamalarında hata oluştuğunda, aşağıdaki sonraki yönteme geçin.
Yöntem 5: Onarım / Temiz yükleme gerçekleştirme
Yukarıda belirtilen olası düzeltmelerden hiçbiri sorunu çözmenize izin vermediyse, muhtemelen geleneksel olarak çözülemeyen, temelde yatan bir sistem dosyası bozulması sorunuyla uğraşıyorsunuzdur. Bu senaryo uygulanabilirse, sistem dosyası bozulmasının her örneğinin tamamen ortadan kaldırıldığından emin olmak için her işletim sistemi bileşenini sıfırlayarak sorunu çözebilmelisiniz.
Ayrıca sorunu çözmek için mücadele eden birkaç Windows kullanıcısı 0x80780166 hatası, sorunun oluşmasının durduğunu ve bir onarım yüklemesi veya temiz bir yükleme prosedürü gerçekleştirdikten sonra sorunsuz yedeklemeler oluşturabildiklerini doğruladı.
Mümkün olan en hızlı prosedürü istiyorsanız ve veri kaybı konusunda endişelenmiyorsanız, gitmenin en iyi yolu bir temiz kurulum. Bu odaklı yaklaşım, bozulmadan etkilenebilecek her Windows bileşenini sıfırlayacaktır. Ancak en büyük dezavantajı, uygulamalar, oyunlar, kullanıcı tercihleri ve kişisel veriler dahil tüm kişisel dosyaların da kaybolmasıdır (verilerinizi 3. taraf bir yardımcı programla yedeklemiyorsanız).
Dosyalarınızın çoğunu (uygulamalar, oyunlar ve kişisel veriler dahil) tutmanıza olanak tanıyan daha uzun ancak daha etkili bir yaklaşım, onarım kurulumu (yerinde onarım). Ancak bir kurulum medyasına ihtiyacınız olduğunu veya halihazırda yoksa bir tane oluşturabileceğinizi unutmayın.