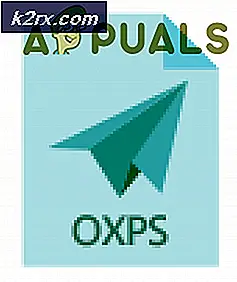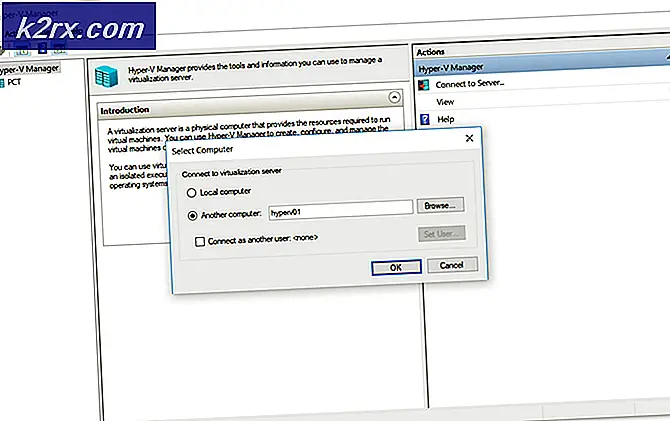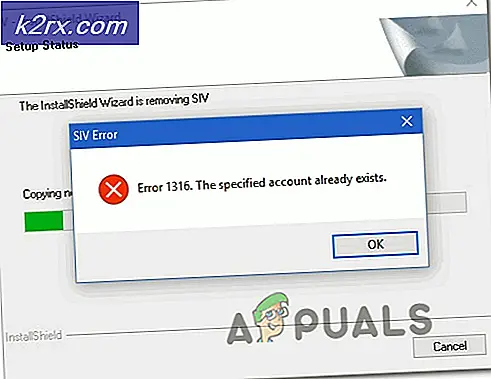Outlook Hatası 0x80190194 Nasıl Onarılır?
0x80190194 Outlook kullanıcıları tarafından bu e-posta istemcisi aracılığıyla e-posta gönderirken ve alırken veya OAB'yi (Çevrimdışı Adres Defteri) indirmeye çalışırken hata bildirilir. Bu sorunun her son Outlook sürümünde ortaya çıktığı bildirildi.
İle ilgilenen kullanıcılara göre 0x80190194 Outlook'ta hata kodu varsa, bu soruna neden olabilecek birkaç farklı neden vardır:
Yöntem 1: Outlook Klasörünü Yeniden Adlandırma
En yaygın nedenlerden biri, 0x80190194 hata şu anda ana hattın içinde bulunan bozuk veridir Uygulama verisi ile ilişkili klasör Outlook uygulaması.
Görünüşe göre, bu senaryo uygulanabilirse, sorunu şu adrese erişerek çözebilmelisiniz: Uygulama verisi klasörünü açın ve uygulamayı yeni bir klasör oluşturmaya zorlamak için mevcut Outlook klasörünü yeniden adlandırın. Bu, konuşmalar ve ekler bulutta zaten yedeklendiğinden, şu anda e-postanızda depolanan önemli verileri kaybetmenize neden olmaz.
Outlook klasörünü yeniden adlandırmak için aşağıdaki talimatları izleyin:
- Basın Windows tuşu + R açmak için Çalıştırmak iletişim kutusu. Sonra, '%uygulama verisi%'ve bas Giriş açmak için Uygulama verisi bilgisayarınızdaki klasör.
Not: Bu konuma manuel olarak da gidebilirsiniz, ancak bu klasörün varsayılan olarak gizli olduğunu unutmayın.
- İçine girdiğinizde Uygulama verisi klasör, erişim Dolaşım klasörüne gidin, ardından Outlook adlı girişi arayın. Sonunda onu bulmayı başardığınızda, sağ tıklayın ve seçin Adını değiştirmek yeni görünen bağlam menüsünden.
- Outlook klasörünü şu şekilde adlandırın: 'Outlook.eski' ve bas Giriş değişiklikleri kaydetmek için. '.eski'Uzantısı, işletim sisteminizin bu klasörü göz ardı etmesini ve dosya bozulması durumlarını önlemek için sıfırdan yeni bir tane oluşturmasını sağlamış olursunuz.
Not: Uzantılar varsayılan olarak görünmüyorsa, dosyaya erişmek için Dosya Gezgini penceresinin üst kısmındaki şerit çubuğunu kullanın. Görünüm sekmesine gidin, ardından ilgili kutuyu işaretleyin Dosya Adı Uzantıları.
- Bu değişiklik uygulandıktan sonra, bilgisayarınızı yeniden başlatın ve sorunun bir sonraki sistem başlangıcında çözülüp çözülmediğine bakın.
Aynı sorunun hala devam etmesi durumunda, aşağıdaki bir sonraki olası düzeltmeye geçin.
Yöntem 2: OAB klasörünün içeriğini güncelleme veya temizleme
Bu hata koduyla bir Microsoft Exchange hesabı, Outlook'un varsayılan olarak Çevrimdışı Adres Defterini (OAB) 24 saatte bir otomatik olarak güncelleyeceğini unutmayın.
Ancak, bu mekanizmanın bozulabileceği ve posta profilinizin işlevselliğini etkileyebileceği belirli senaryolar vardır. Bu senaryo uygulanabilirse, manuel bir güncellemenin bozuk dosyaları temizlemesini umabilir veya OAB klasörünün içeriğini manuel olarak temizleyebilirsiniz.
OAB'yi Outlook menüsü aracılığıyla zorla nasıl güncelleyeceğiniz aşağıda açıklanmıştır:
- Outlook 2007 ve daha eski - Erişmek Araçlar> Gönder / Al üstteki şerit çubuğundan sekmesine tıklayın, ardından Adres Defterini İndir'e tıklayın.
- Outlook 2010, Outlook 2013 ve Outlook 2016 - Üstteki şeritten şuraya gidin: Gönder / Al> Grupları Gönder / Al ve tıklayın Adres Defterini İndir.
Adres Defteri Yardımcı Programını açtıktan sonra, ilgili kutuyu işaretleyin. Son Gönderme / Alma işleminden sonraki değişiklikleri indir, ardından aşağıdaki açılır menüyü kullanarak doğru OAB'yi seçin.
Çevrimdışı Adres Defteri yardımcı programını güncelledikten sonra, Outlook istemcisini yeniden başlatın ve sorunun çözülüp çözülmediğine bakın. Hâlâ aynı şeyle karşılaşmanız durumunda 0x80190194 hata, içeriğinizi temizlemek için aşağıdaki talimatları izleyin. Çevrimdışı Adres Defteri Dosyaları:
- Outlook'un ve ilişkili herhangi bir örneğin kapalı olduğundan emin olun.
- aç Çalıştırmak iletişim kutusuna basarak Windows tuşu + R. Sonra, yazın "% Localappdata%" gizli olanı açmak için Uygulama verisi Klasör.
- Kök klasörüne girdikten sonra Uygulama verisi, şu yöne rotayı ayarla Microsoft> Outlook ve çift tıklayın Çevrimdışı Adres Defteri Klasör.
- içindeyken Çevrimdışı Adres Defteri klasör, basın Ctrl + A bu klasörün içindeki içeriği seçmek için, ardından seçilen bir öğeye sağ tıklayın ve Silme yeni görünen bağlam menüsünden.
- OAB klasörünün içeriği temizlendikten sonra, Outlook'u yeniden başlatın ve daha önce 0x80190194 Sorunun şimdi çözülüp çözülmediğini görmek için hata.
Aynı sorunun hala devam etmesi durumunda, aşağıdaki bir sonraki olası düzeltmeye geçin.
Yöntem 3: Yeni bir Outlook profili oluşturun
Yukarıdaki düzeltmelerden hiçbirinin sizin için etkili olduğu kanıtlanmadıysa, muhtemelen kısmen bozuk bir Outlook profiliyle uğraşıyorsunuzdur. Çoğu durumda, bu sorun yerel olarak depolanan bir dizi dosyadan kaynaklanır.
Kendilerini benzer bir durumda bulan bazı kullanıcılar, aynı e-posta hesabıyla yepyeni bir profil oluşturarak ve orijinal Outlook profilini kaldırarak sorunu nihayet çözebileceklerini doğruladılar.
Bunu yapma talimatları oldukça sıkıcı olduğundan, işleri sizin için biraz daha kolaylaştırmak için adım adım bir kılavuz oluşturduk:
- Outlook'un ve ilişkili tüm örneklerin tamamen kapalı olduğundan emin olarak başlayın.
- aç Çalıştırmak iletişim kutusuna basarak Windows tuşu + R. Ardından, "yazın"control mlcfg32.cpl ’metin kutusunun içinde ve tuşuna basın Giriş Posta Kutusunu doğrudan açmak için.
Not: Windows 10'da bu sorunla karşılaşıyorsanız, bu komut çalışmayacaktır. Bu durumda yazın 'kontrol' iletişim kutusunda Klasik Kontrol arayüz, ardından tıklayın Posta.
- İçine girdiğinizde Posta pencere, tıklayın Profilleri Göster (altında Profiller sekmesi).
- Posta penceresine girdikten sonra, sorunlu e-posta profilini tek tek seçerek başlayın ve Kaldırmak buton. Bunu yapın ve ardından bağlı e-posta profilleri listesini boşaltma seçiminizi onaylayın.
- Artık profiller olduğunda, yerel olarak depolanan dosyaları başarıyla temizlediniz. Ardından, tıklayın Ekle,yeni profiliniz için bir isim belirtin ve tıklayın Tamam mı yaratmak için.
- Ardından, ekrandaki talimatları izleyin Hesap eklemek Kullanıcı e-posta hesabınızı bir kez daha eklemek için sihirbaz. Gerekli her bilgiyi yerine getirmeyi başardıktan sonra, Bitiş bu işlemi tamamlamak için.
- Yeni hesabı oluşturmayı başardıktan sonra, ana hesaba dönün. Posta iletişim kutusu, ardından seçin Her zaman bu profil geçişini kullan ve ardından açılır menüyü kullanarak Outlook'a bağlayın. Son olarak, tıklayın Uygulamak değişiklikleri kaydetmek için.
- Değişiklikleri uygulamak için bilgisayarınızı yeniden başlatın, ardından Outlook'u başlatın ve sorunun bir sonraki bilgisayar başlangıcında çözülüp çözülmediğine bakın.