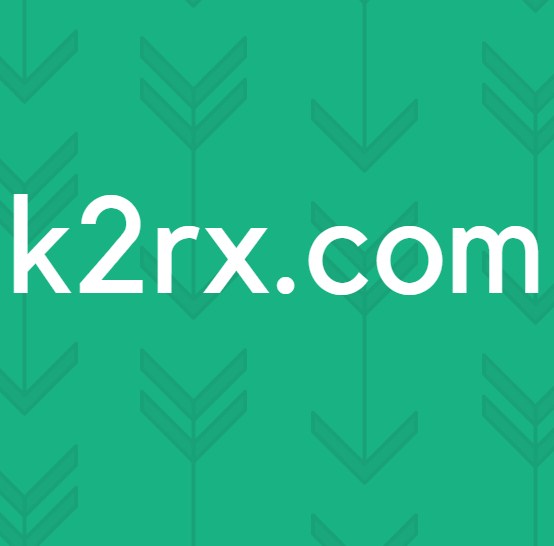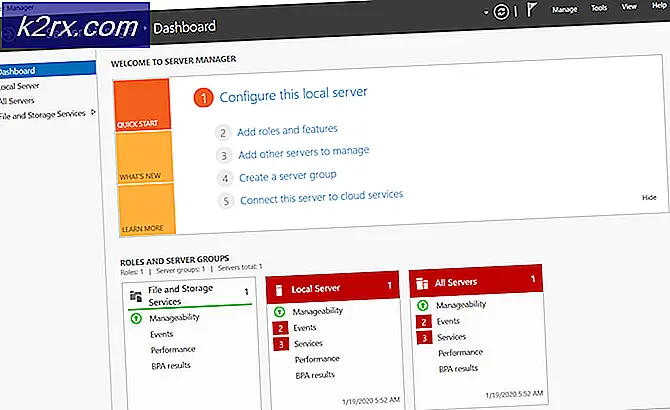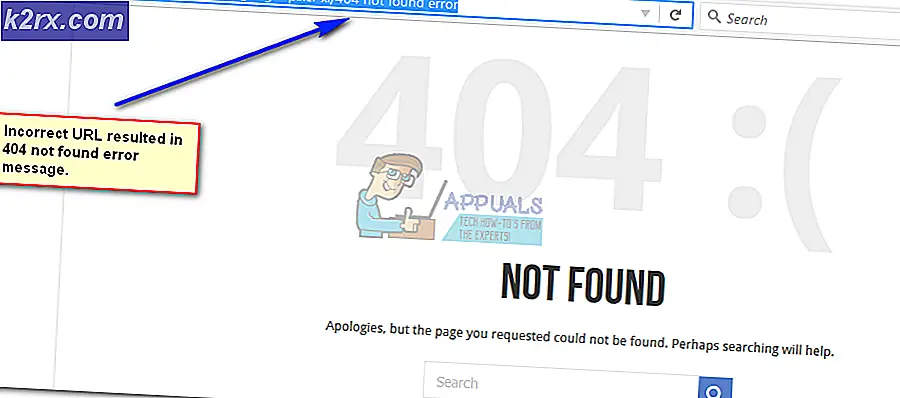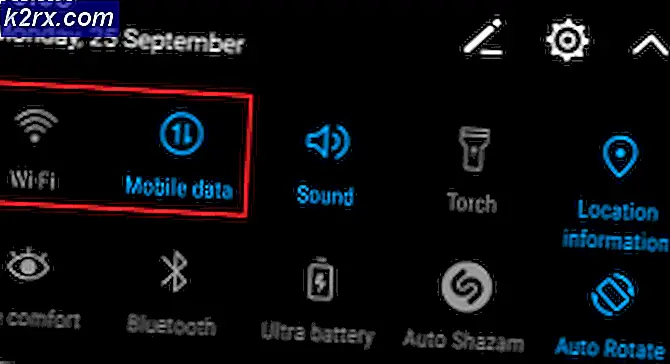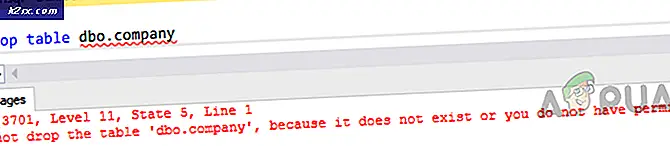Düzeltme: TouchWiz Home durdu
Yıllar geçtikçe, Samsung, çok sayıda bloatware uygulaması nedeniyle öfkeli kullanıcılardan çok fazla ısı aldı. Bunun üzerine, onların özel başlatıcısı ( TouchWiz ev ) istikrar ve hız açısından geride kalıyor.
Samsung amiral gemileri, tümüyle gereksiz bloatware (çoğunlukla) ve net sınırlamalara sahip bir fırlatıcı tarafından sürüklenmeye rağmen, sağlam karşılaştırma ölçütlerine ulaşmak için yeterli işlem gücüne ve sistem kaynağına sahiptir. Ancak, Samsung'un ürün gamını düşük ila orta aralığa indirirsek, performanslarının bloatware ve başlatıcı dengesizliğinden ciddi şekilde etkilendiği açıktır.
TouchWiz, Samsung'un özel ön dokunmatik kullanıcı arayüzüdür. olmasına rağmen Basit tasarımından dolayı sistem kaynaklarında etkili görünebilir, ne yazık ki böyle değil. Hisse senedi Android başlatıcısından daha fazla kaynak talep etmenin yanı sıra, sık sık geride kalmasını ve yanıt vermemesini sağlayan bazı tasarım kusurları var.
Bir Samsung sahibi iseniz, TouchWiz'in kuvvet durdurma hatalarını bilemeyeceğiniz yüksek bir şans var. Bu hatalar, belirli bir Samsung modeliyle sınırlı değildir ve bu dokunmatik arayüzle çalışan tüm cihazlarda bulunabilir, ancak sık sık bayrak gemilerinde daha küçüktür. Çoğunlukla, TouchWiz hatalarının iki varyasyonu vardır. Ne yazık ki, TouchWiz Home durdu ve ne yazık ki TouchWiz durdu.
Aldığınız hata mesajından bağımsız olarak, iki sorunun kök nedenleri kabaca aynıdır:
- TouchWiz, bir işletim sistemi güncellemesinden sonra eski veriler ve önbellek ile hata oluşturur.
- TouchWiz daha fazla sistem kaynağına ihtiyaç duyar ve yanıt vermiyor.
- Çakışan 3. taraf uygulaması.
- Bir glitched widget, TouchWiz'in durmaya zorlamasına neden oluyor.
- Hareketler ve hareketler için yeterli kaynak tahsis edilememesi.
Şimdi nedenleri biliyoruz, hatayı nasıl başarabileceğinizi görelim. Tüm sorun giderme konularını kapsadığından emin olmak için, sizin için uygun bir çözüm gelene kadar aşağıdaki yöntemleri takip edin.
Yöntem 1: TouchWiz Home için veri temizleme ve önbellek
Çoğu üretici, cihazlarını, Android işletim sistemini güncelledikten sonra Samsung'un değil, önceki sürümlerden önbelleğe alınmış verileri silmelerini sağlar. Bir çok kullanıcı, Android sürümünü Lollipop, Marshmallow veya Nougat'a yükselttikten sonra TouchWiz arayüzünün hata göstermeye başladığını bildirdi.
Sistem güncellemesinin neden olduğu aksaklıktan başka, TouchWiz önbellek veri birikimi nedeniyle bozulabilir. Launcher'ınızın işlemlerinizi sürdürememesine ek olarak, TouchWiz yanıt vermeyebilir ve Maalesef'i görüntüleyebilir, TouchWiz Home hatayı durdurdu . TouchWiz'in önbelleğini kaldırmanız gerektiğinde bir başka açık gösterge de, TouchWiz'in arabirimindeki uygulamaları taşımaya çalışırken hata görüntülenir.
Cihazınızın semptomlarına bakılmaksızın, aşağıdaki adımlar her zaman ilk mantıksal eylemlerdir. Yapman gerekenler:
- Ana ekranınızda, genişletmek için Apps çekmecenize dokunun.
- Ayarlar> Uygulamalar'a gidin ve Uygulama Yöneticisi'ne dokunun.
- Tüm uygulamalar ekranına gitmek için soldan sağa kaydırın.
- Aşağı kaydırın ve TouchWiz'e dokunun.
- Önbelleği Temizle'ye dokunun ve Verileri Temizle'ye dokunun. İki seçeneği bulamazsanız, Depolama klasörünün içine bakın. Kolay Mod kullanıyorsanız, bu adımları TouchWiz Easy home ile tekrarlayın.
Not: Bunun özel ana ekranlarınızı kaldıracağını unutmayın, ancak onları galerinizde bulabileceksiniz. - Cihazınızı yeniden başlatın ve sorunun tekrarlanıp tekrarlanmadığını görün.
Yöntem 2: Hareketleri ve Hareketleri Devre Dışı Bırakma
Dokunma ve hareketlerin, TouchWiz arabiriminin bazı sürümlerinde arıza yaptığı bilinmektedir. Bu, en son modellerde daha az yaygın olsa da, mütevazı özelliklere sahip eski Samsung yinelemeleri sık sık bu sorunla karşılaşır. Bu, Marshmallow'dan daha eski bir Android sürümünü çalıştıran cihazlarda daha doğru.
- Ana ekranınızda, genişletmek için Uygulama çekmecesine dokunun.
- Ayarlar'a gidin ve Hareketler ve Hareketler'e dokunun .
- Orada bulunan her hareket ve hareketi sistematik olarak devre dışı bırakın.
- Telefonunuzu yeniden başlatın ve hata mesajının yeniden görünüp görünmediğine bakın.
Yöntem 3: Yumuşak Cihazınızı sıfırlayın
Önbelleği ve devre dışı bırakılmış hareketleri ve hareketleri bir sonuç olmadan temizlediyseniz, hatanın bir yazılım hatası sonucunda ortaya çıktığını varsayalım. Bir çok kez, yumuşak bir sıfırlama ve ardından kapasitörlerin saklanan elektriği boşaltarak telefonun belleğini yenileyecek ve hata görünmeyecektir. Cihazınızın nasıl oluşturulduğuna bağlı olarak, adımlar biraz farklıdır.
Sökülebilir bir pile sahip bir cihazınız varsa, yapmanız gereken şey:
- Arka kapağı çıkarın ve cihaz çalışırken pili çıkarın.
- 30 saniye boyunca güç düğmesini basılı tutun. Bu, geri kalan elektriği çeşitli bileşenlerden alıp bir bellek yenilemesine zorlayacak.
- Pili tekrar takın ve telefonunuzu tekrar açın.
Ayrılabilir bir arka kasa (S7 veya S7 Edge) olmayan yeni bir Samsung modeliyle çalışmanız durumunda, yapmanız gereken şey şu:
- Cihazınız açıkken, Güç düğmesini yaklaşık 10 saniye basılı tutun. Bu, yumuşak bir sıfırlamayı tetikleyecektir.
Not: Yumuşak sıfırlama, kişisel verilerinizin hiçbirini silmez. - Telefonunuzu tekrar açın. Android'in açılacak ve uygulamalarınız yeniden optimize edilecek.
Yöntem 4: Animasyon ölçeğini değiştirme
Bazı durumlarda, TouchWiz'in animasyon ölçeğini yeniden yapılandırmasını sağlamak hata mesajını ortadan kaldırabilir. Yapabileceğiniz şeylerden biri, animasyon ölçeğini değiştirmektir. İşte nasıl:
PRO TIP: Sorun bilgisayarınız veya dizüstü bilgisayar / dizüstü bilgisayar ile yapılmışsa, depoları tarayabilen ve bozuk ve eksik dosyaları değiştirebilen Reimage Plus Yazılımı'nı kullanmayı denemeniz gerekir. Bu, çoğu durumda, sorunun sistem bozulmasından kaynaklandığı yerlerde çalışır. Reimage Plus'ı tıklayarak buraya tıklayarak indirebilirsiniz.- Ayarlar'a gidin ve Geliştirici seçeneğini arayın.
- Geliştirici adı verilen bir girişi bulamıyorsanız, aşağıya doğru ilerleyin ve Cihaz hakkında üzerine dokunun.
- Sofware bilgisi üzerine dokunun.
- Bir geliştirici olduğunuzu belirten bir ileti alana kadar 7 kez Yapı numarasına dokunun.
- Ayarlar'a geri dönün ve Geliştirici seçeneğine dokunun.
- Çizim kategorisine kadar aşağı doğru ilerleyin.
- Pencere Animasyon ölçeği, Geçiş animasyonu ölçeği ve Animator süresi ölçeğini biraz değiştirin. Cihazınızın hareketlerini ekranlar arasında çok fazla değiştirmemek için, bunları 0, 5 kat artırmanızı tavsiye ederim.
- Cihazınızı yeniden başlatın ve hatanın ortadan kalkıp kalkmadığını görün.
Yöntem 5: Kolay moda geçme
Kolay Mod, ekranı karıştırıp karışıklığa katkıda bulunabilecek bazı karmaşık özellikleri kaldırarak kullanıcı deneyimini daha da kolaylaştıracak şekilde tasarlanmıştır. Bazı kullanıcılar Kolay Mod'a geçmenin ve standart moda geçmenin Maalesef kaldıracağını bildirdi , TouchWiz Home durdu. İşte nasıl:
- Ayarlar'a gidin, Kişisel sekmesine ilerleyin ve Kolay mod'a dokunun.
- Modu Standarttan Kolay Moda geçirin .
- İyi bir süre için menülere göz atın ve cihazınızı yeniden başlatın.
- Yeniden başlatmanın ardından, Ayarlar> Kolay moduna geri dönün ve Standart moda getirin .
Yöntem 6: Yazılım çakışmalarını ortadan kaldırma
Yukarıdaki yöntemler hatayı yapmadıysa, TouchWiz arayüzünün son yüklediğiniz bir 3. parti uygulamasıyla çelişmesi olabilir. Etkin olmayan bir 3. parti başlatıcısı veya Geliştirilmiş Pano gibi bir pano uygulamanız varsa, bu durumun olasılığı daha da yüksektir.
TouchWiz Home'un 3. taraf uygulamalarla çakıştığını belirlemenin açık bir yolu, cihazınızı Güvenli modda önyükleme yapmaktır . Güvenli Moddayken, cihazınız 3. taraf uygulamalarını ve işlemlerini yüklemekten kaldırılacak, dolayısıyla hata tekrarlanmayacaksa, üçüncü taraf bir yazılım çakışmasının sorumlu olduğu açıktır. Yapman gerekenler:
- Güç düğmesine basın ve basılı tutun.
- Güç Kapalı'ya dokunun ve basılı tutun.
- Güvenli Modda Yeniden Başlatma istemi göründüğünde, Tamam'a dokunun.
- Cihazınız Güvenli Modda yeniden başlatılacak. Sol alt köşede bir Güvenli Mod simgesi görüntülenmelidir.
- TouchWiz arayüzünü kullanarak etrafa göz atın ve hatanın gidip gitmediğini görün.
Hata yeniden ortaya çıkarsa, Yöntem 7'ye geçin. Ancak, hata giderilirse, hangi uygulamaya veya widget'ın soruna neden olduğunu anlamaya zamanı gelmiştir. İşte nasıl:
- Ayarlar> Uygulama yöneticisi'ne gidin ve İndirilenler sekmesine kaydırın.
- Sisteminizde sahip olabileceğiniz özel başlatıcıları ve widget'ları kaldırarak başlayın.
- Pano uygulamaları ve simge paketlerini kaldırın.
- Hatanın ortaya çıkmaya başladığı zamanı düşünün ve bu süre boyunca yüklemiş olabileceğiniz uygulamaları kaldırın.
- Cihazınızı yeniden başlatın. Normal modda açılmalıdır. Güvenli Mod simgesinin sol alt köşeden olup olmadığını kontrol ederek bunu onaylayın.
Yöntem 7: Önbellek bölümünü silme
Bu kadar uzak bir sonuç elde ederseniz, çoğu yazılımla ilgili hataları çözen evrensel bir düzeltme uygulamanızın zamanı gelmiştir. TouchWiz'in mesajının Samsung'un belleniminden kaynaklanması durumunda, önbellek bölümünün silinmesi onu ortadan kaldırabilir.
Prosedür, cihazdan cihaza farklılık gösterebilir, ancak çoğunlukla, önbellek bölümünün silinmesi adımları çoğu Samsung cihazında aynıdır. Aşağıda açıklanan adımlar sizi Android'in sistem kurtarmasına götürmezse, önbellek bölümünün nasıl silineceğine ilişkin çevrimiçi bir arama yapın + * YourModel *
- Cihazınızı tamamen kapatın.
- Sesi Açma tuşu + Güç düğmesine basın ve basılı tutun .
- Android ekranını gördüğünüzde iki düğmeyi de bırakın.
- Bir sonraki ekran sizi Kurtarma Moduna götürecektir.
- Önbellek Bölümünü Silmek için aşağı gitmek için ses düğmelerini kullanın.
- Vurgulanan Önbellek Bölümü ile vurgulamak için güç düğmesine dokunun.
- İşlemin tamamlanmasını bekleyin. Cihazların yeniden başlatmayı istediğinde hazır olduğunu anlayacaksınız.
- Yeniden başlatmak ve cihazınızın yeniden başlatılmasını beklemek için Güç düğmesine basın.
Yöntem 8: Ana Sıfırlama Yapmak
Artık mevcut tüm düzeltmelerden geçtiğimize göre, telefonunuzu bir flaş için göndermeden önce yapabileceğiniz son bir şey var. Fabrika ayarlarına sıfırlama, telefonunuzu fabrika durumuna geri yükler. Çoğu durumda, bu TouchWiz'in normal işlevselliğini sürdürmesini sağlayacaktır.
Bunu yapmadan önce, fabrika ayarlarına sıfırlamanın SD kartınızda olmayan kişisel verilerinizden ve hesap bilgilerinizden herhangi birinin silineceğini anlamanız önemlidir. Gereksiz veri kaybından kaçınmak için, aşağıdaki adımlar bir yedek oluşturmayı içerecektir. Yapman gerekenler:
- Ayarlar'a gidin ve Yedekle ve Sıfırla'ya kaydırın.
- Yedekleme verilerinim devre dışıysa, etkinleştirin ve yeni bir yedeklemenin oluşturulmasını bekleyin.
- Aşağı kaydırın ve Fabrika Verileri sıfırla'ya dokunun.
- Telefonu Sıfırla'ya dokunarak onaylayın.
- İşlemin tamamlanmasını bekleyin. Cihazınız sonunda yeniden başlatılacak.
PRO TIP: Sorun bilgisayarınız veya dizüstü bilgisayar / dizüstü bilgisayar ile yapılmışsa, depoları tarayabilen ve bozuk ve eksik dosyaları değiştirebilen Reimage Plus Yazılımı'nı kullanmayı denemeniz gerekir. Bu, çoğu durumda, sorunun sistem bozulmasından kaynaklandığı yerlerde çalışır. Reimage Plus'ı tıklayarak buraya tıklayarak indirebilirsiniz.