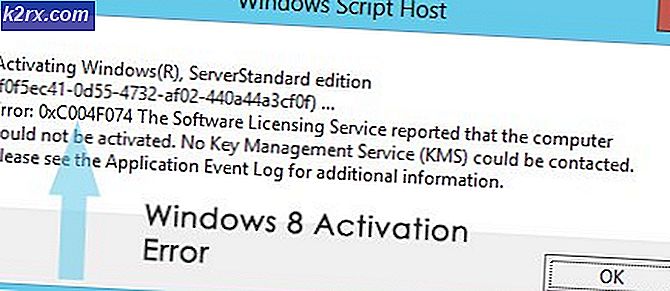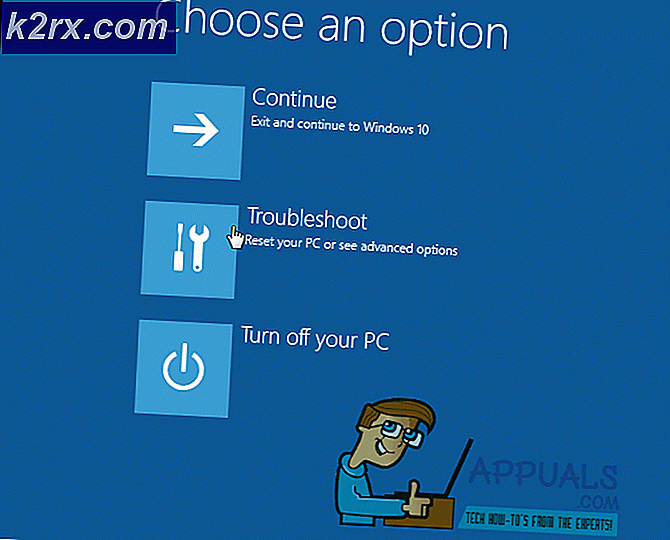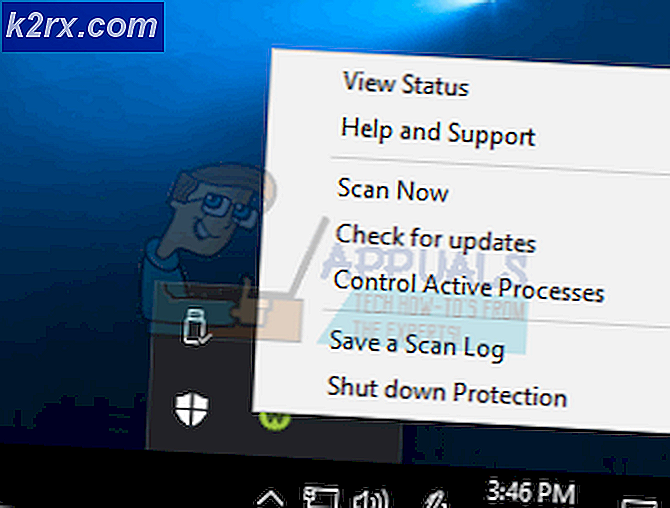DÜZELTME: Windows 10 İmleç donuyor / sıkışmış
Birçok kullanıcı, Windows 10'a yükseltildikten sonra genellikle dizüstü bilgisayarlarda ve dizüstü bilgisayarlarda Windows 10'da imleci ekranda tuttuğunu bildirdi. Yükseltme, mevcut sürücülerin üzerine yazdı, bu nedenle sürücülerin touchpad ile uyumsuz olabileceğini düşünüyor olabilir. bu nedenle imleç ekranda sıkışmış neden. Bununla birlikte, bu nadiren olur ve ayrıca fare imlecinin hareket etmesini durdurabilecek başka başka olasılıklar da vardır. Bu kılavuzda, konuyu ele almak için birkaç adım yürütecağız.
İmleç donmuşken, Klavyeyi kullanmanız gerekecektir.
Bir çözüm ararken, Klavyenize güvenmeniz ve kullanmanız gerekir.
Başlat Menüsüne erişmek için klavyenizdeki Windows tuşunu kullanın .
Uygulamalardaki veya web tarayıcınızdaki farklı öğelere gitmek için Sekme'yi kullanın. Örneğin, Sekme tuşu sizi bir web tarayıcısında bir sonraki bağlantıya götürecektir. Gezinme sırasını ters çevirmek için Üst Karakter + Sekme tuşlarını kullanın. Öğeyi veya bağlantıyı açmak için Enter tuşunu kullanın.
Klasörlerdeki veya Kontrol Panelindeki farklı öğelere gitmek için ok tuşlarını kullanın.
Farklı açık Windows'a gitmek için Alt + Tab tuşlarını kullanın.
Klavyenizdeki Windows + X tuşlarına basmak, gezinmek için yararlı öğeler menüsü sunar.
Bir USB fare ayarlayabilirseniz, imleç donmuş sorunlarınızı çözene kadar kullanın.
1. Çözüm: Dokunmatik Yüzeyi Kontrol Etmek için İşlev Tuşlarını kullanın
Dizüstü bilgisayar kullanıyorsanız, izleme alanını bilmeden devre dışı bırakıp bırakmadığınızı kontrol edin. Farklı dizüstü bilgisayarlar, Fn tuşunu kullanarak trackpad'i devre dışı bırakmak için farklı tuş kombinasyonlarına sahiptir. Örneğin, pek çok Lenovo dizüstü bilgisayarı, trackpad'i devre dışı bırakmak ve etkinleştirmek için Fn + F8 tuşunu kısayol olarak kullanır.
Fn tuşlarına bakarsanız, üzerinde semboller görürsünüz. Touchpad sembolü böyle görünecektir.
PRO TIP: Sorun bilgisayarınız veya dizüstü bilgisayar / dizüstü bilgisayar ile yapılmışsa, depoları tarayabilen ve bozuk ve eksik dosyaları değiştirebilen Reimage Plus Yazılımı'nı kullanmayı denemeniz gerekir. Bu, çoğu durumda, sorunun sistem bozulmasından kaynaklandığı yerlerde çalışır. Reimage Plus'ı tıklayarak buraya tıklayarak indirebilirsiniz.Hangi simge / anahtar olduğunu belirledikten sonra, Fn tuşunu basılı tutun ve Dokunmatik Yüzey tuşuna basın. Örneğin: Fn + F5. Sonra kontrol edin ve farenin işe yarayıp yaramadığını kontrol edin.
Çözüm 2: Fare Özelliklerini Denetle
Ayarlar (Denetim Masası) ' nda fare özelliklerine gidin ve ayarlarda izleme alanının etkin olup olmadığını kontrol edin. Windows Anahtarını ve X'i basılı tutun. Denetim Masası'nı seçin -> Fare için arama yapın veya fareyi seçin. Genelde, touchpad ayarı son sekmedir, Cihaz Ayarları, Synaptics veya ELAN gibi cihaz üreticinize bağlı olarak herhangi bir ismi olabilir. Üzerine tıklayın ve Etkin olduğundan emin olun.
Çözüm 3: TouchPad Sürücülerini Denetleyin
Hiçbir şey işe yaramazsa, sisteminizin modelini bulun ve en son sürücüleri indirmek için sistem üreticinizin sitesini ziyaret edin. Sürücüleri indirdikten sonra kurulumu çalıştırın ve yükleyin. Sonra görmek için test edin.
PRO TIP: Sorun bilgisayarınız veya dizüstü bilgisayar / dizüstü bilgisayar ile yapılmışsa, depoları tarayabilen ve bozuk ve eksik dosyaları değiştirebilen Reimage Plus Yazılımı'nı kullanmayı denemeniz gerekir. Bu, çoğu durumda, sorunun sistem bozulmasından kaynaklandığı yerlerde çalışır. Reimage Plus'ı tıklayarak buraya tıklayarak indirebilirsiniz.