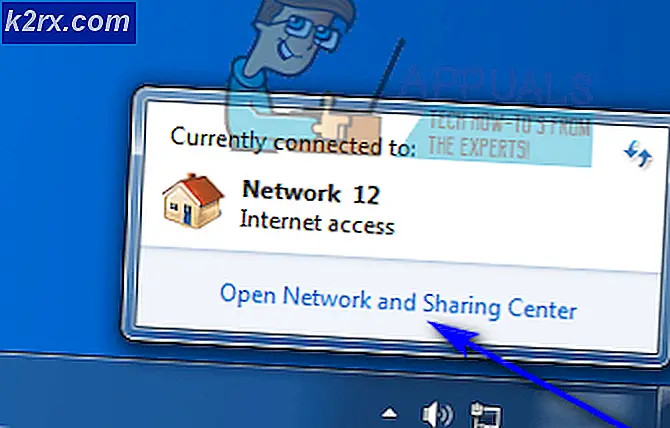Nasıl yapılır: Android, PC veya MAC'dan Chromecast'e Stream Kodi
Google’ın büyük bir hayranı olmasanız bile, Chromecast’in en iyi akış kitlerinden biri olduğunu kabul etmelisiniz. Mikro USB ucunu TV'nizin arkasına takabilirsiniz ve 4k akış ve HEVC içeriğinin tadını çıkarın. Chromecast'in özelliklerini rakiplerin çoğuyla karşılaştırırsanız, yalnızca tek bir kazanan vardır. Alternatiflerin çoğu, fiyatı iki katına çıkarmak için Chromcast ile aynı özellikleri sunar.
Kodi, oldukça anonim XBMC'den milyonlarca kişi tarafından kullanılan oldukça popüler bir yazılım parçasına bir meteorik büyümeye sahipti. Kodi, herhangi bir HTPC kurulumunda başarılıdır ve medyanızı tam olarak nasıl istediğinizi düzenleyebilmenizi sağlar. Arkasında, projeyi canlı tutan ve tekmeleyen devasa bir topluluk var. Kodi ile ilgili bazı yasal kaygılar da var, ama bu makalenin konusu değil.
Bu noktada, neden iki teknolojiden bu kadar çok konuştuğumu merak ediyor olabilirsiniz. Bunun nedeni, onları, herhangi bir Chromecast uyumlu cihazda Kodi'yi yayınlamanızı sağlayacak şekilde birleştirebilirsiniz. Kodi varsayılan olarak Chromecast ile uyumlu olmasa bile, birbirleriyle iyi oynayabilmenin yolları vardır.
Aşağıda, Android PC, Mac ve Linux’tan Chromecast’e Kodi’yi yayınlamanıza izin veren bir dizi yöntem var. Kurulumunuza bağlı olarak durumunuza uygun rehberi seçin.
Android'den Kodi Akışı
Android söz konusu olduğunda, Chromecast'te Kodi'yi yayınlamanın üç yolu vardır. Öne çıkaracağımız ilk iki yöntem son derece kolaydır, ancak Android'inizin pil ömrünü çok fazla tüketir ve Chromecast'e aktarılırken Android'in işlevselliğini sınırlar.
Üçüncü yöntem, ellerinizi kirletmenizi gerektirecek daha karmaşık bir başlangıç ayarına sahiptir. Ama artı tarafta, Android pil ömrünüzün ilk ikiden daha iyi. Dahası, Kodi arka planda çalışırken diğer işleri yapmanıza da izin verecektir.
Yukarıdaki tüm yöntemler gayet iyi çalışıyor olsa da, en iyi sonuç için Yöntem 3 ve Yöntem 4'ü öneririz.
Yöntem 1: Hızlı Ayarlar simgesiyle akış
Şimdi, bu yöntem sizin için işe yarayabilir ya da olmayabilir. Her şey kullandığınız Android sürümüne bağlı. Normalde stok Android'de bulunan Cast işlevi dahil olsa bile, bazı üreticiler bu özelliği akıllı telefonlarına hala dahil etmemektedir.
Çoğu Android sürümünde, Hızlı Ayarlar çekmecesinde Yayınla düğmesini bulabilmeniz gerekir. Yapman gerekenler:
Not: Aşağıdaki adımları tamamlayamadığınız takdirde, Yöntem 2'ye geçin.
- Hızlı Ayarlar çekmecesini aşağı çekmek için durum çubuğunun üstünden aşağı doğru kaydırın.
- Yayınla simgesini hemen göremiyorsanız, kurşun kalem simgesine dokunun. Ths daha da hızlı seçenekler getirecek.
- Yayınla simgesine dokunun ve cihazınızın ağı taramasını bekleyin. Bir süre sonra, mevcut cihazlarla bir liste görmelisiniz. Chromecast cihazınızı listeden seçin. Android ekranınız TV'nize yansıtıldığında başarılı bir şekilde bağlandığınızı bileceksiniz.
- Kodi uygulamasını açın ve bir video oynatın.
Bu, tüm Android'i TV'nize yayınlayacağından, Chromecast'e akış yaparken telefonunuzu kullanmanıza engel olur. Daha iyi bir seçenek arıyorsanız, Yöntem 3'e geçin .
2. Yöntem: Google Home uygulamasıyla akış
Çok fazla zaman kaybetmek istemiyorsanız, bu kesinlikle sizin için bir yöntemdir. Android'inizin ekranını Chromecast dongle'a yansıtmak için bir Google Home özelliğini kullanacağız.
Erişilebilirlik avantajı olsa da, bu yöntemde bazı sınırlamalar vardır. Her şeyden önce, izlediğiniz içerik her iki cihazda da oynatılır. Ayrıca, Android ekranınızı kapatamaz, metinleri gönderemez veya Chromecast’e yayın yaparken arama yapamazsınız. Hızlı ve kolay bir çözüm istiyorsanız, aşağıdaki adımları izleyin:
- Android cihazınıza Kodi yükleyerek başlayın. Özel yapımlardan kaçınmanızı ve resmi Google Play uygulamasıyla bağlı kalmanızı kesinlikle öneririz.
- Resmi Google Home uygulamasını Google Play Store'dan yükleyin.
- Her iki uygulama da yüklendikten sonra, Google Home'u açın ve işlem menüsüne dokunun . Oradan, Yayınla ekranına / ses öğesine dokunun.
- Bir kez daha Yayın Ekranı / Ses üzerine dokunun.
- Şimdi uygulama uyumlu cihazlar için arayacak. Chromecast cihazınızı listeden seçin ve Tamam'a basın .
Not: Screencasting'ın bu cihaz için optimize edilmediğini söyleyen bir mesaj alırsanız endişelenmeyin. Bu yaygın bir olaydır. - Şimdi Android'inizde Kodi uygulamasını açın ve TV'nize yayınlamak istediğiniz videoyu yayınlamaya başlayın.
Kodi'yi, Google Home uygulaması aracılığıyla Chromecast’e yayınladığınız budur. Böyle erişilebilir bir çözüm olsa bile, bazı ciddi sınırlamalar vardır. Google Home üzerinden akış yaparken Chromecast'inizde biraz gecikme yaşanması olasılığı da var.
PRO TIP: Sorun bilgisayarınız veya dizüstü bilgisayar / dizüstü bilgisayar ile yapılmışsa, depoları tarayabilen ve bozuk ve eksik dosyaları değiştirebilen Reimage Plus Yazılımı'nı kullanmayı denemeniz gerekir. Bu, çoğu durumda, sorunun sistem bozulmasından kaynaklandığı yerlerde çalışır. Reimage Plus'ı tıklayarak buraya tıklayarak indirebilirsiniz.Yöntem 3: Kodi arka planda çalışırken akış
Eğer adımlardan geçmeye istekli iseniz, bu, Kodi'yi Android'den Chromecast'e aktaracak en iyi yöntem. Bu, Kodi'nin telefonunuz kilitli olsa bile Chromecast'inizde oynamaya devam etmesini sağlayacaktır. Bu, şimdiye kadar öne sürdüğümüz ilk iki yöntemden çok daha az pil kullanacaktır.
Süreç oldukça uzun ve sıkıcı ama buna değer. Aşağıdaki adımları izleyin:
- Google Play Store'dan Es File Explorer'ı indirin ve yükleyin.
- Google Play Store'dan LocalCast'i yükleyin.
- PlayerCoreFactory XML Dosyasını indirin.
- Kodi uygulamasının kurulu olduğundan emin olun. Beklenmeyen hatalardan kaçınmak için Google Play Store'da listelenen sürümü kullanmanızı öneririz.
- ES Dosya Gezgini'ni açın ve Ayarlar> Ekran Ayarları'na gidin . Diğerleri sekmesine ilerleyin ve Gizli dosyaları göster seçeneğinin yanındaki kutuyu işaretleyin.
- Şimdi İndirilenler klasörüne gidin ve yeni indirdiğiniz PlayCoreFactory.xml dosyasını kopyalayın.
- Şimdi Es File Explorer'ın ana ekranına dönün ve Dahili Depolama'yı seçin.
- PlayCoreFactory.xml dosyasını Android> Veri> org.xbmc.kodi> files> .kodi> userdata klasörüne yapıştırın.
- Kodi uygulamasını açın ve istediğiniz herhangi bir videoyu oynatın. Birden fazla yayınlama uygulamanız varsa, bir hizmet seçmenizi isteyecektir. Bu durumda, LocalCast'i seçin .
Not: Başka bir döküm uygulaması yüklü değilse, Kodi otomatik olarak LocalCast'i seçecektir. - Şimdi Chromecast cihazınızı seçin ve bağlantının başlatılmasını bekleyin.
- Chromecast cihazınızda video oynatmaya başlamak için Oynat'a dokunun. Sıraya Ekle düğmesini kullanarak birden fazla video ekleyebilirsiniz.
- Bu adıma ulaştığınızda Yerel Yayın uygulamasını en aza indirebilir ve hatta Android cihazınızı kilitleyebilirsiniz. Televizyonda Çıkış Uygula'ya veya Bağlantıyı Kes öğesine dokunana kadar video oynatma devam edecektir.
PC veya MAC'den Kodi Akışı
Bu aşağıdaki yöntem hem PC hem de MAC üzerinde iyi çalışır. Şu anda en yeni PC ve MAC Chrome sürümlerinde bulunan bir Chrome özelliğidir. Chrome'u beğenmezseniz, Vivaldi veya başka herhangi bir krom tabanlı web tarayıcısında aşağıdaki adımları gerçekleştirebilirsiniz.
Yöntem 4: bir PC veya MAC'den Chromecast'e Kodi Dökümü
Eski Chrome sürümlerinin varsayılan olarak bu özelliğe sahip olmayacağını unutmayın. Eski Chrome sürümlerinde yayınlama işlevini etkinleştirmek isterseniz, Yayın uzantısını indirmeniz gerekir.
Bunu akılda tutarak, Kodi'yi PC veya MAC’dan ChromeCast’e yayınlamak için yapmanız gerekenler:
- Yayınla simgesini ekranın sağ üst köşesinde görürseniz tıklayın.
Not: Yayınla simgesini görmüyorsanız işlem düğmesine dokunun ve Yayınla'ya tıklayın. - Yayınla simgesini tıklayın ve Cast Desktop’ın seçili olduğundan emin olun.
- Chromecast'inizi seçin ve bağlantının başlatılmasını bekleyin.
- Kodi'yi açın ve herhangi bir videoyu oynatın, ancak döküm gerçekleşirken Chrome'u kapatmamaya dikkat edin.
PRO TIP: Sorun bilgisayarınız veya dizüstü bilgisayar / dizüstü bilgisayar ile yapılmışsa, depoları tarayabilen ve bozuk ve eksik dosyaları değiştirebilen Reimage Plus Yazılımı'nı kullanmayı denemeniz gerekir. Bu, çoğu durumda, sorunun sistem bozulmasından kaynaklandığı yerlerde çalışır. Reimage Plus'ı tıklayarak buraya tıklayarak indirebilirsiniz.