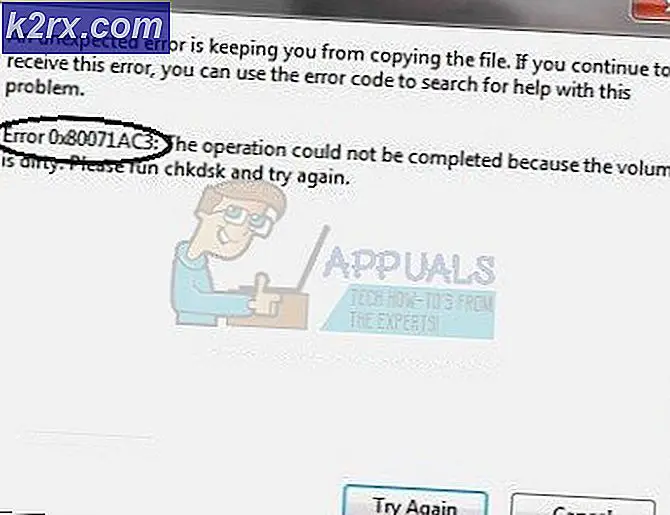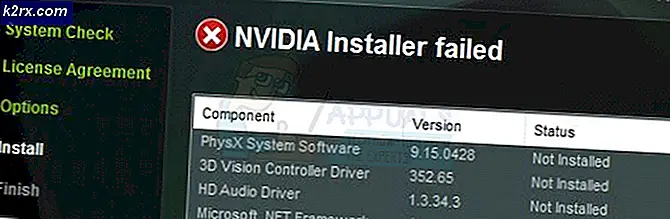Düzeltme: Steam Güncellemesi Takıldı
Kullanıcılar belirsiz bir süre boyunca kendini güncelleyen Steam hatasıyla karşılaşabilirler. Bu genellikle bir güncelleştirme yükledikten ve Steam'i yeniden başlattıktan sonra olur. Steam dosyalarını silmek ve tekrar yüklemek birçok kullanıcı için çalıştı, ancak hata bir süre sonra tekrar geldi. Konuyla ilgili bir takım çözümler listeledik.
1. Çözüm: 'Paket' klasörünü silme
Bazen Steam gerekli güncelleme paketlerini indirirken dosyalar bozulur; 'Güncelleştirme yükleniyor' penceresinde Steam'in asılmasına neden oluyor. 'Paket' klasörünü silmeyi ve Steam'in tekrar indirmesini deneyebiliriz.
- Steam istemcinizden çıkın. Görev yöneticisine gidin ve Steam ile ilgili tüm süreçleri kapatın.
- Steam rehberinize göz atın. Varsayılan yol C: \ Program Files \ Steam'dir.
- Burada ' Paket ' adı verilen bir klasör bulacaksınız. Bir şeyler giderse klasörü başka bir konuma kopyalayın ve geri yerleştirmek isteyebilirsiniz.
- Klasörü dizinden silin ve Steam'i yeniden başlatın. Şimdi Steam bazı dosyaları indirmek isteyecektir. İndirdikten sonra, beklendiği gibi başlayacaktır.
Çözüm 2: İnternet bağlantısını devre dışı bırakma
Kullanıcıların çoğunda çalışan bir diğer çözüm, İnternet / WiFi'nizi devre dışı bırakmak ve tekrar takmaktı.
- İnternet bağlantınızı fişten çekin veya WiFi'yi devre dışı bırakın.
- Steam'i başlatın ve diyalog kutusunun görünmesini bekleyin.
- Bağlantıyı geri yükleyin ve oturum açmaya devam edin. Steam istemcisi güncellemeleri kontrol etmeli ve daha sonra düzgün bir şekilde başlatmalı.
Çözüm 3: Steam'in yönetici ayrıcalıklarıyla çalıştığından emin olun.
Buhar bazen kendini güncellemek için yönetici ayrıcalıkları gerektirir. Bu izinlere sahip değilse, belirli bir noktada sıkışır. Bunun olmadığından emin olmak için, ona yönetici izni vermeniz gerekir.
PRO TIP: Sorun bilgisayarınız veya dizüstü bilgisayar / dizüstü bilgisayar ile yapılmışsa, depoları tarayabilen ve bozuk ve eksik dosyaları değiştirebilen Reimage Plus Yazılımı'nı kullanmayı denemeniz gerekir. Bu, çoğu durumda, sorunun sistem bozulmasından kaynaklandığı yerlerde çalışır. Reimage Plus'ı tıklayarak buraya tıklayarak indirebilirsiniz.- Görev yöneticisini açın ve Steam ile ilgili tüm süreçleri bitirin.
- Steam rehberinize göz atın. Varsayılan yol C: \ Program Files \ Steam'dir.
- 'Steam.exe'yi bulun. Üzerine sağ tıklayın ve Özellikler'i seçin.
- Uyumluluk sekmesini seçin ve 'Bu programı yönetici olarak çalıştır' seçeneğini işaretleyin.
- Steam istemcisini başlatın.
Çözüm 4: Steam'in içerik sunucusunu değiştirmek için ana bilgisayar dosyasını düzenleme
Steam sunucularındaki bir sorun nedeniyle sorunu yaşıyor olabilirsiniz. Sorun olup olmadığını kontrol etmek için ana makine dosyasını değiştirmeyi deneyebiliriz. Bu çözümü son çare olarak kullanmayı unutmayın.
- ' Başlat'ı tıklayın ve diyalog kutusuna' Notepad 'yazın.
- Not Defteri'ne sağ tıklayın ve ' Yönetici olarak çalıştır ' seçeneğini seçin.
- Not defteri açıldığında, sol üstte bulunan Dosya sekmesini tıklayın.
- ' Aç'ı tıklayın ve C: \ Windows \ System32 \ drivers \ etc \ hosts dosya konumuna göz atın .
- Ana makine dosyasını görmüyorsanız, lütfen sağ alttaki açılır kutudan Tüm dosyalar seçili olduğundan emin olun.
- Aşağıda yazılı metni kopyalayın ve dosyanın sonuna yapıştırın.
68.142.122.70 cdn.steampowered.com
208.111.128.6 cdn.store.steampowered.com
208.111.128.7 media.steampowered.com
- Dosyanızı kaydedin ve pencereden çıkın.
- Çalışma penceresini getirmek için Başlat + r'ye tıklayın. Şimdi DNS'inizi temizleyeceğiz.
- Ipconfig / flushdns yazın ve enter tuşuna basın.
Umarım Buharınız sorunsuz çalışır ve sorunsuz çalışır.
PRO TIP: Sorun bilgisayarınız veya dizüstü bilgisayar / dizüstü bilgisayar ile yapılmışsa, depoları tarayabilen ve bozuk ve eksik dosyaları değiştirebilen Reimage Plus Yazılımı'nı kullanmayı denemeniz gerekir. Bu, çoğu durumda, sorunun sistem bozulmasından kaynaklandığı yerlerde çalışır. Reimage Plus'ı tıklayarak buraya tıklayarak indirebilirsiniz.