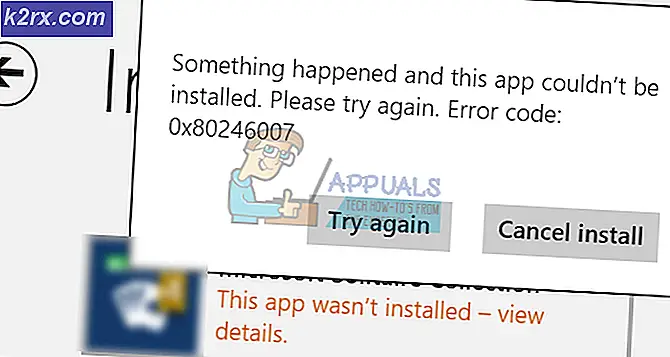0X80071AC3 Hatası 'The Volume is Dirty' hatası nasıl kaldırılır
Dosyaları bir diske kopyalamaya veya kopyalamaya çalışırken, Windows diskteki verileri okuyamıyorsa veya diske veri yazamıyorsa, 0x80071AC3 hata kodunu içeren bir hata iletisini size sorar. Bu sorun, Windows İşletim Sisteminin şu anda desteklenen tüm sürümlerini etkiler ve harici sabit diskler ve USB çubukları gibi harici veri depolama disklerinde daha yaygın olsa da, sorunun dahili sabit sürücüleri ve SSD'leri de etkilediği bilinmektedir.
Hata kodu 0x80071AC3, Windows, söz konusu işlemi tamamlayamadığını bildiren bir hata iletisi ile birlikte (Windows okuma veya yazma disk) kirli olduğu için eşlik eder. Bu sorun, söz konusu diskteki bozuk kesimlerden herhangi birisinin, Windows'un önbelleğe yazılmasını veya söz konusu diske yazmasını engelleyen ReadyBoost gibi bir özellikten kaynaklanabilir. Neyse ki, etkilenen veri depolama diski ölmediği veya ölmediği sürece, 0x80071AC3 hata kodundan kurtulmak ve hatalardan kurtulmak için yapabileceğiniz çok şey var ve Windows başarıyla etkilenen diske okuyor veya yazıyor.
Aşağıdakiler, bu sorunu çözmeye çalışmak için kullanabileceğiniz mutlak en etkili çözümlerden bazılarıdır:
Çözüm 1: Sorunu denemek ve çözmek için CHKDSK kullanın
CHKDSK, bozuk kesimler ve dosya sistemi hataları gibi sorunlar için veri depolama disklerini tarayabilen ve bunları onarmaya çalışan bir Windows yardımcı programıdır. CHKDSK başarılı bir şekilde tespit edip, 0x80071AC3 hata kodunu görmenize neden olacak şekilde düzeltmek mümkün olabilir çünkü CHKDSK etkilenen disk üzerinde çalışan oldukça iyi bir fikir. CHKDSK'yi belirli bir depolama diskinde çalıştırmak için yapmanız gerekenler:
- Windows Gezgini veya Başlat Menüsü aracılığıyla Bilgisayar'a gidin.
- Bu sorundan etkilenen depolama diskini sağ tıklatın ve Özellikler'i tıklatın.
- Araçlar sekmesine gidin.
- Hata denetimi bölümünden Şimdi veya Kontrol et (hangisi geçerli olursa) üzerine tıklayın.
- Açılan iletişim kutusunda, onları etkinleştirmek için her iki seçeneği de işaretleyin ve Başlat'a tıklayın.
- CHKDSK'nın taramayı tamamlamasını ve bulduğu sorunları gidermeyi deneyin.
- CHKDSK sihrini tamamladıktan sonra, 0x80071AC3 hata koduyla karşılaşmanıza neden olan her şeyi yapmaya çalışın ve sorunun devam edip etmediğini görün.
Çözüm 2: ReadyBoost'u devre dışı bırak
Birçok harici USB çubuğu, bunlara yerleşik ReadyBoost Disk Önbellekleme özelliğine sahiptir. ReadyBoost, USB flash sürücü performansını iyileştirmek için tasarlanmıştır, ancak bazı durumlarda, sürücüye okumaya veya yazmaya çalışırken kullanıcının 0x80071AC3 hata kodunu görmesine de neden olabilir. Bir USB sürücüsünü okumaya ya da yazmaya çalışırken bu sorunu yaşıyorsanız ve ReadyBoost suçluysa, ReadyBoost'u devre dışı bırakmak sorunu çözmek için yeterli olabilir. ReadyBoost'u devre dışı bırakmak için yapmanız gerekenler:
- Windows Gezgini veya Başlat Menüsü aracılığıyla Bilgisayar'a gidin.
- Sorundan etkilenen harici USB sürücüsünü bulun, üzerine sağ tıklayın ve Özellikler'e tıklayın.
- ReadyBoost sekmesine gidin.
- Bu cihazı kullan seçeneğini etkinleştirin .
- Uygula'ya tıklayın.
- Tamam'a tıklayın.
Tamamlandığında, sorunun çözülüp çözülmediğini kontrol edin.
Çözüm 3: Etkilenen disk sürücüsü için sürücüleri yeniden yükleyin.
- WinX Menüsünü açmak için Windows Logo tuşuna + X basın.
- Aygıt Yöneticisi'ni tıklayın.
- Genişletmek için Disk sürücüleri bölümüne çift tıklayın.
- Bu sorundan etkilenen sürücüyü bulun, sağ tıklayın ve Kaldır'a tıklayın.
- Eylemi onaylamanız istendiğinde, Tamam'a tıklayın.
- Diski bilgisayarınızdan çıkarın ve bilgisayarınızı yeniden başlatın .
- Bilgisayarınız açıldığında, 1 ve 2 numaralı adımları tekrarlayın.
- Disk sürücüsünü bilgisayarınıza bağlayın ve Eylem > Donanım değişikliklerini tara'yı tıklayın.
- Windows'un disk sürücüsünü ve sürücülerini başarıyla yeniden yüklemesini bekleyin ve ardından 0x80071AC3 hata kodunun hala devam edip etmediğini kontrol edin.
Çözüm 4: Kayıt defterinde diske yazma işlemine izin verildiğinden emin olun.
Bilgisayarınızın Kayıt Defteri, bilgisayarınızın genel olarak disk sürücülerine veya bu sorunla karşılaştığınız disk sürücüsüne yazmasına izin vermeyecek şekilde yapılandırıldığı için 0x80071AC3 hata koduyla karşılaşıyor olabilirsiniz. Bilgisayarınızın kayıt defterinde disk sürücülere yazılmasına izin verildiğinden emin olmak için şunları yapmanız gerekir:
PRO TIP: Sorun bilgisayarınız veya dizüstü bilgisayar / dizüstü bilgisayar ile yapılmışsa, depoları tarayabilen ve bozuk ve eksik dosyaları değiştirebilen Reimage Plus Yazılımı'nı kullanmayı denemeniz gerekir. Bu, çoğu durumda, sorunun sistem bozulmasından kaynaklandığı yerlerde çalışır. Reimage Plus'ı tıklayarak buraya tıklayarak indirebilirsiniz.- Çalıştır iletişim kutusunu açmak için Windows Logo tuşuna + R basın.
- Çalıştır iletişim kutusuna regedit yazın ve Kayıt Defteri Düzenleyicisi'ni başlatmak için Enter tuşuna basın.
- Kayıt Defteri Düzenleyicisi'nin sol bölmesinde aşağıdaki dizine gidin:
HKEY_LOCAL_MACHINE > SİSTEM > CurrentControlSet > Denetim
- Kayıt Defteri Düzenleyicisi'nin sol bölmesinde, içeriğinin sağ bölmede görüntülenmesi için StorageDevicePolicies anahtarını bulun ve tıklatın.
- Kayıt Defteri Düzenleyicisi'nin sağ bölmesinde, WriteProtect adlı kayıt defteri değerini bulun ve çift tıklatın.
- WriteProtect değerinin Değerinin ne olduğunu görün. Değer alanı 1 içeriyorsa, bu sizin sorununuzdur. Kayıt defterinizi, bilgisayarınızın söz konusu disk sürücüsüne yazmasını engellemek üzere ayarlanmıştır. Durum buysa, Değer alanındaki değeri 1 ile değiştirin ve Tamam'a tıklayın.
- Kayıt Defteri Düzenleyicisi'ni kapatın ve bilgisayarınızı yeniden başlatın .
- Bilgisayarınız açıldığında, sorunun çözülüp çözülmediğini kontrol edin.
Çözüm 5: Komut isteminden disk sürücüsünü onarmayı deneyin.
- WinX Menüsünü açmak için Windows Logo tuşuna + X basın.
- Yönetici ayrıcalıklarına sahip yükseltilmiş bir Komut İstemi başlatmak için WinX Menüsündeki Komut İstemi'ne (Yönetici) tıklayın.
- Aşağıdakileri, bu sorundan etkilenen disk sürücüsüne karşılık gelen sürücü harfini X ile değiştirerek yükseltilmiş Komut İstemi'ne yazın ve Enter tuşuna basın:
chkdsk X: / B
- Chkdsk komutunun bu özel yinelemesi, hatalı kümeler, bozuk kesimler ve diğer sorunlar için etkilenen disk sürücüsünü denetlemek ve bunları onarmaya çalışmak için yardımcı olacaktır. Tek yapmanız gereken programın taramayı ve onarımı yapmasını beklemek.
İşlem tamamlandığında, daha önce yaptığınız her şeyi yapmaya çalışın ve hala hata kodu 0x80071AC3 ile karşılaşıp karşılaşmadığınıza bakın.
Çözüm 6: Etkilenen disk sürücüsünü biçimlendirin
Her şey başarısız olursa, sadece etkilenen disk sürücüsünü yeni bir tane ile değiştirmenin kısa bir süresinden daha fazla seçeneğiniz vardır. Etkilenen disk sürücüsünün tam bir biçimi, sürücüdeki herhangi bir veri ve sürücüye (okumaya veya diske yazmaya çalışırken) 0x80071AC3 hata kodunu görmenize neden olan her şey dahil, sürücüdeki her şeyden ve her şeyden kurtulacaktır. Etkilenen disk sürücüsünü biçimlendirmek için şunları yapmanız gerekir:
- Windows Gezgini veya Başlat Menüsü aracılığıyla Bilgisayar'a gidin.
- Etkilenen disk sürücüsünü bulun, üzerine sağ tıklayın ve Format'a tıklayın.
- Cihaz varsayılanlarını geri yükle seçeneğine tıklayın.
- Başlat'a tıklayın.
- İşlemi onaylaması istenirse onaylayın.
- Disk sürücüsünün tamamen biçimlendirilmesini bekleyin.
Disk sürücüsü biçimlendirildikten sonra, sorunun çözülüp çözülmediğini kontrol edin.
PRO TIP: Sorun bilgisayarınız veya dizüstü bilgisayar / dizüstü bilgisayar ile yapılmışsa, depoları tarayabilen ve bozuk ve eksik dosyaları değiştirebilen Reimage Plus Yazılımı'nı kullanmayı denemeniz gerekir. Bu, çoğu durumda, sorunun sistem bozulmasından kaynaklandığı yerlerde çalışır. Reimage Plus'ı tıklayarak buraya tıklayarak indirebilirsiniz.