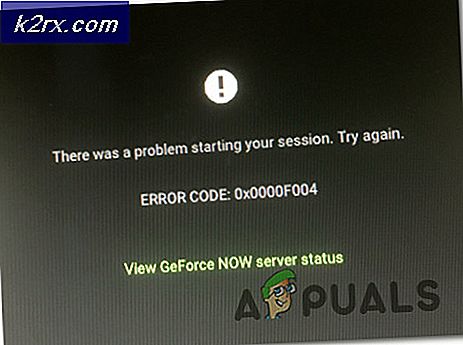Windows Update Hatası Kodu 80246007 Nasıl Onarılır
Windows Update hata kodları çoktur ve sayılması imkansızdır. Microsoft, olası tüm Windows Update hata kodlarını kısa açıklamalarla birlikte listelediği bir gönderi yaptı, ancak bu bilgiler sorun yaratabilecek veya çözümün nasıl gerçekleştirileceğine dair ipuçları olmadığı için oldukça kullanışsızdır.
Kullanıcılar, özellikle de işletim sistemlerini güncellemeye başlamak konusunda yeterince isteksizdir çünkü bu güncelleme işlemi genellikle arka planda çalışsa bile, bilgisayarı yavaşlatır. Ancak, bu hata kodlarını almak insanlara daha fazla zarar verir ve Microsoft bu hata mesajlarının sık sık meydana gelmesini önlemek için mutlaka bir şeyler yapmalıdır.
Hata Kodu 0x80246007 - Nasıl Çözülür
Bu özel hata kodu, Windows güncellemelerini indirmeye çalışırken veya Windows Mağazası'ndan uygulamaları güncellerken veya indirirken ortaya çıkabilir. Tüm hata iletilerine ilişkin olarak Microsoft tarafından sağlanan açıklama, güncellemenin indirilmemesidir.
Özellikle güncellemek istediğiniz bir uygulama oldukça önemliyse, bu oldukça can sıkıcı olabilir. Özellikle bu hata mesajıyla ilgili bilgiler oldukça nadir ve belirsizdir ancak alabileceğiniz herhangi bir hata kodunu düzeltmek için garanti edilen birçok harika düzeltme vardır.
Çözüm 1: Antivirüs ve Güvenlik Duvarınızı Devre Dışı Bırakın
Virüsten koruma yazılımı, her kullanıcının kendi bilgisayarlarına yüklemesi gereken bir şeydir çünkü bilgisayarınıza bulaşabilecek tehditler çoktur ve virüs veya çevrimiçi bir virüs veya USB flash sürücüsü ile kolayca virüs yakalayabilirsiniz.
Ancak, bu araçlar bazen Windows Update gibi servislerin Internet'e normal olarak erişmesini engeller ve bu genellikle bu can sıkıcı hata iletilerini almanıza neden olur.
- Antivirüsünüzü devre dışı bırakın.
- Her antivirüs için süreç farklıdır. Ancak, Windows 10 kullanıcısıysanız, Windows Defender'ı da devre dışı bırakmanız gerekir.
- Görev çubuğunuzdaki kalkan simgesine sağ tıklayın ve Aç'a tıklayın.
- Windows Defender Güvenlik Merkezi açıldığında, ana düğmenin altındaki shielf simgesine tıklayın, Virüs ve tehdit koruması ayarlarını açın ve Gerçek zamanlı koruma ve Bulut tabanlı korumayı kapatın.
- Tarayıcı simgesine (sondan ikinci) gidin ve Uygulamaları ve dosyaları kontrol et seçeneğini kapatın.
- Ayrıca, aşağıdaki Windows Mağazası uygulamaları için SmartScreen seçeneğini kapatın.
Windows Güvenlik Duvarı bazı bağlantı sorunlarına da yol açabilir, çünkü bilgisayarınız tarafından tanınmamış bağlantıları otomatik olarak engeller ve Windows veya uygulama güncellemeleriyle ilgili bazı bağlantıları halen engelliyor olabilir.
- Masaüstünüzün sol alt bölümünde bulunan Başlat düğmesine bastıktan sonra, Denetim Masası'nı açın.
- Görünümünü küçük simgeler olarak değiştirin ve Windows Güvenlik Duvarı seçeneğini bulun.
- Üzerine tıklayın ve pencerenin sol tarafındaki menüde bulunan Windows Güvenlik Duvarı Aç veya Kapat seçeneğini seçin.
- Özel ve Genel ağ ayarlarının yanındaki Windows Güvenlik Duvarını Kapat (önerilmez) seçeneğinin yanındaki radyo düğmesini tıklayın.
- Tamam düğmesine tıklayın ve bilgisayarınızı şimdi güncellemeyi deneyin.
Not : Antivirüsünüz veya güvenlik duvarınız nedeniyle uygulamalarınızdan birini veya işletim sisteminizi güncellemeye çalışmış olsanız da, bilgisayarınızı korumasız bırakmamanız için lütfen antivirüs, Windows Defender ve Windows Güvenlik Duvarı'nı açtığınızdan emin olun. Windows'u veya güncellemek istediğiniz uygulamayı başarıyla güncellediğinizde.
Çözüm 2: Windows Update ve İnternet Bağlantınız ile İlgili Sorunları Giderme
Windows 10, sahip olduğunuz sorunu otomatik olarak algılayabilen ve hiçbir zaman sizin için düzeltemeyen birkaç sorun gidericiye önceden yüklenmiş olarak gelir. Bu sorun gidericiler, bu sorunların üstesinden gelmede çok deneyimli olmayan birçok kişiye yardım etmişlerdir ve süreç neredeyse hiç zaman gerektirmez.
- Başlat düğmesini ve hemen yukarıdaki dişli simgesini tıklayarak Ayarlar uygulamasını açın. Bunu da arayabilirsiniz.
- Güncelleme ve Güvenlik bölümünü açın ve Sorun Giderme menüsüne gidin.
- Her şeyden önce, Windows Update hizmetlerine ve işlemlerine bir sorun olup olmadığını görmek için Windows Update seçeneğine tıklayın ve ekrandaki talimatları izleyin.
- Sorun giderici tamamlandıktan sonra, Sorun giderme bölümüne tekrar gidin ve İnternet Bağlantıları sorun gidericisini açın.
- Sorunun çözülüp çözülmediğini kontrol edin.
Çözüm 3: Görüntünüzü ve Sistem Dosyalarınızı Denetleme
Windows güncellemelerinin başarısız olması, genellikle Windows görüntüsünüzle veya sistem dosyalarınızla bir şeyler yapmak zorundadır. Neyse ki, Windows bu sorunları kolayca ve otomatik olarak düzeltebilen çeşitli araçlar ile birlikte geliyor.
DISM (Dağıtım Görüntüsü Hizmeti ve Yönetimi), Windows resminizi hatalar için kontrol edip bu hataları düzeltmek için kullanılabilecek bir komuttur.
SFC (Sistem Dosyası Denetleyicisi), hatalı ve eksik Windows sistem dosyalarını bulmak için kullanılabilecek başka bir komuttur ve araç da bunları giderir veya değiştirir.
- Bu araçları Komut İstemi ile kullanabilirsiniz. Arama çubuğuna Komut İstemi yazın, sağ tıklayın ve Yönetici olarak çalıştır'ı seçin.
- DISM'in Windows görüntüsünü taraması ve otomatik olarak onarım yapabilmesi için aşağıdaki komutu yazın. İşlemin 20 dakika kadar sürebileceğinden, bu aracın tamamlanması için lütfen sabırlı olun.
DISM / Çevrimiçi / Temizleme-Görüntü / RestoreHealth
- Bir önceki işlem tamamlandıktan sonra, SFC'nin sistem dosyalarınızı arızalanmaya karşı taraması için aşağıdaki komutu kullanın:
sfc / scannow
- Sorun buysa, uygulamanızı şimdi güncellemeyi veya indirmeyi deneyin veya sorunun giderilip giderilmediğini görmek için Windows güncellemesini çalıştırmayı deneyin.
Çözüm 4: Windows Update Bileşenlerini El İle Sıfırlama
Bu muhtemelen en karmaşık çözümdür, ancak Windows güncelleme ile ilgili bilgisayarınızda her şeyi sıfırlamanız gerektiğinden, her türlü Windows güncelleme problemini ve hata kodlarını etkin bir şekilde ortadan kaldırır.
- Arama çubuğuna Komut İstemi yazın ve yönetici ayrıcalıklarıyla çalıştırın.
- Aşağıdaki hizmetleri öldürün: Aşağıdaki komutları kopyalayıp yapıştırarak MSI Installer, Windows Update Services, BITS ve Cryptographic. Her birinin ardından Enter'a tıkladığınızdan emin olun.
net stop msiserver
net stop wuauserv
net stop bitleri
net stop cryptSvc
- Catroot2 ve Yazılım Dağıtım klasörlerini yeniden adlandırın. Komut İstemi'nde aşağıdaki komutları kopyalayarak bunu daha kolay yapabilirsiniz:
ren C: \ Windows \ SoftwareDistribution SoftwareDistribution.old
ren C: \ Windows \ System32 \ catroot2 Catroot2.old
- Komutları birbiri ardına kopyalayıp yapıştırarak MSI Installer, Windows Update Services, BITS ve Cryptographic servislerini tekrar başlatın.
net başlangıç wuauserv
net start cryptSvc
net başlangıç bitleri
net başlangıç msiserver
- Bundan sonra bilgisayarınızı yeniden başlatın ve sorununuzu çözüp çözmediğini kontrol edin.
Not : Daha önce listelediğimiz hizmetleri bitirmedikçe 3. Adımda listelenen klasörleri yeniden adlandıramazsınız. Bu adımları tam olarak listelendikleri gibi takip edin, bir yönetici hesabıyla giriş yaptığınızdan emin olun ve Komut İstemi'ni yönetici olarak çalıştırın.
PRO TIP: Sorun bilgisayarınız veya dizüstü bilgisayar / dizüstü bilgisayar ile yapılmışsa, depoları tarayabilen ve bozuk ve eksik dosyaları değiştirebilen Reimage Plus Yazılımı'nı kullanmayı denemeniz gerekir. Bu, çoğu durumda, sorunun sistem bozulmasından kaynaklandığı yerlerde çalışır. Reimage Plus'ı tıklayarak buraya tıklayarak indirebilirsiniz.