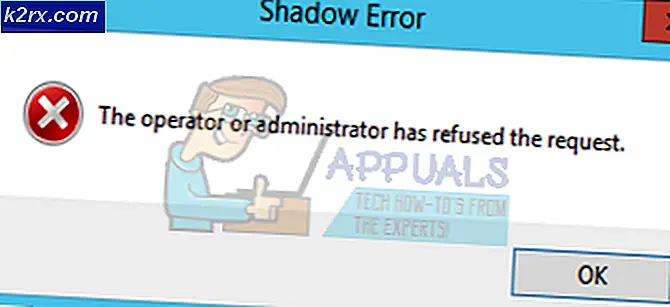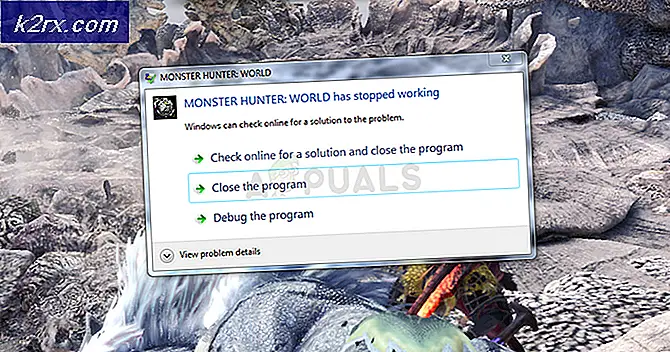Windows 10'da Yazdırırken Photoshop Çöküyor
Bazı Windows 10 kullanıcıları, doğrudan uygulamadan bir şey yazdırmaya çalıştıklarında Photoshop yüklemelerinin kilitlendiğini bildiriyor (aracılığıyla). Dosya > Yazdır). Etkilenen kullanıcılar, sorunun denedikleri herhangi bir dosya türünde oluştuğunu bildiriyor.
Bu çökmeye hızlı bir çözüm arıyorsanız, Photoshop'ta .PSD dosyasını .JPG veya .PNG'ye dönüştürerek ve Windows Fotoğraflar'ı kullanarak yazdırarak pohpohlamayı deneyin. Ancak bu bir düzeltme değil, yalnızca hızlı bir geçici çözüm.
Windows 10'da Yazdırırken Photoshop Kilitlenmelerini Giderme
Sorunu düzgün bir şekilde gidermek için zamanınız varsa, Yazıcı Sorun Giderici ile basit bir tarama yaparak başlayın ve yardımcı programın sorunu otomatik olarak belirleyip düzeltip çözmediğini görün. Manuel olarak yapmak istiyorsanız, Photoshop ile yazıcı arasında köprü görevi görmesini engelleyen bir aksaklık olasılığını ortadan kaldırmak için Biriktirici hizmetini yeniden başlatarak başlayın.
Bir bağlantı noktası/sürücü sorunuyla uğraşıyor olmanız da mümkündür. Bu senaryo uygulanabilirse, işletim sisteminizi genel eşdeğerleri yeniden yüklemeye zorlamak için Yazıcıyla ilgili her bağlantı noktasını kaldırmak için Aygıt Yöneticisi'ni kullanın.
Ancak, bu sorun tamamen Photoshop'tan kaynaklanıyor olabilir. açık PhtoshopCC 2015 veya daha eski sürümlerde, bu sorun genellikle sunucu tarafından kötü şekilde önbelleğe alınan veriler nedeniyle ortaya çıkar. Tercih (Ayarlar Klasör). Bu kaydetme işleminde, sorunu sıfırlayarak sorunu çözebilirsiniz. Tercih / Ayarlar Klasör.
Bazı nadir durumlarda, Photoshop'taki bu yazdırma çökmelerinden sistem dosyası bozulması da sorumlu olabilir. Bu durumda, DISM ve SFC taramalarını çalıştırmak sorunu tamamen çözmenize izin vermelidir.
.PSD'yi Övmek (Geçici Çözüm)
Düzgün bir düzeltme yerine hızlı bir geçici çözümle sorun yaşıyorsanız, .PSD dosyasını bir .JPG veya .PNG'ye düzleştirme ve ardından Windows Fotoğraf Görüntüleyicisi aracılığıyla yazdırma seçeneğiniz vardır. Ancak bunun, bu soruna neden olan temel sorunu çözmeyeceğini unutmayın; bu, yalnızca aceleniz varsa Photoshop dosyalarını yazdırmanıza olanak tanıyan güvenilir bir geçici çözümdür.
Bu geçici çözümün, düzinelerce etkilenen kullanıcı tarafından etkili olduğu onaylanmıştır. Photoshop CC2015 ve Windows'ta daha eski.
Hızlı bir düzeltme arıyorsanız, .PSD dosyasını düzleştirmek ve kullanarak yazdırmak için aşağıdaki talimatları izleyin. Windows Fotoğraf Görüntüleyici:
- Photoshop'u açın ve sorun yaşadığınız .PSD dosyasını yükleyin.
- Ardından, üzerine tıklayın Dosya (üstteki şerit çubuğundan) ve üzerine tıklayın Farklı kaydet yeni görünen bağlam menüsünden.
- İçinde Farklı kaydet penceresinde, düzleştirilmiş dosyayı kaydedebileceğiniz uygun bir konum seçin, istediğiniz şekilde adlandırın ancak dosyayı değiştirdiğinizden emin olun. Tür olarak kaydet için .JPEG veya .PNG.
- Dosya başarıyla kaydedildikten sonra Photoshop uygulamanızı kapatabilir ve düzleştirilmiş dosyayı kaydettiğiniz konuma gidebilirsiniz. Ardından, üzerine sağ tıklayın ve seçin Birlikte aç > Fotoğraflar yeni görünen bağlam menüsünden.
- Düzleştirilmiş görüntü ile açıldığında Fotoğraflar uygulaması, tıklayın baskı simgesi Yazdırma eylemini başlatmak için sağ üst bölümdeki
Yazdırma işlemini başlattığınızda, yazdırma işinin başarıyla tamamlanıp tamamlanmadığına bakın. Hâlâ bir yazdırma hatası alıyorsanız veya PhotoShop çökmesinin asıl nedenini gerçekten gideren bir düzeltmeyi dağıtmak istiyorsanız, aşağıdaki sonraki düzeltmeye geçin.
Yazıcı Sorun Gidericisini Çalıştırma
Başka bir düzeltmeyi denemeden önce, suları test ederek ve Windows 10 kurulumunuzun sorunu otomatik olarak çözüp çözemeyeceğini görerek başlamalısınız. Windows 10, yazdırma sorunları için güçlü bir sorun gidericiyle donatılmıştır ve kullanıcıların yazdırma sorunlarını yalnızca çalıştırarak ve önerilen adımları uygulayarak çözmeyi başardığı birçok rapor vardır.
Windows 10'daki Yazıcı Sorun Giderici, bilgisayarınızı herhangi bir tutarsızlık için tarayarak başlayacaktır. Herhangi bir sorun bulunursa ve yardımcı program geçerli bir onarım stratejisine sahipse, bunu otomatik olarak uygulamanız istenir.
Bu olası düzeltmeyi yapmak istiyorsanız, bilgisayarınızda Yazıcı Sorun Gidericisini çalıştırmak için aşağıdaki talimatları izleyin:
- Basın Windows tuşu + R açmak için bir Çalıştırmak iletişim kutusu. Ardından, metin kutusunun içine ” yazınms ayarları:sorun giderme"ve bas Giriş açmak için Sorun giderme ayarlar uygulamasının sekmesi.
- İçeri girdikten sonra Sorun giderme sekmesinde, sağdaki bölüme gidin ve ardından sonuna kadar aşağı kaydırın Kalkın ve koşun Bölüm. Oraya vardığınızda, tıklayın Yazıcı,sonra tıklayın Sorun gidericiyi çalıştırın yardımcı programı açmak için.
- Yardımcı program başlatıldığında, yazdırma sorunlarınıza neden olan sorunu belirlemek için tüm yazıcı bileşenlerinizi mantıklı bir sırayla otomatik olarak taramaya başlar. Bir sorun bulunursa ve yardımcı programın bunun için uygun bir onarım stratejisi varsa, size bir düzeltme sunulacaktır. Bu olursa, üzerine tıklayarak uygulayın. Bu düzeltmeyi uygula, ardından işlemin tamamlanmasını bekleyin.
- Önerilen onarım stratejisi uygulandıktan sonra, makinenizi yeniden başlatın ve bir sonraki başlatma tamamlandıktan sonra doğrudan Photoshop'tan bir yazdırma görevi başlatmayı deneyerek sorunun çözülüp çözülmediğine bakın.
Hala aynı türden bir kilitlenme yaşıyorsanız, aşağıdaki bir sonraki olası düzeltmeye geçin.
Biriktirici Hizmetini Yeniden Başlatma
Etkilenen birden fazla kullanıcı tarafından onaylandığı için, bu sorun Yazdırma Biriktiricisi Hizmeti'ndeki bir aksaklıkla da kolaylaştırılabilir. Çoğu durumda, Yazdırma Biriktiricisi hizmeti bir belirsizlik durumunda takılıp kalacağı ve artık bir köprü görevi görmeyeceği için çökmeler yaşarsınız.
Bu senaryo uygulanabilirse, Yazdırma Biriktiricisi hizmetini yeniden başlatarak sorunu çözebilmelisiniz. Bu işlemin, etkilenen birçok kullanıcı tarafından etkili olduğu onaylandı.
Bilgisayarınızı nasıl yeniden başlatacağınızdan emin değilseniz Yazdırma Biriktiricisi Hizmeti, aşağıdaki talimatları izleyin:
- Basın Windows tuşu + R açmak için bir Çalıştırmak pencere. de Çalıştırmak istemi, yazın "services.msc'" ve bas Giriş açmak için Hizmetler ekran.
Not: tarafından istenirse UAC (Kullanıcı Hesabı Kontrolü), Tıklayın Evet yönetici ayrıcalıkları vermek için.
- İçeri girdikten sonra Hizmetler ekranında, sağ taraftaki bölüme gidin, ardından hizmetlerin listesini bulana kadar aşağı kaydırın. Yazdırma Biriktiricisi Hizmeti.
- yerini bulmayı başardığınızda Yazdırma Biriktiricisi hizmeti, üzerine sağ tıklayın ve ardından üzerine tıklayın Özellikleri yeni görünen bağlam menüsünden.
- İçeri girdikten sonra Özellikleri menüsü Biriktiriciyi Yazdır hizmet, seçin Genel üstteki dikey menüden sekmesine tıklayın. Ardından, doğru menüye girdikten sonra, başlangıç türü bu hizmetin Otomatik, sonra tıklayın Dur (altında Servis durumu).
- Hizmeti başarıyla durdurduğunuzda, tıklamadan önce biraz bekleyin. Başlat yeniden başlatmak için düğmesine Biriktiriciyi Yazdır hizmet.
- Bu hizmeti yeniden başlattıktan sonra, Photoshop'u bir kez daha açın ve sorunun şimdi çözülüp çözülmediğini görmek için bir yazdırma eylemi tetikleyin.
Yeniden başlattıktan sonra bile aynı sorunun devam etmesi durumunda Yazdırma Biriktiricisi Hizmeti, aşağıdaki bir sonraki olası düzeltmeye geçin.
Photoshop Tercih klasörünü sıfırlama
Etkilenen bazı kullanıcılara göre, bu Photoshop yazdırma sorunu, bozuk bir Tercihler dosyası nedeniyle de ortaya çıkabilir. Görünüşe göre, bu dosya, doğrudan Photoshop menülerinden bir şey yazdırmaya çalıştığınızda yaşadığınız ani çökmeye katkıda bulunabilecek bozuk verileri yakalayabilir.
Neyse ki, Photoshop Preference klasörünü silip varsayılana sıfırlayarak bu sorunu hızla çözebilmelisiniz. Bu işlemin hem Windows hem de macOS'ta başarılı olduğu onaylanmıştır.
Önemli: Photoshop'un Tercih dosyasını sıfırlamanın, daha önce oluşturduğunuz özel tercihten daha fazlasını sıfırlayacağını unutmayın. Ayrıca renk ayarları, klavye ayarları ve daha önce oluşturduğunuz çalışma alanlarıyla ilgili tüm özel ayarları da temizleyecektir.
Sonuçları anlıyorsanız ve cihazınızı sıfırlamaya devam etmek istiyorsanız Photoshop Tercihi klasörü, aşağıdaki talimatları izleyin:
Not: Aşağıdaki talimatlar hem Windows hem de macOS için geçerlidir.
- Öncelikle, Photoshop'un tamamen kapalı olduğundan (ve ona ait hiçbir arka plan işleminin arka planda çalışmadığından) emin olun. Bu adım, Photoshop uygulamanızın şu anda tuttuğu geçici verileri temizlemek için yapılır.
- Ardından, uygulamayı yeniden başlatın ve basılı tutun Üst Karakter + Ctrl + Alt (Windows'ta) veyaShift + Komut + Seçenek(macOS'ta). Bu, zorlamak için yapılır. Tercih (Ayarlar) görünmesini isteyin.
- Bir kez gördüğünüzde Ayarlar (Tercih) açılır penceresi, tıklayın Evet temizlemek için.
Not: kullanıyorsanız PhotoshopCC, ayrıca sıfırlama seçeneğiniz de vardır. Tercih doğrudan uygulamadan dosya. Bunu yapmak için şuraya gidin: Tercihler > Genel ve tıklayın Çıkıldığında Tercihleri Sıfırla.
Tüm Yazıcı bağlantı noktalarını yeniden yükleme
Photoshop'un bir yazdırma işini halletmesi gerektiğinde çökmesine neden olabilecek başka bir uygulanabilir senaryo, bu işlemde yer alan Yazıcı bağlantı noktalarındaki tutarsızlıktır. Daha önce aynı sorunla karşılaşan bazı kullanıcılar, her yazıcı sürücüsünü (genel veya özel) yeniden yükleyerek sorunu çözmeyi başardıklarını onayladılar.
Bu olası düzeltmeyi sürdürmek istiyorsanız aşağıdaki talimatları izleyin:
- Basın Windows tuşu + R açmak için bir Çalıştırmak iletişim kutusu. Ardından, yazın "devmgmt.msc" metin kutusunun içine basın ve Giriş açmak Aygıt Yöneticisi. Tarafından istendiğinde UAC (Kullanıcı Hesabı Kontrolü), Tıklayın Evet yönetici ayrıcalıkları vermek için.
- Kendinizi Aygıt Yöneticisi'nde bulmayı başardıktan sonra, aygıt türleri listesinde aşağı kaydırın ve ilgili açılır menüyü genişletin. Yazdırma Kuyrukları.
- Ardından, devam edin ve altında bulduğunuz her yazıcı sürücüsüne sağ tıklayın. Yazdırma Kuyrukları ve tıklayın Kaldır yeni görünen bağlam menüsünden.
- altındaki her yazıcı sürücüsünün Yazdırma Kuyrukları başarıyla kaldırıldı, ardından Evrensel Seri Veri Yolu denetleyicilerive yazıcıyla ilgili her şeyi de kaldırın.
- İlgili tüm yazıcı sürücülerini kaldırmayı başarır kaldırmaz, işletim sisteminizin eksik olan genel yazıcı sürücüleri setini yeniden yüklemesine izin vermek için bilgisayarınızı yeniden başlatın.
Not: Bir sonraki başlatma tamamlandıktan sonra, özel sürücüleri bir kez daha yükleyebilirsiniz. - Photoshop'u açın ve sorunun şimdi çözülüp çözülmediğini görmek için uygulama içinden bir yazdırma işini tamamlamayı deneyin.
Hala aynı uygulama çökmesini görüyorsanız, aşağıdaki bir sonraki yönteme geçin.
SFC ve DISM taramalarını çalıştırma
Aşağıdaki talimatların hiçbiri işinize yaramadıysa, sorunun aslında Yazıcı hizmetini engelleyen veya Adobe uygulamasının kullandığı bazı bağımlılıkları etkileyen bir tür sistem dosyası bozulmasından kaynaklanma olasılığı yüksektir. Geleneksel olarak yazdırmaya çalışırken (Photoshop dışından) farklı bir hata alırsanız büyük olasılıkla.
Bu senaryo uygulanabilirse, bu tür sistem dosyası bozulmasıyla başa çıkabilen birkaç yardımcı program çalıştırarak sorunu çözebilmelisiniz – DISM (Dağıtım Görüntüsü Hizmeti ve Yönetimi) ve SFC (Sistem Dosyası Denetleyicisi)
Sistem Dosyası Denetleyicisibozuk örnekleri sağlıklı kopyalarla değiştirmek için varsayılan bir arşiv kullanan tamamen yerel bir araçtır. Bir SFC taraması başlatın, işlem tamamlanana kadar sabırla bekleyin, ardından bilgisayarınızı yeniden başlatın.
Not: Bu işleme başladığınızda, kesmemeniz şiddetle tavsiye edilir. Bunu yapmak, ileride ek sorunlara yol açabilecek mantıksal hatalara neden olabilir.
SFC taraması tamamlandıktan sonra bilgisayarınızı yeniden başlatın ve DISM taramasına hazırlanın. Bu, ilk SFC taramasından farklıdır, çünkü DISM, bozuk dosyaları değiştirmek için Windows güncellemesinin bir alt bileşenini kullanır ve bozuk işletim sistemi bileşenlerini (sürücü tutarsızlıkları yerine) onarmada çok daha etkilidir.
Bunu göz önünde bulundurarak, internet bağlantı kararlı, o zaman bir DISM taraması başlat ve bu prosedürün sonunda bilgisayarınızı yeniden başlatın.
İkinci tarama bittiğinde, bilgisayarınızı bir kez daha yeniden başlatın ve sorunun bir sonraki açılışta çözülüp çözülmediğine bakın.