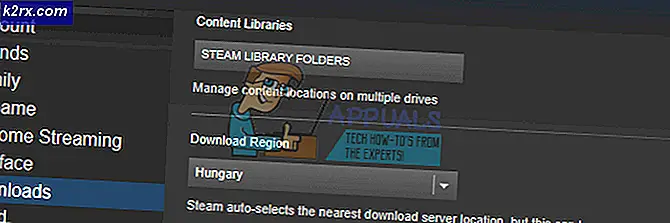Düzeltme: Netflix Hata Kodu m7361-1253
Netflix'te dinlenmek ve bazı filmlerin ya da TV dizilerinin tadını çıkarmamız gereken günler var. Netflix filmlerini ve TV şovlarını çevrimiçi olarak izleyebilir veya doğrudan PC, MAC, tablet, akıllı telefon, akıllı TV, oyun konsolu ve daha fazlasına aktarabilirsiniz. Netflix kullanmıyorsanız, hesap oluşturmanızı ve 30 günlük deneme sürümünü kullanmanızı öneririz. Bunu bu LINK üzerinden yapabilirsiniz. Film ve TV şovları yapmak gerçekten çok basit, tek ihtiyacınız olan Netflix uygulamasını çalıştırmak ve en sevdiğiniz filmleri izlemek. Birkaç kullanıcı Netflix ve Google Play'deki video akışıyla ilgili sorunu teşvik etti. Netflix hata kodu 2 nedeniyle hata kodu m7361-1253 ve Google Play nedeniyle video oynatamaz. Muhtemelen bu iki hata arasında bir ilişki vardır ve bir çözüm her iki sorunu çözebilir, belirti bir, video akışı mümkün değildir.
Peki, Netflix hata m7361-1253 için ne dedi? Dediler ki: PC'nizde veya Mac bilgisayarınızda izlenirken M7361-1253 hata kodunu yaşıyorsanız, genellikle bilgisayarınızın Netflix'e bağlanmasına izin vermeyen bir ağ bağlantısı sorunudur. Sorunu çözmek için sorun giderme adımlarını izleyin. Bu adımlar bilgisayarınızı veya dizüstü bilgisayarınızı sıfırlar ve İnternet bağlantısını kontrol eder. Bu sorun bilgisayarlarda, dizüstü bilgisayarlarda ve televizyonlarda meydana geldi. Çoğu kullanıcı, yalnızca Google Chrome ile ilgili sorun yaşadıklarını belirtti. Kaby Lake işlemcisini ve Google Chrome'un en son sürümünü kullanıyorsanız, Google Chrome ve Kaby Lake işlemcisi arasındaki uyumsuzluk nedeniyle videoları izleyemezsiniz ve Netflix tarafından düzeltilmesi gerekir. Bu sorun, Kaby Lake işlemcisini de kullanmıyorsanız Google Chrome'da gerçekleştirilebilir. İlk durumda, İnternet tarayıcınızı değiştirmeniz gerekecektir ve ikinci durumda Google Chrome'da sorunu düzeltmeniz gerekir. İşletim sistemi veya uygulama ile ilgili sorun, ses örnekleme oranı ve diğerleri ile ilgili sorun da dahil olmak üzere, bu sorunun başka bir nedeni vardır.
Google Play hatası nedir? Bu, Google Play'inizin güncellenmemesi ve onu güncellemeniz nedeniyle gerçekleşti.
Bilgisayarlarınız, dizüstü bilgisayarlarınız ve TV'lerinizdeki problemleri çözmenize yardımcı olacak birkaç yöntem oluşturduk.
Yöntem 1: İşletim sisteminizi veya programınızı yeniden başlatın.
Bu, kullanıcının kulaklıkları çıkarması ve ardından çok hızlı bir şekilde tekrar takması ve ardından Netflix'in hata nedeniyle M7361-1253'ten çalışmadığı durumlarda olur . Bunun çözümü, programı yeniden yüklemek ve Netflix videosunu görüntülemeye devam etmektir. Netflix, kullanıcılara işletim sistemlerini ve uygulamalarını sıfırlamalarını önerir, böylece bunu da çözüm olarak ekleyebilirsiniz.
Yöntem 2: donanım hızlandırmayı devre dışı bırak / etkinleştir
Google Chrome'da donanım hızlandırma, videoları çevrimiçi ortamda izlediğinizde daha iyi grafik deneyimi sağlar. Bazen, donanım hızlandırma, akışını yapmak istediğiniz videolarla ilgili bir sorun oluşturabilir, farenizi ve diğer sorunları geciktirebilir ve en iyi çözüm, donanım hızlandırmayı devre dışı bırakmak veya etkinleştirmektir. Google Chrome'u kullanırken yalnızca sorun yaşıyorsanız, devre dışı bırakarak ve etkinleştirerek, donanım hızlandırmayı sıfırlamanızı öneririz. Bunu Google Chrome’da, 60.0.3112.78 sürümüyle nasıl yapacağınızı göstereceğiz.
- Google Chrome'u aç
- Sağ üst köşedeki Ayarlar'ı aç (üç nokta)
- Gelişmiş Ayarlar'ı tıklayın.
- Sistem altında, uygun olduğunda donanım hızlandırmayı kullan bölümüne gidin.
- Donanımı hızlandırmayı devre dışı bırak ve etkinleştir
- Google Chrome'u yeniden başlat
- Netflix'te video oynat
Yöntem 3: Başka bir Internet tarayıcısı kullan
İnternet tarayıcınızı değiştirmeniz gerekecek ve ardından Netflix'te video akışına devam edebileceksiniz. Windows 10 kullanıyorsanız, Edge, Internet Explorer'ı çalıştırabilir veya Mozilla Firefox'un en son sürümünü indirip yükleyebilirsiniz. Mozilla Firefox, bu LINK üzerinde indirebileceğiniz ücretsiz, istikrarlı ve güvenilir bir İnternet tarayıcıdır. İşletim sistemlerini kullanıyorsanız, Windows XP'den Windows 8.1'e kadar Edge kullanamazsınız, ancak Internet Explorer veya Mozilla Firefox'u kullanabilirsiniz. Ayrıca, Opera vb. Dahil olmak üzere indirip kurabileceğiniz başka İnternet tarayıcısı da var.
Ayrıca, Google Chrome Canary'yi kullanarak Netflix videosunu akışını deneyebilirsiniz. Peki, Google Chrome ile Google Chrome Canary arasındaki fark nedir? Google Chrome Canary, yeni Chrome özelliklerinin en yenisine sahiptir. Geliştiriciler ve erken benimseyenler için tasarlandı ve bazen tamamen parçalanabilir. Google Chrome Kanarya'yı indirmek ve yüklemek isterseniz, lütfen bu bağlantıyı açın ve Chrome Kanalı İndir'i tıklayın.
Yöntem 4: Ses örnek oranını değiştir
Az sayıda kullanıcı, ses örnek oranını değiştirerek sorununu çözdü. Örnek oran, saniyedeki ses taşıyıcısının örnek sayısıdır. Hertz veya kilo Hertz cinsinden ölçülür. İzleme cihazlarınızdaki örnek oranını değiştirmeniz gerekecektir.
PRO TIP: Sorun bilgisayarınız veya dizüstü bilgisayar / dizüstü bilgisayar ile yapılmışsa, depoları tarayabilen ve bozuk ve eksik dosyaları değiştirebilen Reimage Plus Yazılımı'nı kullanmayı denemeniz gerekir. Bu, çoğu durumda, sorunun sistem bozulmasından kaynaklandığı yerlerde çalışır. Reimage Plus'ı tıklayarak buraya tıklayarak indirebilirsiniz.Windows Vista, Windows 7, Windows 8, Windows 8.1 ve Windows 10 için
- Görev çubuğundaki sağ alt köşedeki hoparlöre sağ tıklayın
- Oynatma cihazları seçin
- Yeşil onay işareti olan oynatma cihazınızı seçin
- Oynatma cihazınızı, hoparlörü veya kulaklığınızı sağ tıklayın ve Özellikler'i tıklayın.
- Gelişmiş sekmesini aç
- Ses örnek oranını daha düşük veya daha yüksek bir frekansa değiştirin. Sorunuz için hangi frekansın en iyi çözüm olduğunu test etmenizi öneririz.
- Uygula'yı ve ardından Tamam'ı tıklayın.
- Netflix'te video oynat
Yöntem 5: Başka bir işletim sistemi yükleyin.
Tüm bu çözümleri denediyseniz ve sorununuzu çözmediyseniz, deneyebileceğiniz son yöntem işletim sistemi uygulamanızı yeniden yüklemektir. İşletim sisteminizin, sürücülerinizin ve Internet tarayıcıları dahil olmak üzere kullandığınız son uygulamanın temiz yüklemesini yapmanızı öneririz. Ayrıca, işletim sisteminizi veya uygulamalarınızı yükseltmenizi önermiyoruz, çünkü M7361-1253 hatası burada kalabilir.
Google Play hatası nedir?
Netflix hata kodu M7361-1253 ile ilgili sorunu çözdükten sonra, lütfen Google Play'in iyi çalıştığını ve kullandığınız uygulamayı kontrol edin ve hala orada 2 numaralı hata kodu var. Hata kodu hala varsa, Google Play ve Netflix uygulamanızı güncellemenizi öneririz. Bundan sonra Google Play üzerinden video oynayabileceksiniz.
TV'LER İÇİN ÇÖZÜMLER
Yöntem 1: Netflix hesabını devre dışı bırak
TV'nizde Netflix'te video akışı yapamıyorsanız Netflix'te video izleyemiyorsanız, Netflix hesabınızı devre dışı bırakmanız gerekir. Birkaç kullanıcı LG Smart TV'deki Netflix hesabını devre dışı bırakarak bu sorunu çözdü. Bunu nasıl yapacağınızı göstereceğiz:
- Netflix uygulamasını TV'nizde çalıştırın
- Uzaktan kumandanızdaki okunuzu kullanarak şu sıralamayı takip edin: YUKARI, YUKARI, AŞAĞI, AŞAĞI, SOL, SAĞA, SOL, SAĞ, YUKARI, YUKARI, YUKARI, YUKARI
- Devre Dışı Bırak'ı seçin
- Çıkış Seç
- Netflix uygulamasını yeniden başlat
- Netflix hesabınızı kullanarak giriş yapın
- Videoları oynat
Yöntem 2: Internet İçeriğini Yenile
Bazen İnternet'ten bazı içerikleri alamıyor ve yükleyemiyorsanız, en iyi çözüm, mevcut İnternet içerik hizmetlerini almak için İnternet İçeriğini Yenilendir. Akıllı TV'nizin veya ağ medya oynatıcınızın teknik belgelerini kontrol etmenizi öneririz ve İnternet içeriğini yenileme hakkında bölüm bulmaya çalışmalısınız.
- TV'nizde veya ağ medya oynatıcınızdaki Ayarlar'a gidin.
- Ağ Seç
- İnternet İçeriğini Yenile'yi Seçin
- Netflix uygulamasını aç
- Videoları oynat
Yöntem 3: Netflix uygulamasını yeniden yükle
Birkaç kullanıcı, Netflix uygulamasını yeniden yükleyerek Panasonic Smart TV'lerde sorununu çözdü. TV'nizin teknik belgelerini okumalı ve uygulama, kaldırma ve yükleme ile ilgili bölümü bulmalısınız.
- Mevcut Netflix uygulamasını kaldır
- TV'nizi yeniden başlatın
- En son Netflix uygulamasını yükle
PRO TIP: Sorun bilgisayarınız veya dizüstü bilgisayar / dizüstü bilgisayar ile yapılmışsa, depoları tarayabilen ve bozuk ve eksik dosyaları değiştirebilen Reimage Plus Yazılımı'nı kullanmayı denemeniz gerekir. Bu, çoğu durumda, sorunun sistem bozulmasından kaynaklandığı yerlerde çalışır. Reimage Plus'ı tıklayarak buraya tıklayarak indirebilirsiniz.