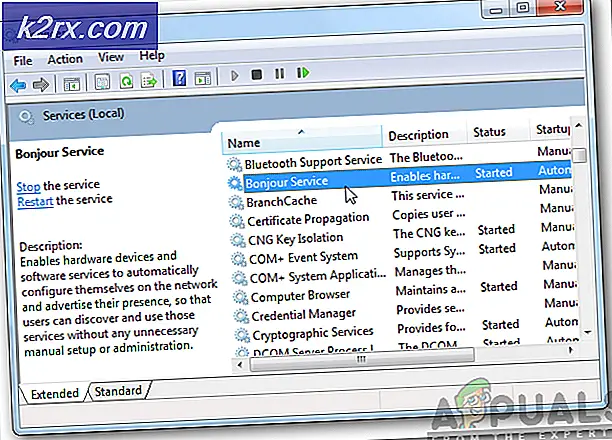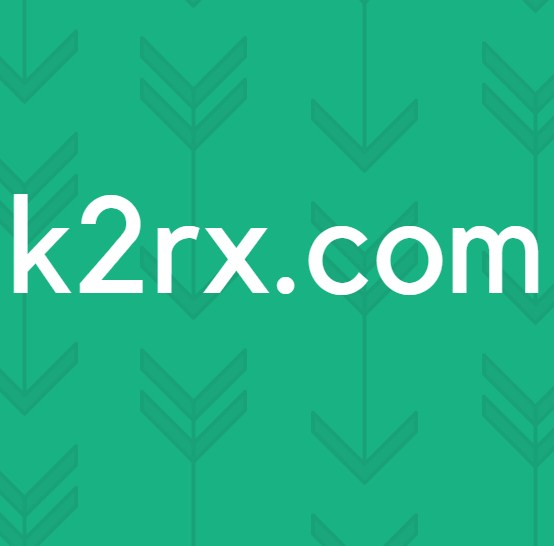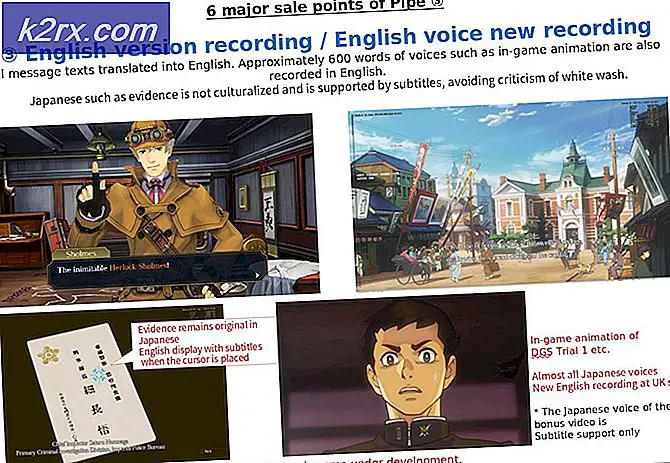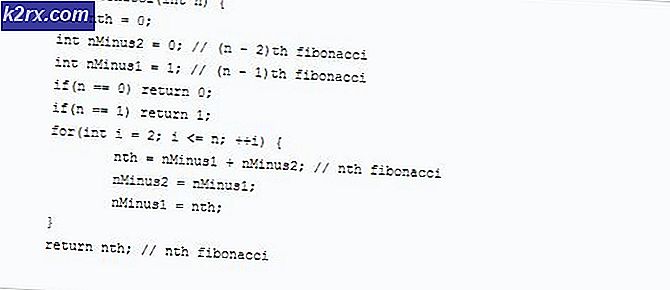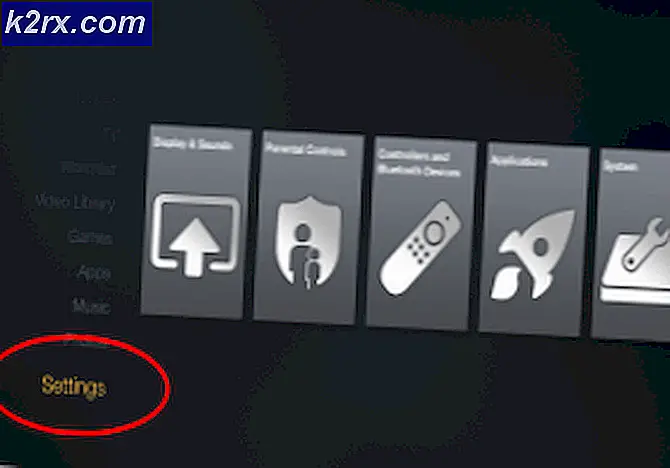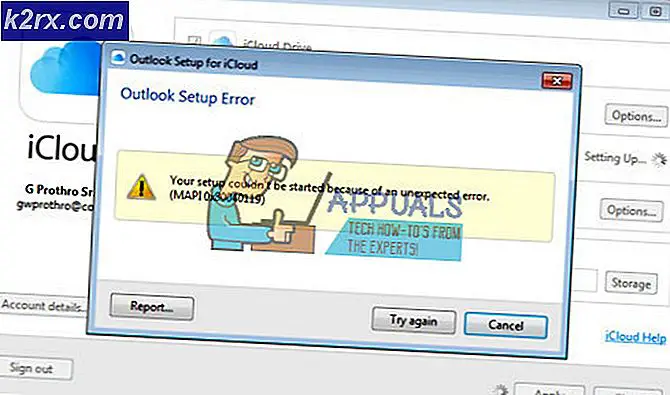Düzeltme: Windows Lisansı, Windows 10'da Yakında Hata Oluyor
Bu özel hata, özellikle Windows 10'un eski bir Windows sürümünden gerçekten güncellendiyseniz, en azından söylemek için oldukça can sıkıcı olabilir. Microsoft'un politikasına göre, eski işletim sisteminizden Windows 10'u güncelleyebilmeniz ve eski işletim sistemi için satın aldığınız etkinleştirme anahtarını saklamanız gerekir.
Bazen durum böyle değildir ve hata aslında sistemin Windows 10 yüklemesini yeni bir işletim sisteminin bağımsız bir yüklemesi olarak görüntülemesinden kaynaklanmaktadır ve bu nedenle Windows Lisansınızın Süresi Dolmak üzere olan hata mesajını görüyorsunuz. Windows'u yükledikten sonra üç aylık deneme süresi aldığınız için.
Bu sorunu çözmek için aşağıdaki talimatları izleyin.
Çözüm 1: Komut İstemi'nde Komut Kullanın
Bu çözüm aslında deneme süresini (genellikle yaklaşık üç aydır) sıfırlamak için kullanılabilecek bir komut kullanmanıza izin verir ve Windows 10'u deneme süresi hala devam ediyormuş gibi kullanmanıza izin verir.
Slmgr aracı, ürün anahtarınızı silmek, lisansınızla ilgili bilgileri görüntülemek vb. Gibi çeşitli şeyler için kullanılabilir.
- Komut İstemi'ni, Başlat menüsünü veya hemen yanında bulunan arama düğmesini tıklatarak ve Komut İstemi yazarak açın. İlk sonuca sağ tıklayın ve Yönetici olarak çalıştır seçeneğini seçin.
- Aşağıdaki komutu yazın ve girdiğinizde Enter tuşuna bastığınızdan emin olun.
slmgr –rearm
- Bilgisayarınızı bir dakika içinde yeniden başlatmanız istenecek ve etkinleştirme zamanlayıcısı, 30 günlük deneme kullanımına izin verecek şekilde ayarlanacaktır. Ancak bunu sonsuza kadar kullanamazsınız, çünkü sadece üç kez kullanabilirsiniz.
- Yapmak istediğiniz sonraki şey, kayıt çubuğuna bunu yazarak Kayıt Defteri Düzenleyicisi'ni açmaktır. Ayrıca Çalıştır iletişim kutusunu açıp regedit yazabilirsiniz.
- Kayıt Defteri Düzenleyicisi'ni açtıktan sonra, aşağıdaki konuma gidin:
HKEY_LOCAL_MACHINE \ SOFTWARE \ Microsoft \ Windows NT \ Currentversion \ SL
- SkipRearm anahtarını bulun ve sağa tıklayarak ve Değiştir seçeneğini seçerek değerini 1 olarak değiştirin.
- Komut İstemi'ni, Başlat menüsünü veya hemen yanında bulunan arama düğmesini tıklatarak ve Komut İstemi yazarak açın. İlk sonuca sağ tıklayın ve Yönetici olarak çalıştır seçeneğini seçin.
- Aşağıdaki komutu yazın ve girdiğinizde Enter tuşuna bastığınızdan emin olun.
slmgr –rearm
- Bu sayede, yukarıda belirtilen işlemi tekrarlayarak, deneme süreniz için 8 saate varan süreyi uzatabilir ve size toplam 360 gün sürebilirsiniz!
Çözüm 2: Ürün Anahtarı Başarıyla Uygulanmadı
Bu çözüm, Windows 10 işletim sistemi dizüstü bilgisayarlarına önceden yüklenmiş olarak gelen kullanıcılar için özellikle yararlı olabilir. Bu sinir bozucu mesajı alıyorlar ancak Ayarlar uygulamasında yanlış bir şey yok gibi görünüyor. Ürün anahtarını değiştirmek için bir seçenek var, ancak kullanıcılar işletim sistemi önceden kurulduğunda onu bulmak için mücadele ediyorlar. Aşağıdaki adımları takip et:
- Komut İstemi'ni, Başlat menüsünü veya hemen yanında bulunan arama düğmesini tıklatarak ve Komut İstemi yazarak açın. İlk sonuca sağ tıklayın ve Yönetici olarak çalıştır seçeneğini seçin.
- Aşağıdaki komutu yazın ve girdiğinizde Enter tuşuna bastığınızdan emin olun.
wmic yolu SoftwareLicensingService OA3xOriginalProductKey olsun
- Daha sonra orijinal Ürün Anahtarınızı görebileceksiniz, böylece kopyaladığınızdan emin olunuz veya aşağıdaki adımlarda ihtiyacınız olacak şekilde yazınız.
- Ürün anahtarınızı değiştirmek için bilgisayarınızda aşağıdaki konuma gidin:
Başlat> Ayarlar> Güncelleme ve güvenlik> Etkinleştirme> Ürün anahtarını değiştir
PRO TIP: Sorun bilgisayarınız veya dizüstü bilgisayar / dizüstü bilgisayar ile yapılmışsa, depoları tarayabilen ve bozuk ve eksik dosyaları değiştirebilen Reimage Plus Yazılımı'nı kullanmayı denemeniz gerekir. Bu, çoğu durumda, sorunun sistem bozulmasından kaynaklandığı yerlerde çalışır. Reimage Plus'ı tıklayarak buraya tıklayarak indirebilirsiniz.- Aldığınız ürün anahtarını girin veya kopyalayın ve bilgisayarınızda Windows 10'un doğru sürümüne sahip olduğunuzu varsayarsak daha fazla sorunla karşılaşmamalısınız.
Not: Bu işlem bazen işe yaramaz ve kullanıcılar oldukça yorucu olduğunu bildirmişlerdir. Neyse ki, Windows'un telefon etkinliğini kullanarak buna yaklaşmanın başka bir yolu var. Windows 10'u telefonla etkinleştirmek için aşağıdaki adımları izleyin:
- Windows Anahtar + R tuş bileşimini kullanarak Çalıştır iletişim kutusunu açın.
- Çalıştır iletişim kutusu açıldığında, Slui 4 yazın ve çalıştırmak için Tamam'a tıklayın.
- Ülkenizi veya bölgenizi seçmenizi isteyen bir ekran görünmelidir. Daha sonra telefon görüşmesi nedeniyle doğru olanı seçtiğinizden emin olun.
- Kurulum Kimliğinizi, arama sırasında sesli olarak okuyarak vermeniz gerekecektir ve Windows kopyanızı etkinleştirmek için yeterli olması gereken Onay Kimliğiniz ile birlikte verilecektir.
- Doğru bir şekilde yazıp yazamadığınızı iki kez kontrol etmek için Onay Kimliğinizi sesli olarak okumak zorunda kalacaksınız.
- Windows işletim sisteminizle ilgili tüm sorunları çözmesi gereken Etkinleştir düğmesine tıklayın.
- Her ihtimale karşı bilgisayarınızı yeniden başlatmayı unutmayın!
Çözüm 3: Bilgisayarınızı Sıfırlamak ve En Son Güncellemeyi Kurmak için Medya Oluşturma Aracını kullanın
Birçok kullanıcı, kendi bilgisayarlarını Media Creation Tool kullanarak kendi dosyalarını koruma seçeneği ile sıfırlamanın kötü hata kodundan kurtulduğunu bildirmiştir. Hatalar, uygun bir lisans anahtarı ile orijinal bir Windows yüklemesi kullanıyor olsalar bile, büyük Windows 10 güncellemesinden sonra ortaya çıktı. Daha fazla yardım için aşağıdaki adımları izleyin:
- Microsoft'a gitmek için bu bağlantıya tıklayın ve Medya Oluşturma Aracını indirmek için Microsoft'un sitesinde bulunan İndirme aracını şimdi yükle düğmesini tıklayın.
- MediaCreationTool.exe dosyasını masaüstünüze veya başka bir kullanışlı yere indirin ve çalıştırın.
- UAC (Kullanıcı Hesabı Kontrolü) açılır mesajı belirirse, Evet'i tıklayın ve aracı doğru şekilde kurmak için talimatları izleyin. Bu zor olmamalı.
- Lisans koşulları sayfasında, lisans şartlarını kabul ederseniz Kabul et seçeneğini belirleyin.
- Ne yapmak istiyorsun? Sayfayı yeni sürüme geçirin ve İleri'yi seçin.
- Araç indirmeye ve sonra Windows 10'u hemen yüklemeye başlayacaktır.
- Windows 10 kurulmaya hazır olduğunda, seçmiş olduğunuz şeyin ne olduğunu ve yükseltme sırasında nelerin saklanacağını göreceksiniz. Kişisel dosyaları ve uygulamaları saklamak isteyip istemediğinizi ya da yalnızca kişisel dosyaları saklamak isteyip istemediğinizi ya da yükseltme sırasında hiçbir şey kalmayacak şekilde ayarlamayı seçin. Her şeyi korumanızı öneriyoruz.
- Çalıştığınız tüm açık uygulamaları ve dosyaları kaydedip kapatın ve hazır olduğunuzda Yükle'yi seçin.
- Windows 10'u kurmak biraz zaman alabilir ve PC'niz birkaç kez yeniden başlatılacaktır. Bilgisayarınızı kapatmayacağınızdan emin olun.
PRO TIP: Sorun bilgisayarınız veya dizüstü bilgisayar / dizüstü bilgisayar ile yapılmışsa, depoları tarayabilen ve bozuk ve eksik dosyaları değiştirebilen Reimage Plus Yazılımı'nı kullanmayı denemeniz gerekir. Bu, çoğu durumda, sorunun sistem bozulmasından kaynaklandığı yerlerde çalışır. Reimage Plus'ı tıklayarak buraya tıklayarak indirebilirsiniz.