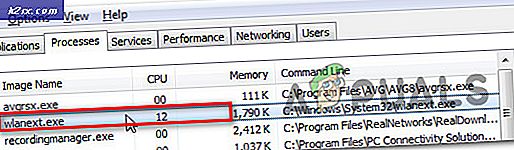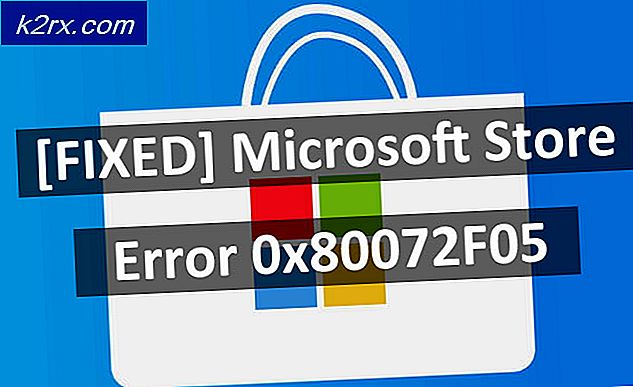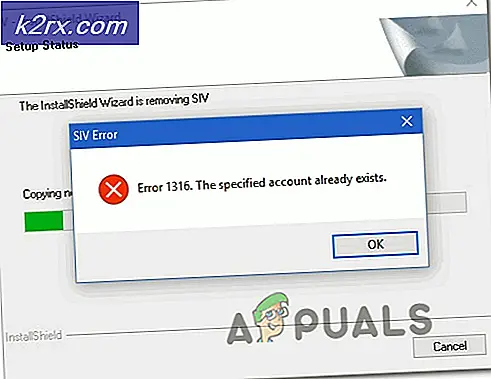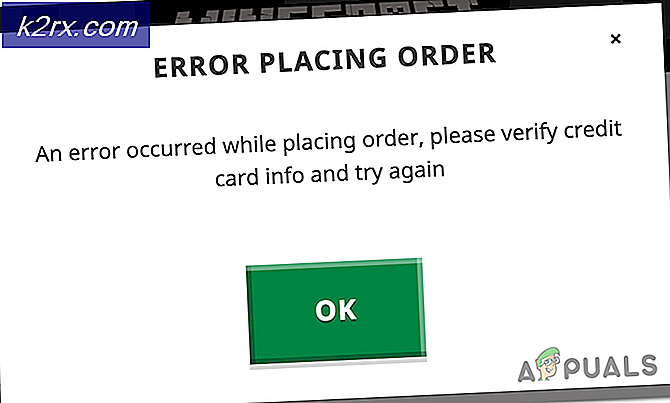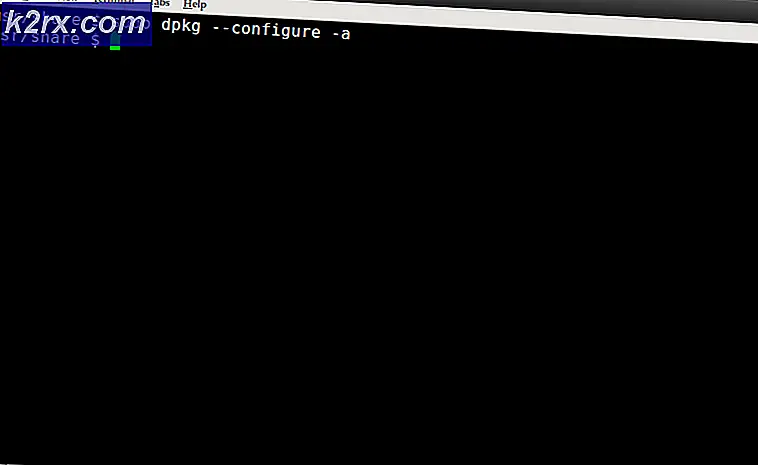Düzeltme: Windows Başlangıçta Hata Başlatılamadı
İşletim Sistemine geçmek istemeyen bir bilgisayara uyanmak, hayata döndügü bir kabusun kisa bir baska seyidir. Windows bilgisayarlarının İşletim Sistemlerine önyükleme yapamadıklarında görüntülenen birçok farklı hata vardır ve bunlardan biri Windows hata başlatılamadı. Bu hata iletisinin tamamı aşağıdakileri belirtir:
Windows başlatılamadı. Son zamanlardaki bir donanım veya yazılım değişikliği nedeni olabilir .
Hata mesajı ekranı, kullanıcıya sorunu çözmek için kullanılabilecek birkaç seçenek sunar (Başlangıç Onarma Onarımı veya Windows'u normal başlatma gibi), ancak kullanıcının hangi seçeneği seçtiği önemli değil, aynı şekilde geri dönmeleri gerekir. Windows hata mesajı başlatılamadı. Bu sorunun nedeni, uyumsuz veya hatalı bir donanımdan, yazılım (program veya uygulama) veya önyükleme dosyalarını ya da HDD'nizdeki (veya SSD) bir sorunu gidermek için son yüklediğiniz sürücü / güncellemeden herhangi bir şey olabilir.
Windows'un neden başarısız olduğu hata mesajı çok farklı olduğundan, geçmişte bu sorundan etkilenen Windows kullanıcıları için çalıştığı kanıtlanmış çözümler de bu yüzden. Aşağıdakiler, bu sorunu denemek ve çözmek ve İşletim Sisteminize başarıyla önyüklemek için kullanabileceğiniz en etkili çözümlerden bazılarıdır:
Çözüm 1: Son yüklediğiniz ve yeniden başladığınız donanımı kaldırın.
Bilgisayarınız haywire'ye gitmeden önce herhangi bir donanım (yazıcı veya kamera gibi) yüklediyseniz ve Windows açılışta hata mesajı başlatılamadıysa, yüklediğiniz donanımın suçlu olması muhtemeldir. Bu durumda, yüklediğiniz donanımı (ve tercihen tüm diğer önemli olmayan donanımları kaldırarak, yalnızca fareyi ve klavyeyi bağlı halde bırakarak) çıkarın ve bilgisayarınızı yeniden başlatın . Bilgisayarınız gerektiği gibi işletim sistemine önyükleniyorsa, kaldırdığınız donanım gerçekten suçluydu.
Çözüm 2: Bilgisayarınızın HDD'sini algıladığından ve bundan önyükleme yaptığından emin olun.
Bilgisayarınızı yeniden başlatın ve gördüğünüz ilk ekranda sizi BIOS ayarlarına götürecek tuşa basın. Bu anahtarı hem bilgisayarınızın kullanım kılavuzunda hem de önyükleme yaparken gördüğünüz ilk ekranda bulacaksınız. BIOS ayarlarına girdikten sonra, Önyükleme önceliği sırasını (ya da Önyükleme sırasını ) bulana kadar tırnaklarını gözden geçirin. Önyükleme önceliği sırasını vurgulayın ve Enter'a basın ve bilgisayarınızın önyükleme yapmayı denediği aygıtların bir listesini gördüğünüzde, HDD'nizin listenin en üstünde olduğundan emin olun.
HDD'niz listede bulunmuyorsa, bilgisayarınızı açın ve HDD'yi ana karta bağlayan SATA ya da IDE kablosunu çıkarıp yeniden takın (ya da tercihen tamamen değiştirin), bilgisayarınızı önyükleyin, BIOS ayarlarına erişin ve şimdi HDD'yi algılayıp algılamadığına bakın. HDD hala algılanmadıysa, arıza teşhis edip etmediğini belirlemek için üzerinde diyagnostikler çalıştırın (Bkz: bu kılavuz ).
HDD'niz listede bulunuyorsa, ancak bunun üstünde değilse, listeyi HDD'nin üstüne gelecek ve bilgisayarınızın ilk önyükleme aygıtı olacak şekilde yapılandırın. Bunu yaptıktan sonra değişikliği kaydedin, BIOS'tan çıkın ve sorunun çözülüp çözülmediğini görmek için bilgisayarı yeniden başlatın .
Çözüm 3: Sistem Geri Yükleme gerçekleştirin
Bu sorun, yüklediğiniz bir program, uygulama, sürücü veya güncelleştirmeden kaynaklanıyorsa, bilgisayarınızı yüklemeden önce bir noktaya geri yüklemek, düzeltmek için yeterli miktarda olmalıdır.
PRO TIP: Sorun bilgisayarınız veya dizüstü bilgisayar / dizüstü bilgisayar ile yapılmışsa, depoları tarayabilen ve bozuk ve eksik dosyaları değiştirebilen Reimage Plus Yazılımı'nı kullanmayı denemeniz gerekir. Bu, çoğu durumda, sorunun sistem bozulmasından kaynaklandığı yerlerde çalışır. Reimage Plus'ı tıklayarak buraya tıklayarak indirebilirsiniz.Etkilenen bilgisayara bir Windows yükleme diski veya Windows sistem onarım diski takın. Bilgisayarı yeniden başlatın ve diskten önyükleyin.
Not: Diskten önyükleme yapmak için bilgisayarınızın BIOS ayarlarına bir kez daha erişmeniz ve sadece önyükleme sırasına bakmak yerine DVD / CD sürücünüzü bilgisayarınızın ilk önyükleme aygıtı olarak ayarlamak için değiştirmeniz gerekebilir. Bittiğinde, değişikliği kaydedin ve BIOS ayarlarından çıkın ve bilgisayarınız başlatıldığında taktığınız diskten önyükleme yapmak için herhangi bir tuşa basmanız istenmelidir. ( burada başlangıç onarımında Windows 7'nin nasıl başlatılacağını ve burada 8 / 8.1 / 10 pencerelerinin nasıl çalıştığını görün ).
Onarmak istediğiniz İşletim Sistemini seçin ve Bilgisayarınızı Onarın. Sistem Geri Yükleme'ye tıklayın. Bir Geri Yükleme Noktası seçin (tercihen sorunun kendini göstermesinden önceki günler önce oluşturulmuş olanı). Sistem Geri Yükleme işlemini başlatmak için ekrandaki talimatları izleyin. Sistem Geri Yükleme işlemi tamamlandığında, bilgisayarınızı yeniden başlatın ve Sistem Geri Yükleme'nin sorundan kurtulmuş olup olmadığını kontrol edin.
Çözüm 4: Bir Başlangıç Onarımı Gerçekleştirin
Başlangıç Onarma İşlemi gerçekleştirme, bilgisayarınızı İşletim Sistemine yüklemeyi engelleyen tüm sorunları giderir; bu nedenle, bu yöntemin sizin için bu sorunu gidermede oldukça önemli bir şansı vardır. Bilgisayarınızda bir Start Repair gerçekleştirmek için yapmanız gerekenler:
Etkilenen bilgisayara bir Windows yükleme diski veya Windows sistem onarım diski takın.
Bilgisayarı yeniden başlatın ve diskten önyükleyin.
Dilinizi ve diğer tercihlerinizi seçin ve ardından İleri'ye tıklayın.
Bir Windows kurulum diski kullanıyorsanız, merkezinde Şimdi Kur düğmesine sahip bir ekrana yönlendirileceksiniz. Bu ekranda, bilgisayarınızı sol alt köşede onar'a tıklayın. Bir sistem onarım diski kullanıyorsanız, doğrudan bir sonraki adıma geçeceksiniz. Onarmak istediğiniz İşletim Sistemini seçin. Başlangıç Onarma'ya tıklayın. Ekrandaki talimatları izleyin, Başlangıç Onarma'yı başlatın ve tamamlandığında, sorunu çözüp çözmediğini görmek için bilgisayarınızı yeniden başlatın .
Çözüm 5: Windows'u yeniden yükleyin.
Listelenen ve açıklanan çözümlerin hiçbiri sizin için işe yaramadıysa, en son uygulanabilir belgeniz Windows'u tamamen yeniden yükleyebilir. Bunu yaptığınızda, bilgisayarınızdaki tüm verileri ve üçüncü taraf programlarını silecek, ancak son umudunuz da olabilir.
PRO TIP: Sorun bilgisayarınız veya dizüstü bilgisayar / dizüstü bilgisayar ile yapılmışsa, depoları tarayabilen ve bozuk ve eksik dosyaları değiştirebilen Reimage Plus Yazılımı'nı kullanmayı denemeniz gerekir. Bu, çoğu durumda, sorunun sistem bozulmasından kaynaklandığı yerlerde çalışır. Reimage Plus'ı tıklayarak buraya tıklayarak indirebilirsiniz.