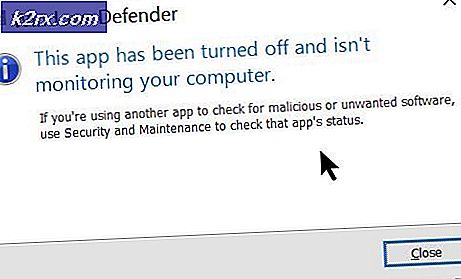Microsoft Store Hatası 0x80072F05
Hata 0x80072f05, kullanıcının uygulamasını Microsoft Store'dan yüklemesini veya güncellemesini engeller. Microsoft Store'a ek olarak, bu hata bazen Microsoft Outlook veya diğer Mail istemcilerinde de ortaya çıkar ve kullanıcılar uygulamalarında yeni e-posta alamazlar. Çoğu zaman bu hata, sistemdeki Tarih ve Saat değiştirilerek kolayca çözülebilir.
Ancak, bu hatanın başka nedenleri de olabilir. Örneğin, Microsoft Store sunucusuna bağlanamayabilir veya sisteminizin kayıt defterinde sorunlar veya eksik veya bozuk bir sistem dosyası olabilir.
Yöntem 1: Tarih ve Saati Ayarlama
Bu yöntemde, sistemdeki Tarih ve Saati kullanıcının Saat Dilimine göre düzeltiriz. İnternetten yetkilendirmelerini gerçekleştiren yazılımlar ve hizmetler olduğu için bu çok önemlidir ve Saat veya Tarih yanlışsa bu hizmetlere internetteki kaynaklara erişim reddedilir. Bunun nedeni, sisteminize yüklenmiş bazı kötü amaçlı yazılımların Saat Diliminizi değiştirmesi veya kullanıcının yanlışlıkla yanlış Saat dilimini seçmiş olması olabilir. Bunu, Saat ve Tarihinizi İnternet tabanlı bir Zaman Sunucusuna ayarlayarak önleyebilirsiniz.
- Başlat Menüsüne yazın Tarih ve Saat ve aç Tarih ve Saat Ayarları
- Doğru olduğundan emin olun. Saat dilimi Altında seçildi Saat dilimi
- Yazdığı yerde seçeneği açın Saati otomatik olarak ayarla ve tıkla Şimdi Senkronize Et altında Saatinizi Senkronize Edin
- Şimdi açın Microsoft Mağazası ve sorunun çözülüp çözülmediğine bakın.
Yöntem 2: Proxy Ayarlarını Kapat
Proxy Sunucu, bilgisayar sisteminiz ile internet arasında aracı görevi görür, bir talep gönderdiğinizde Proxy Sunucuya gönderilir ve ardından internet üzerinden sunucuya gönderilir. Bu ayar etkinleştirilirse, kimlik doğrulama sürecini etkileyebilir çünkü kullanıcının kimliğini doğrulamaya çalışan Sunucu; hesabınıza farklı bir cihazdan veya konumdan eriştiğinizi düşünebilir ve bunu birisinin kimlik bilgilerinizi çalma girişimi olarak değerlendirecek ve kimlik doğrulama talebini engelleyecektir. Bu nedenle, proxy ayarlarınızı kapatmanız önerilir.
- Aç Windows Menüsü ve tıklayın Ayarlar
- Tıklamak Ağ ve İnternet
- Sol taraftaki bölmede tıklayın Vekil
- Altında Manuel Proxy Kurulumu, seçeneğin olduğundan emin olun Bir Proxy Sunucusu Kullanın Kapatıldı
Yöntem 3: Sorun Gidericiyi Kullanın ve MS Mağazasını Sıfırlayın
Bu yöntemde, Microsoft Store Uygulamalarına erişmenizi ve yüklemenizi engelleyebilecek hataları otomatik olarak düzeltmek için Windows yerleşik Sorun Giderici'yi kullanacağız. Bu araç, diğer uygulamalar tarafından yapılan, sistemin yeniden başlatılmasını bekleyen veya belirli bir hizmetin çöktüğü ve yeniden başlatılması gereken durumlarda yaptığı değişiklikleri bulmaya çalışır.
- Aç Windows Menüsü ve tıklayın Ayarlar. Tıklamak Güncelleme ve Güvenlik
- Sol taraftaki bölmede tıklayın Sorun giderme
- Tıkla Windows güncelleme seçeneğini ve ardından Sorun Gidericiyi Çalıştır'ı tıklayın.
- Sorun giderici, sorunu çözmek için bekleyen yeniden başlatmaları algılamaya, düzeltmeler yapmaya ve hizmetleri yeniden başlatmaya çalışacaktır.
- Tamamlandığında, bulduğu sorunların bir listesini gösterecek ve ayrıca bunların giderilip giderilmediğini de gösterecektir.
- Bu bittiğinde, aşağı kaydırın ve Windows Mağazası Uygulamaları ve Sorun Gidericiyi çalıştırın bunun için de.
- Microsoft hesabınızda oturum açmanızı isterse, hesabınızda oturum açın ve İleri'ye tıklayın.
- Tamamlandığında bilgisayarınızı yeniden başlatın ve çalışıp çalışmadığını görün.
Yöntem 4: Microsoft Windows Mağazası Önbelleğini Sıfırla / Temizle
Bu yöntemde, uygulamadan önbelleği dinlendirmek veya temizlemek için Microsoft Windows yerleşik aracı WSReset.exe'yi kullanacağız. Bu araç, yüklü uygulamalarınızı ve hesap ayarlarınızı silmeden Microsoft Mağazanızı sıfırlayacaktır.
- Yazın wsreset arama çubuğunuzda ve uygulamayı şu şekilde açın: yönetici.
- Microsoft mağazasını sıfırlar ve Microsoft Store uygulaması yeniden başladığında, sıfırlama işleminin tamamlandığı anlamına gelir. Bilgisayarınızı yeniden başlatın ve sorunun şimdi çözülüp çözülmediğini kontrol edin.


![[PS4 DÜZELTME] SSL Kullanarak İletişim Kurulamıyor](http://k2rx.com/img/105395/ps4-fix-cannot-communicate-using-ssl-105395.png)