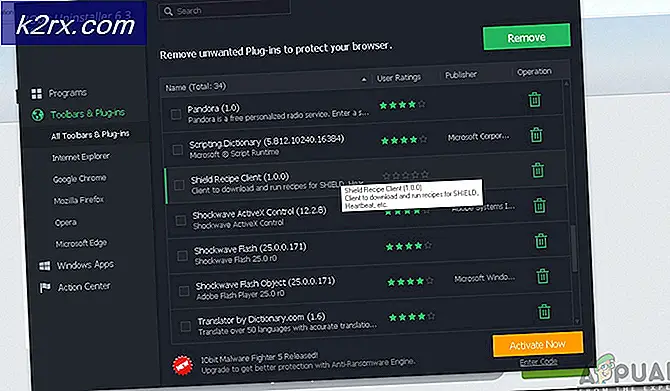Hata Kodu Nasıl Onarılır: DLG_FLAGS_INVALID_CA
İnternet kullanıcılarının hata kodunun kaynağı veya nedeni hakkında hiçbir fikri yoktur. DLG_FLAGS_INVALID_CA. Bu hatanın birden çok nedeni vardır. Ancak, birincil nedenler arasında web sertifikasının yüklenmesi, web sertifikasının süresinin dolması, yönetici tarafından yenileme yapılmaması veya ziyaret ettiğiniz web sitesinin daha az güvenli olması veya kötü amaçlı içeriğe sahip olması yer alır. Bu senaryoların herhangi birinde hata DLG_FLAGS_INVALID_CA Kötü amaçlı içeriğin bilgisayarınıza gelmesini önlemek için güvenli bir şekilde hizmet eder.
Çoğu durumda, bir seçenek vardır. Web sitesine gidin (önerilmez). Sonuç olarak, bu seçenek mevcut değilse, aşağıda belirtilen çözümler vardır.
Web Sitesini Farklı Tarayıcıda Açın
Bu hatayı aldıktan sonra yapmanız gereken ilk adım, web sitesini başka bir tarayıcıda açmaktır. Ancak, web sitesi başka bir tarayıcıda yüklenirse aşağıdaki adımı deneyin. Web sitesi hala başka bir tarayıcıda yüklenmiyorsa, hata sisteminizdedir. Ardından, aşağıdaki kalan seçenekleri deneyin.
Tarayıcı Önbelleğini Temizle
Bazen tarayıcılardaki önbellek, yüklü sertifikalarda sorunlara neden olabilir. Bu durumda çözüm, web sitesinin soruna neden olduğu tarayıcının önbelleğini temizlemektir. Daha sonra, güvenli tarafta olmak için tüm yüklü tarayıcıların önbelleğini temizlemek uygun olabilir. Bu çözümde Microsoft Edge ve Google Chrome ile ilgileneceğiz.
Google Chrome için
- Önce URL'yi yapıştırın chrome: // settings / clearBrowserData adres çubuğunda.
- Ardından, emin olun Önbelleğe alınan resimler ve dosyalar seçeneği seçilir.
- Ayrıca, son güncellemeden bu yana geçen süreye veya sorunun ne zaman başladığına bağlı olarak aralığı ayarlayabilirsiniz.
- Son olarak, tıklayınNet veriler.
Microsoft Edge için
- Önce URL'yi yapıştırın edge: // ayarlar / gizlilik adres çubuğunda.
- Altında Tarama Verilerini Temizle, tıklamak Neyi temizleyeceğinizi seçin.
- Ardından, emin olun Önbelleğe alınan resimler ve dosyalar seçeneği işaretlenmiştir.
- Ayrıca, son güncellemeden bu yana geçen süreye veya sorunun ne zaman başladığına bağlı olarak aralığı ayarlayabilirsiniz.
- Son olarak, tıklayın Şimdi Temizle.
Sistem Saatinin ve Tarihinin Senkronize Olup Olmadığını Kontrol Edin
Geçersiz sertifika hatasının en büyük nedeni, sistem tarihi ve saatinin senkronize olmamasıdır. Bu küçük bir sorun gibi görünse de, sertifikalar sistem saatine ve tarihine dayanır. Senkronize edilmemişlerse, sertifikalar sistemi güncelliğini yitirmiş olarak algılar. Sistem saatinin ve tarihinin senkronize olduğundan emin olmak için
- İlk, sağ tık saatin bulunduğu Windows 10 görev çubuğunda.
- Sonra tıklayın Tarihi / saati ayarlayın.
- Eğer Saati otomatik olarak ayarla etkinleştirilmediğinde etkinleştirdiğinizden emin olun.
- Ardından, altını kontrol edin Saatinizi senkronize edin son senkronizasyon olduğu zaman.
- Son senkronizasyon bir süre önceyse, tıklayın Senkronize et.
Ayrıca, doğru saat dilimini seçtiğinizden emin olun.
İnternet Seçeneklerini Değiştirin
Bu sorunla daha önce karşılaşmamış olabilirsiniz, ancak yukarıda belirtildiği gibi, tarayıcı veya Windows için güncellemeler internet sertifikalarında sorunlara neden olabilir. Ayrıca, Windows güncellemelerinin bazı sistem ayarlarında değişikliklere neden olma şansı da vardır. Ancak bu çözüm, çözümden çok geçici bir çözümdür. Bu çözüm, yalnızca yüklü bir anti-virüsünüz varsa önerilir. Bilgisayarınızın internet seçeneklerini değiştirmek için
- Önce, Windows anahtarı ve yazın internet Seçenekleri.
- Ardından şuraya gidin: ileri sekmesi.
- Aşağı kaydırın Ayarlar.
- Ardından, Güvenlik altında seçeneğin seçimini kaldırın Sertifika adresi uyuşmazlığı hakkında uyar *.
- Son olarak bilgisayarınızı yeniden başlatın.
- Umarım sorununuz çözülür.