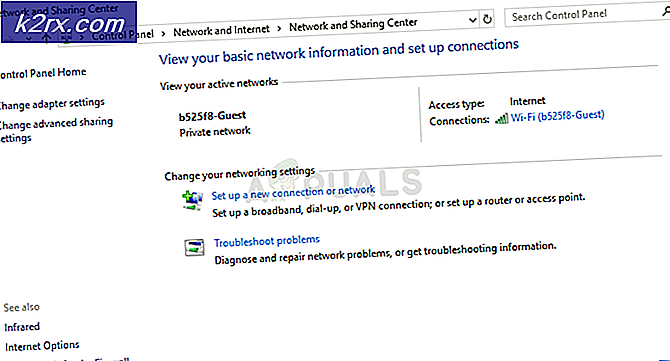Windows 10'da bu bilgisayara yansıtırken eşleştirme için PIN Gereksinimi Nasıl Etkinleştirilir veya Devre Dışı Bırakılır?
Bu PC'ye Yansıtma özelliği, kullanıcıların ekranı kablosuz ağı kullanarak bir Windows cihazından diğerine yansıtmak için bir Wi-Fi bağlantısı kullanmasına olanak tanır. Ekranı kablosuz olarak yansıtmak için Windows'un Connect uygulamasını kullanır. Bu özelliğin farkında olmayan birçok kullanıcı, bu özellik için ayarları nasıl etkinleştireceğini veya devre dışı bırakacağını bilemeyecektir. İki cihazı eşleştirirken, onları bağlamak için bir PIN gerekir. Bu makalede, bu PC'ye projelendir özelliği için PIN gereksinimi ayarını yapılandırabileceğiniz yöntemler sunacağız.
Windows Ayarları Uygulaması aracılığıyla Etkinleştirme / Devre Dışı Bırakma
Microsoft, bu özel seçeneği Ayarlar uygulamasına dahil etmiştir. Kullanıcılar bu özelliği Ayarlar uygulamasından kolayca etkinleştirebilir ve devre dışı bırakabilir. Sisteminiz kablosuz işlevleri desteklemiyorsa veya ayar yönetici tarafından devre dışı bırakılmışsa bu ayar kullanılamaz. Bu PC'ye Yansıtma için PIN gereksinimi özelliğini etkinleştirmek / devre dışı bırakmak için aşağıdaki adımları izleyin:
- Basın pencereler ve ben açmak için anahtarları birlikte Windows Ayarları uygulamasını seçin ve ardından Sistem ayarlar.
- Seçiniz Bu bilgisayara yansıtma sol bölmede ve ardından "Eşleştirme için PIN gerektir”İçin Asla. Bu, eşleştirme sırasında PIN özelliğini devre dışı bırakacaktır.
- Kalan iki seçenek, eşleştirme için PIN'i etkinleştirmek içindir. Eğer seçerseniz İlk kez seçeneği varsa, yalnızca ilk kez bir PIN isteyecek ve sonra sormayacaktır. Eğer seçerseniz Her zaman seçeneği, eşleştirme sırasında her zaman bir PIN soracaktır.
Yerel Grup İlkesi Düzenleyicisi aracılığıyla Etkinleştirme / Devre Dışı Bırakma
Eşleştirme için PIN'i etkinleştirmenin veya devre dışı bırakmanın bir başka en uygun yolu, Yerel Grup İlkesi Düzenleyicisini kullanmaktır. Grup İlkesi Düzenleyicisinde bu belirli ayar için bir ilke zaten mevcuttur. Kullanıcılar, ayarı uygun şekilde etkinleştirmek veya devre dışı bırakmak için politikayı düzenleyebilir.
Ancak unutmayın ki Yerel Grup İlkesi Düzenleyicisi yalnızca Windows 10 Pro, Windows 10 Education ve Windows 10 Enterprise sürümlerinde mevcuttur. Windows Home sürümünü kullanıyorsanız, sonraki yönteme geçin.
- Basın pencereler ve R açmak için klavyenizdeki tuşları birlikte Çalıştırmak iletişim. Şimdi "gpedit.msc"Kutuya girin ve Giriş açmak için anahtar Yerel Grup İlkesi Düzenleyicisi.
- Yerel Grup İlkesi Düzenleyicisi penceresinde, aşağıdaki yola gidin:
Bilgisayar Yapılandırması \ Yönetim Şablonları \ Windows Bileşenleri \ Connect \
- "Eşleştirme için pin gerektir"Ve seçin Düzenle seçeneği. Bu, ayarı başka bir pencerede açacaktır.
- Geçiş seçeneğini şuradan değiştirin: Ayarlanmamış -e Etkin ve sonra aşağıdaki seçeneklerden birini seçin: yıkılmak Menü.
- Tıkla Uygulamakve ardından Tamam mı Bu değişiklikleri kaydetmek için düğmesine basın. Politika yapılandırması otomatik olarak güncellenecektir.
- Ancak değişiklikleri güncellemezse, Komut istemi yönetici olarak.
- Aşağıdaki komutu yazın. Komut İstemi (Yönetici) yapılandırılmış ilke için bir güncellemeyi zorlamak. Bilgisayarı yeniden başlatarak da aynısını yapabilirsiniz.
gpupdate / force
- Geçiş seçeneğini tekrar olarak değiştirerek bunu istediğiniz zaman varsayılana geri döndürebilirsiniz. Ayarlanmamış 4. adımda.
Kayıt Defteri Düzenleyicisi aracılığıyla Etkinleştirme / Devre Dışı Bırakma
Bu yöntem, Yerel Grup İlkesi Düzenleyicisi yöntemine benzer. Ancak, bu yöntemde, PIN gereksinimi ayarını etkinleştirmek veya devre dışı bırakmak için Kayıt Defteri Düzenleyicisi'ni kullanacağız. Yukarıdaki yöntemlerden farklı olarak, bu yöntem kullanıcıdan bazı teknik adımlar gerektirir. Bazı anahtarlar veya değerler eksik olacak ve kullanıcıların ayarı yapılandırmak için bunları manuel olarak oluşturması gerekecektir. Yerel Grup İlkesi Düzenleyicisi yöntemini zaten kullandıysanız, değer Kayıt Defteri Düzenleyicisi'nde zaten mevcut olacaktır.
- Basın pencereler + R açmak için klavyenizdeki tuşları birlikte Çalıştırmak iletişim kutusu.
- Şimdi "Regedit"Ve tıklayın. Tamam mı açma düğmesi Windows Kayıt Defteri Düzenleyicisi. Tarafından istenirse UAC (Kullanıcı Hesabı Kontrolü), ardından Evet seçeneği.
- Herhangi bir yeni değişiklik yapmadan önce şunları yapabilirsiniz: oluşturmak a kayıt defteri yedeği tıklayarak Dosya menü ve seçim İhracat seçeneği. Ardından, bir isim ve yer yedekleme için tıklayın ve Kayıt etmek buton.
Not: Her zaman üzerine tıklayarak kayıt defterini kurtarabilirsiniz. Dosya> İçe Aktarve ardından yedek dosya önceden oluşturduğunuz.
- Kayıt Defteri Düzenleyicisi'nin sol bölmesini kullanarak aşağıdaki yola gidin:
HKEY_LOCAL_MACHINE \ Software \ Policies \ Microsoft \ Windows \ Connect
Not: Connect anahtarı yoksa, Windows tuşuna sağ tıklayın ve Yeni> Anahtar seçeneği. Anahtarı Connect olarak adlandırın.
- Sağ bölmeye sağ tıklayın Bağlan anahtarı seçin ve Yeni> DWORD (32-bit) Değeri bir değer yaratma seçeneği. Şimdi değeri "RequirePinForPairing“.
- Değeri çift tıklayın açık ve ardından değer verilerini buna göre değiştirin. Değer verileri 0 için Asla, Değer verisi 1 için İlk kezve Değer verileri 2 için Her zaman seçeneği.
- Yapılandırmalar tamamlandıktan sonra, Kayıt Defteri Düzenleyicisi'ni kapatın ve ardından yeniden başlatmak bu değişiklikleri uygulamak için sisteminize.
- Her zaman için varsayılan ayarlara geri dönebilirsiniz. kaldırma Kayıt Defteri Düzenleyicisi'nden bu değer.