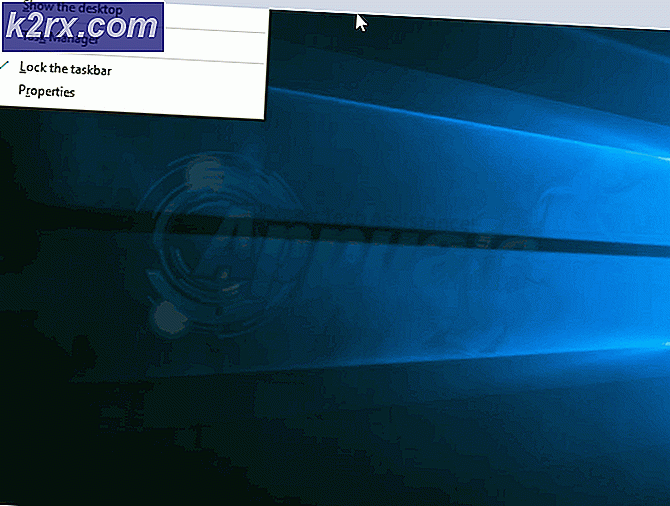Windows 10'da Çalışmayan Ağ Bulma Sorununu Giderme
Ağ Keşfi, aynı ağdaki cihazlar arasında iletişimi kurmanızı sağlayan bir ağ aracıdır. Ağ Bulma özelliğini kullanmak, dosyaları ve yazıcıları kolayca paylaşmanıza olanak tanır. Ancak kullanıcılar, Ağ Bulma ile ilgili sorunları rastgele veya büyük bir güncellemeden sonra tökezlediklerini bildirdi.
Ağ Bulmanın Windows 10'da Çalışmayı Durdurmasına Neden Olan Nedir?
Bu sorunun birkaç farklı nedeni vardır. Her neden, sorunu çözmek için kullanmanız gereken yöntemlerden biriyle yakından ilişkilidir, bu nedenle aşağıdaki listeye göz attığınızdan emin olun:
Ağ Bulma Windows 10'da çalışmıyorsa, bunun nedeni kullanıcılar tarafından bildirilen çeşitli şeyler olabilir. Bazı kullanıcılar da sorunu çözmek için kullanılabilecek yöntemler önerdiler ve bunları makalemize dahil etmeye karar verdik. Aşağıda kontrol ettiğinizden ve sorunu çözmeyi umduğunuzdan emin olun.
1. Çözüm: Belirli Hizmetlerin Otomatik Olarak Başladığından Emin Olun
Ağ Keşfi, düzgün çalışması için çeşitli hizmetlere bağlıdır. Yeni bir Windows Güncellemesi veya bilgisayarınızın kurulumundaki bir değişiklik, bu hizmetlerin başlatılmasıyla ilgili bazı şeyleri değiştirmiş olabilir. Bunları otomatik olarak çalışacak şekilde ayarladığınızdan ve sorunun çözüldüğünden emin olun.
- Aç Çalıştırmak yardımcı programı kullanarak Windows Tuşu + R tuş kombinasyonu klavyenizde (bu tuşlara aynı anda basın. "Hizmetler.mscTırnak işaretleri olmadan yeni açılan kutuya "yazın ve açmak için Tamam'ı tıklayın. Hizmetler aracı. Alternatif yol, Başlat menüsünde bularak Denetim Masası'nı açmaktır. Başlat menüsünün arama düğmesini kullanarak da arayabilirsiniz.
- Denetim Masası penceresi açıldıktan sonra, "GörüntülePencerenin sağ üst kısmındaki "seçeneğini"Büyük ikonlar"Ve şurayı bulana kadar aşağı kaydırın Yönetim araçları Üzerine tıklayın ve Hizmetler alttaki kısayol. Açmak için üzerine tıklayın.
- Bulun DNS İstemcisi, İşlev Keşfi Kaynak Yayını, SSDP Keşfi, ve UPnP Aygıt Ana Bilgisayarı listedeki hizmetler, her birine sağ tıklayın ve Özellikleri görünen bağlam menüsünden.
- Servis başlatılırsa (Servis durumu mesajının hemen yanında olduğunu kontrol edebilirsiniz), şimdilik onu tıklayarak durdurmalısınız. Dur pencerenin ortasındaki düğmesine basın. Durdurulursa, biz devam edene kadar onu durdurun.
- Emin olun. Başlangıç türü hizmetin özellikler penceresindeki menü şu şekilde ayarlanmıştır: Otomatik diğer adımlara geçmeden önce. Başlangıç türünü değiştirirken görünebilecek tüm iletişim kutularını onaylayın. Tıkla Başlat Çıkmadan önce pencerenin ortasındaki düğmesine basın. Bahsettiğimiz tüm hizmetler için aynı işlemi tekrarladığınızdan emin olun.
Başlat'a tıkladığınızda aşağıdaki hata mesajını alabilirsiniz:
"Windows, Yerel Bilgisayarda hizmeti başlatamadı. Hata 1079: Bu hizmet için belirtilen hesap, aynı işlemde çalışan diğer hizmetler için belirtilen hesaptan farklı."
Bu olursa, düzeltmek için aşağıdaki talimatları izleyin.
- Hizmetin özellikler penceresini açmak için yukarıdaki talimatlardan 1-3 arası adımları izleyin. Şuraya gidin: Oturum Aç sekmesine tıklayın ve Araştır…
- Altında "Seçilecek nesne adını girin"Giriş kutusu, hesabınızın adını yazın, tıklayın Adları Kontrol Et ve adın kullanılabilir olmasını bekleyin.
- Tıklayın TAMAM MI Bitirdiğinizde ve şifreyi yazın. Parola bir şifre oluşturduysanız, size sorulduğunda kutu. Artık sorunsuz başlamalı!
2. Çözüm: SMB 1.0/CIFS Dosya Paylaşım Desteğini açın
Görünüşe göre yeni bir Windows 10 güncellemesinin dosya paylaşımından sorumlu olan SMB özelliğini devre dışı bıraktığı ve bu can sıkıcı hatayı almaya başlayan kullanıcıları kesinlikle şaşırttığı görülüyor. Neyse ki, sorun Windows Özellikleri penceresinde SMB 1.0'ı açmak kadar kolay çözülebilir. Bunu yapmak için aşağıdaki adımları izleyin!
- Tıkla Başlangıç menüsü düğmesine basın ve "Kontrol Paneli"Açıldığında. Kontrol Panelini açmak için ilk sonuca tıklayın. Ayrıca tıklayabilirsiniz Windows Tuşu + R aynı anda tuşlara basın ve "kontrol.exe" içinde Çalıştır iletişim kutusu Kutu.
- Denetim Masası'ndaki görünümü şu şekilde değiştirdiğinizden emin olun: Görüntüle: Kategori ve tıklayın Programı kaldır altında Programlar
- Bu pencerede Dönüşü bulun Windows özelliklerini açma veya kapatma sol bölmedeki seçeneği seçin, üzerine tıklayın ve simgeyi bulana kadar aşağı kaydırın. SMB 1.0 / CIFS Dosya Paylaşımı Desteği
- Yanındaki onay kutusu SMB 1.0 / CIFS Dosya Paylaşımı Desteği etkin değilse, kutuyu tıklayarak etkinleştirin. Kapatmak için Tamam'ı tıklayın. Pencere özellikleri penceresini açın ve bilgisayarı yeniden başlatın.
- Ağ Keşfini kontrol ederken sorunun çözülüp çözülmediğini kontrol edin!
3. Çözüm: Komut İstemi ile Ağ Bulmayı Etkinleştirin
Windows Defender'ı aktif olarak kullanıyorsanız Güvenlik duvarı, buna izin vermek için Ağ Bulmayı eklemeniz gerekir. Windows Güvenlik Duvarı ayarları bir güncelleme sırasında sıfırlanmış olabilir veya yeni kullanmaya başlamış olabilirsiniz. Her neyse, sorun Komut İstemi'ndeki basit bir komutla çözülebilir:
- Aramak "Komut istemi" Başlangıç menüsü veya hemen yanındaki arama düğmesine basarak. Arama sonucu olarak açılacak ilk girişi sağ tıklayın ve "Yönetici olarak çalıştırBağlam menüsünden "seçeneği.
- Ayrıca şunu da kullanabilirsiniz: Windows Logo Tuşu + R açmak için tuş kombinasyonu Çalıştır iletişim kutusu. Yazın "cmd"Beliren iletişim kutusunda" Ctrl + Shift + Enter tuş kombinasyonu yönetimsel Komut İstemi için.
- Pencereye aşağıdaki komutları yazın ve bastığınızdan emin olun. Giriş her birini yazdıktan sonra. Bekleyin "operasyon başarıyla tamamlandı”Mesajı ya da benzer bir yöntemin işe yaradığını biliyor.
netsh advfirewall firewall kural grubu ayarla = "Ağ Keşfi" new enable = Evet
- Bağlantıyı sıfırlamayı deneyin ve hatanın hala görünüp görünmediğini kontrol edin!
Hala devam ederse, aşağıdaki komutu yürütün:
REG "HKLM \ SYSTEM \ CurrentControlSet \ services \ dnscache" / v Başlat / t REG_DWORD / d 2 / f ekleyin
4.Çözüm: Ağ Sıfırlaması gerçekleştirin
Var Ağ Windows 10 Ayarları'ndaki Ağ ve İnternet bölümündeki sıfırlama seçeneği, sorunu çözmeye çalışan birçok kişi için yararlıydı. Temel olarak tüm ağ ile ilgili sürücüleri yeniden yükleyecek ve sisteminizi yeniden başlatacaktır. Ancak, sorun daha sonra çözülmelidir!
- Kullan Windows Tuşu + I tuş kombinasyonu açmak Ayarlar Windows 10 bilgisayarınızda. Alternatif olarak, görev çubuğunda bulunan arama çubuğunu kullanarak "Ayarlar" ı arayabilir veya açıldıktan sonra Başlat menüsü düğmesinin hemen üzerindeki dişli simgesini tıklayabilirsiniz.
- "Ağ ve İnternet"Ayarlar uygulamasında" alt girişine bir kez tıklayarak.
- Şuraya gidin: Durum sekmesi ve kontrol edin Ağ sıfırlama aşağı kaydırarak düğme seçeneği. Üzerine tıklayın, herhangi bir iletişim kutusunu onaylayın ve görünen talimatları izleyin. Sorunun çözülüp çözülmediğini kontrol edin!