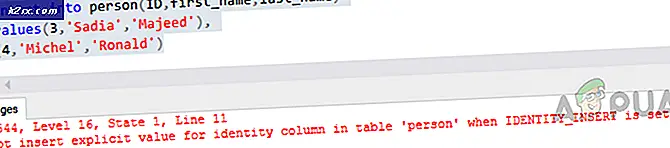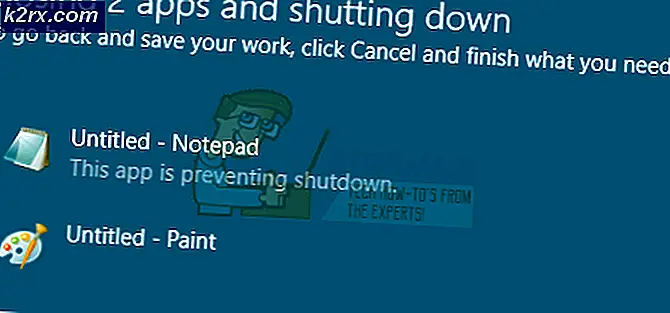Düzeltme: Mağazada Yeni Uygulamaların Kaydedileceği Drive Değiştirilemiyor
Hedef sürücü şifrelenmiş veya sıkıştırılmışsa yeni Microsoft Mağazası uygulamalarının kaydedileceği yeri değiştiremeyebilirsiniz. Ayrıca, sisteminizin grup ilkesi / kaydı, yolu değiştirmenizi engellerse de sorun oluşur.
Kullanıcı, yeni Microsoft Store uygulamaları için varsayılan kaydetme konumunu değiştiremediğinde sorunla karşılaşır. Bazı kullanıcılar için, Yeni Uygulamalar, dropbox'a kaydedecek hedef sürücüye sahip değildir veya söz konusu seçenek gri renktedir. Kullanıcıların hedef sürücüye giden yolu ayarlayabildikleri bazı durumlarda, Mağaza C sürücüsüne giden yolu kullanmaya devam etti (hedef sürücüde değil).
Varsayılan depolamayı değiştirmek için çözümlere geçmeden önce aşağıdakileri kontrol edin: sistemi yeniden başlatmak sorunu çözer. Ayrıca, kontrol edin disk yeterince hızlı Mağaza Uygulamalarını tutmak için. Son olarak, sisteminizin Windows'unu en son sürüme güncellediğinizden emin olun.
1.Çözüm: Hedef Sürücüyü Kaldırmak için PowerShell'i Kullanın
Hedef sürücü daha önce Microsoft Mağazası uygulamaları yüklemesi için kullanılmışsa, tartışılan hatayla karşılaşabilirsiniz. Bu senaryoda, hedef sürücüyü Microsoft Mağazası "belleğinden" kaldırmak sorunu çözebilir.
- Sağ tık üzerinde Windows düğmesi ve Seç Windows PowerShell (Yönetici).
- Şimdi yürütmek devamındaki:
kaldır-appxvolume d:
(d: hedef sürücünüzün sürücü harfi)
- Sonra yeniden başlatmak PC'niz ve yeniden başlatıldığında, Microsoft Mağazası uygulamaları sorununun çözülüp çözülmediğini kontrol edin.
2.Çözüm: Grup İlkesini Değiştirin
Sisteminizin grup ilkesi, Windows uygulamalarını sistem dışı bir birime yüklemesini engellerse, elinizdeki hatayla karşılaşabilirsiniz. Bu durumda söz konusu politikanın devre dışı bırakılması sorunu çözebilir.
- Windows düğmesine sağ tıklayın ve Çalıştır'ı seçin. Sonra yürütmek devamındaki:
gpedit.msc
- Şimdi genişletin Bilgisayar Yapılandırması & sonra Yönetim Şablonları.
- Sonra genişletin Windows Bileşenleri & seç Uygulama Paketi Dağıtımı.
- Şimdi, pencerenin sağ yarısında, sağ tık açık Sistem Dışı Birimlere Windows Uygulamaları Yüklemeyi Devre Dışı Bırak & seç Düzenle.
- Sonra seçin Devre dışı & tıklamak Uygula / Tamam düğmeler.
- Şimdi yeniden başlatmak PC'niz ve yeniden başlatıldığında, Windows uygulama yolu sorununun çözülüp çözülmediğini kontrol edin.
3. Çözüm: Hedef Cihaza Yönelik Eski Windows Uygulamaları Referansını Kaldırmak için Kayıt Defteri Düzenleyicisini Kullanın
Sisteminizin kayıt defterinde hedef sürücüye eski bir referans varsa, Microsoft Store uygulamalarının yolunu değiştiremeyebilirsiniz. Bu durumda, hedef aygıta atıfta bulunan kayıt defteri girdisinin kaldırılması sorunu çözebilir.
Uyarı: Sistem kayıt defterini düzenlemek belirli bir uzmanlık düzeyi gerektirdiğinden ve doğru şekilde yapılmazsa, sisteminize / verilerinize sonsuza kadar zarar verebileceğiniz için dikkatli olun.
- Sisteminizin kayıt defterini yedekleyin.
- Windows logo tuşuna basın ve şunu arayın: Kayıt düzenleyici. Ardından, arama sonuçları listesinde, Kayıt Defteri Düzenleyicisi'ne sağ tıklayın ve Yönetici Olarak Çalıştır'ı seçin.
- Sonra gezinmek şuna:
Bilgisayar \ HKEY_LOCAL_MACHINE \ SOFTWARE \ Microsoft \ Windows \ CurrentVersion \ Appx \
- Şimdi, Kayıt Defteri Düzenleyicisi'nin sol yarısında, Paket Hacimleri ve birden fazla giriş olup olmadığını kontrol edin (yani 1 ve 2). Öyleyse, her iki girişi de birer birer açın ve SISPath. Sonra birini sil hangisine atıfta bulunuyor hedef cihaz (C sürücüsüne değil) & çıkış Kayıt Defteri Düzenleyicisi.
- Şimdi yeniden başlatmak PC'niz ve yeniden başlatıldığında, Microsoft Store'da hatanın temiz olup olmadığını kontrol edin.
4.Çözüm: Hedef Sürücünün Sıkıştırılmasını veya Şifrelemesini Devre Dışı Bırakın
Hedef sürücü şifrelenmiş veya sıkıştırılmışsa, yeni Microsoft Mağazası uygulamalarının varsayılan konumunu değiştiremeyebilirsiniz. Bu bağlamda, hedef sürücüde sıkıştırmayı veya şifrelemeyi devre dışı bırakmak sorunu çözebilir.
- Windows düğmesine sağ tıklayın ve gösterilen menüden Dosya Gezgini'ni seçin.
- Şimdi, pencerenin sol bölmesinde şunu seçin: Bu bilgisayarve ardından pencerenin sağ bölmesinde, sağ tık üzerinde hedef sürücü Örneğin. D sürücüsü.
- Ardından, bağlam menüsünde Özellikler'i seçin ve ardından seçeneğin işaretini kaldırın. Diskte yer açmak için bu sürücüyü sıkıştır.
- Şimdi tıklayın Uygula / Tamam düğmeler. Ardından, hedef sürücüyü açın ve klasör varsa WindowsApps klasörüne sağ tıklayın (gizli dosya / klasörleri ve korumalı işletim sistemi dosyalarını görüntülemeyi etkinleştirmeniz gerekebilir).
- Şimdi, gösterilen menüden şunu seçin: Özellikleri ve sonra tıklayın Gelişmiş düğmesi (Genel sekmesinde).
- Ardından seçeneğinin işaretini kaldırın Disk Alanından Tasarruf Etmek İçin İçeriği Sıkıştırın ve Verileri güvenli hale getirmek için içerikleri şifreleme.
- Şimdi tıklayın Uygula / Tamam düğmelerine tıklayın ve ardından Windows menüsünü açın. pencereler buton.
- Şimdi, Windows Arama çubuğunda, Denetim Masası'nı arayın ve ardından gösterilen sonuçlarda seçin Kontrol Paneli.
- Ardından Sistem ve Güvenlik'i açın ve BitLocker'ı yönetin (BitLocker Sürücü Şifrelemesi altında).
- Şimdi, hedef sürücünün önünde, Tıklayın açık BitLocker'ı kapatın (etkinleştirilmişse) ve ardından BitLocker'ı devre dışı bırakmak için ekranınızdaki komut istemlerini izleyin (şifre çözme, sürücünün boyutuna bağlı olarak biraz zaman alabilir).
- Sonra yeniden başlatmak PC'niz ve yeniden başlatıldığında, yeni Mağaza uygulamaları için varsayılan yolu değiştirip değiştiremeyeceğinizi kontrol edin.
5.Çözüm: Hedef Sürücü İzinlerini Değiştirin
Hedef sürücünün izinleri ilgili değişiklikleri yapmanıza izin vermiyorsa, Windows Mağazası uygulamaları için varsayılan yolu ayarlayamayabilirsiniz. Bu senaryoda, sürücü izinlerini düzenlemek sorunu çözebilir.
Uyarı: Dikkatli ilerleyin çünkü güvenlik izinleri doğru şekilde yapılandırılmazsa, sisteminizi ve verilerinizi tehditlere maruz bırakabilirsiniz. Ayrıca, güvenlik izinlerini düzeltmek için (yanlış yapılırsa) sürücüyü formatlamanız gerekebilir.
- Windows düğmesine sağ tıklayın ve gösterilen menüden Dosya Gezgini.
- Şimdi, pencerenin sol bölmesinde Bu PC'yi seçin ve ardından pencerenin sağ bölmesinde hedef sürücüye sağ tıklayın, örn. D sürücüsü.
- Ardından, bağlam menüsünde şunu seçin: Özellikleri ve şuraya gidin: Güvenlik sekmesi.
- Şimdi tıklayın Düzenle düğmesine ve ardından seçin Sistem.
- Ardından onay kutusuna tıklayın. İzin vermek önünde Tam kontrol ve tıklayın Uygulamak buton.
- Şimdi aynısını senin için tekrarla Kullanıcı profili ve Yöneticiler.
- Ardından sürücüyü açın ve aynı işlemi cihazda tekrarlayın. Windows Uygulamalar ve WpSystem klasörler (izinleri düzenleyemiyorsanız, sisteminizi güvenli modda başlatın ve ardından izinleri düzenlemeyi deneyin).
- Şimdi, yeniden başlatmak Sisteminizi kontrol edin ve sisteminizin mevcut hatadan temiz olup olmadığını kontrol edin.
- Değilse, kontrol edin WindowsApps ve WpSystem'i silme hedef sürücüdeki klasörler (sisteminizi güvenli bir şekilde başlatmanız gerekebilir) sorunu çözer.
6.Çözüm: Microsoft Store'u sıfırlayın
Microsoft Store yüklemesi bozuksa veya Mağaza yanlış yapılandırılmışsa, tartışılan hatayla karşılaşabilirsiniz. Bu bağlamda, Microsoft Store'u sıfırlamak sorunu çözebilir.
- Windows menüsünü başlatmak için Windows düğmesine tıklayın ve arama çubuğuna yazın WSReset. Şimdi WSReset'e sağ tıklayın (arama ile alınan sonuçlarda) ve Yönetici Olarak Çalıştır'ı seçin.
- Sonra Bekle Microsoft Store sıfırlama işleminin tamamlanması ve ardından yeniden başlatmak senin bilgisayarın.
- Yeniden başlatmanın ardından, mevcut Windows uygulamaları sorununun çözülüp çözülmediğini kontrol edin.
- Değilse, Windows düğmesine sağ tıklayın ve Windows PowerShell (Yönetici).
- Sonra yürütmek Aşağıdakileri birer birer ve sorunun çözülüp çözülmediğini kontrol etmek için her birinden sonra bilgisayarınızı yeniden başlatın:
Get-AppXPackage -AllUsers -Name Microsoft.WindowsStore | Her {Add-AppxPackage -DisableDevelopmentMode -Register "$ ($ _. InstallLocation) \ AppXManifest.xml" -Verbose} Get-AppXPackage | Her {Add-AppxPackage -DisableDevelopmentMode -Register "$ ($ _. InstallLocation) \ AppXManifest.xml"} - Değilse, Windows logo tuşuna basın ve Ayarlar. Şimdi seçin Uygulamalar ve sonra genişletin Microsoft Mağazası.
- Sonra tıklayın Gelişmiş seçenekler ve sonra tıklayın Sıfırla düğmesi (seçeneği bulmak için biraz kaydırabilirsiniz).
- Şimdi onaylamak Mağazayı Sıfırlayın ve ardından Mağaza uygulamalarının varsayılan yolunu değiştirip değiştirmediğinizi kontrol edin.
- Değilse, Xbox beta sürümünü yeniden yüklemenin sorunu çözüp çözmediğini kontrol edin.
7. Çözüm: Windows Klasörlerini Hedef Sürücüden Kaldırın
Bu sürücü Windows tarafından gerekli kılınan benzer bir dizin yapısına sahipse, varsayılan Mağaza uygulamaları yolunu başka bir sürücüye ayarlayamayabilirsiniz (örneğin, önceki bir kurulumun sonucu olarak WindowsApps ve WPSystem klasörleri). Bu durumda, önceki Windows uygulamaları kurulumunun izlerini silmek sorunu çözebilir.
- etkinleştirme gizli dosya ve klasörlerin görüntülenmesi ve korumalı işletim sistemi dosyaları sisteminizde.
- Şimdi hedef sürücüyü aç ve sonra sil aşağıdaki beş klasör (varsa):
WindowsApps WPSystem DeliveryOptimization Program Dosyaları (kullanıcı profilinizin adını taşıyan bir klasör)
- Klasörleri silemiyorsanız, sisteminizi güvenli modda başlatın ve ardından klasörleri silmeyi deneyin.
- Değilse, klasörlerin sahipliğini alıp alamayacağınızı kontrol edin ve ardından klasörleri silmeyi deneyin.
- Klasörleri silemiyorsanız, yapıp yapamayacağınızı kontrol edin. klasörleri yeniden adlandırın (ör. WindowsApps.old ve WPSystem.old).
- O zaman değilse yeni bir klasör oluştur hedef sürücüde ve yapıp yapamayacağınızı kontrol edin beş klasörü de taşı yukarıda bahsedilen yeni oluşturulan klasöre. Ardından, mevcut Windows Mağazası uygulamaları sorununun çözülüp çözülmediğini kontrol edin.
Çözüm 8: Varsayılan Windows Uygulamaları Yolunu Ayarlayın ve SFC / DISM Taramaları Gerçekleştirin
Microsoft Store'un çalışması için gerekli dosyalar bozuksa, elinizdeki hatayla karşılaşabilirsiniz. Bu durumda, SFC ve DISM taramalarının yapılması sorunu çözebilir.
- Windows logo tuşuna basın ve Dişli / Ayarlar'a tıklayın. Şimdi seçin Sistem ve ardından pencerenin sol bölmesinde şunu seçin: Depolama.
- Şimdi Aşağı kaydır ekranın altına gidin ve ardından Yeni İçeriğin Kaydedildiği Yeri Değiştirin (Diğer Depolama Ayarları altında).
- Ardından açılır menüsünü açın Yeni Uygulamalar Şuraya Kaydedilecek ve istediğiniz sürücüyü seçin.
- Diğer uygulamaları silmeniz istenirse, Evet'e tıklayın.
- Şimdi sorunun çözülüp çözülmediğini kontrol edin.
- Değilse, hedef sürücünün sahipliğini alın ve ardından sorunun çözülüp çözülmediğini kontrol edin.
- Değilse, SFC ve DISM taramaları gerçekleştirin (aşağıdaki DISM komutlarını kullanın):
DISM / Online / Cleanup-Image / CheckHealth DISM / Online / Cleanup-Image / ScanHealth DISM / Online / Cleanup-Image / RestoreHealth Dism / Cleanup-Mountpoints
- Ardından sorunun çözülüp çözülmediğini kontrol edin.
- Değilse, deneyin Windows güncelleme bileşenlerini onar ResetWUEng.zip ile ve ardından yeniden başlatmak Sisteminiz.
- Yeniden başlatmanın ardından, Microsoft Store uygulamaları sorununun çözülüp çözülmediğini kontrol edin. Tekrar etmezsen çözüm 7 eski Windows klasörünü hedef sürücüden yeniden adlandırmak ve silmek için ve ardından 1'den 4'e kadar olan adımları tekrarlayın sorunun çözülüp çözülmediğini kontrol etmek için.
Sorun hala oradaysa, yapmalısınız hedef sürücüyü biçimlendir (temel verileri yedekledikten sonra) ve sorunun çözülüp çözülmediğini kontrol edin. Değilse, bir Windows onarım yüklemesi veya temiz bir Windows yüklemesi gerçekleştirin.