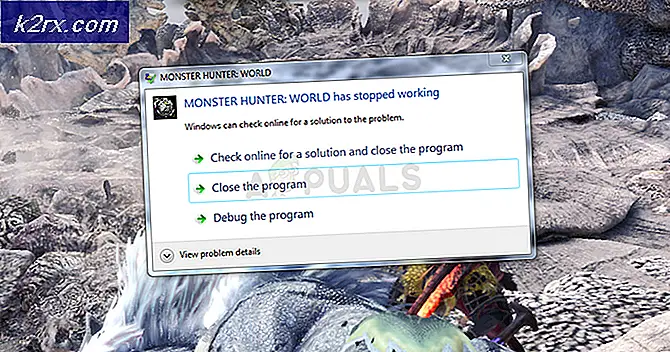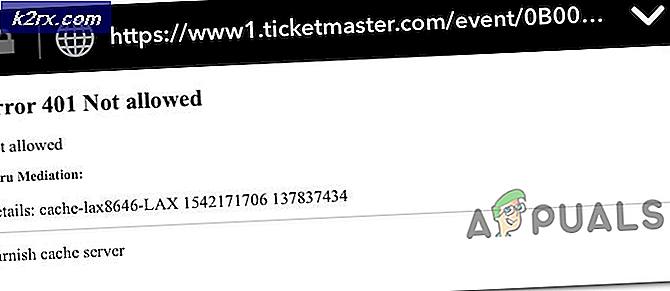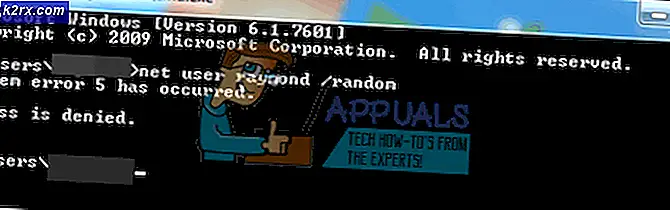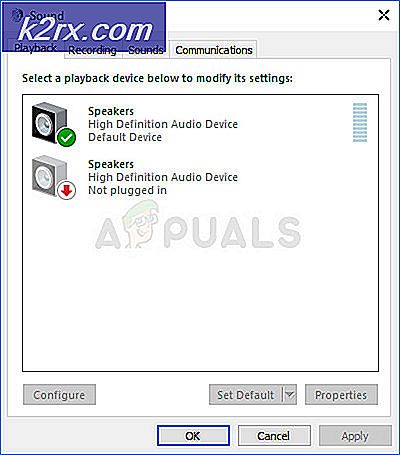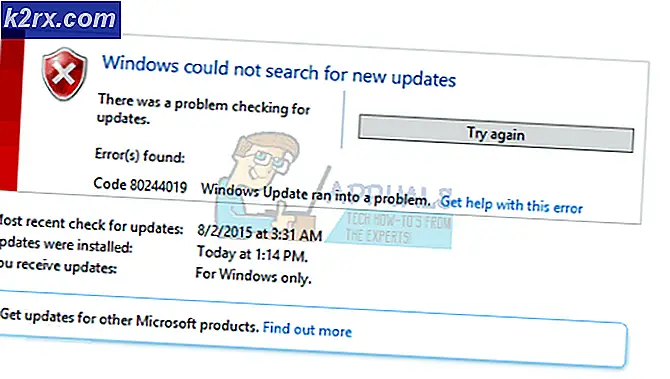Xterm yerine bir sanal konsol nasıl kullanılır
Sanal bir konsol kullanma yeteneği gizli olan bir şey değildir. Sanal konsol, Linux'un bir zamanlar çok yaygın olan bir iş istasyonu paradigması olan daha güçlü bir merkezi bilgisayar sistemine bağlı klavye ve monitör çiftleri için emülasyon sağlamasına izin veren bir teknolojiyi ifade eder. Bu paradigma bugün daha az yaygındır, ancak teknoloji hala modern bir makine ile son derece verimli bir şekilde etkileşime girmenin bir yolunu sunmaktadır. Bazı kullanıcılar, saf siyah bir ekrana girdikleri ve derhal sistemlerini gidermeleri gerektiğine inandıkları zaman bir sorun olduğunu yanlış düşünmektedir.
Bu aslında tasarlanmış bir davranıştır, ancak bir sorun olduğunu düşünüyorsanız, sisteminizi tekrar kontrol altına almak için basit bir tuş komutu yeterlidir. Ancak, gerçek bir güç kullanıcısıysanız, bu işlevi, her bir işlevi CLI çalışması için bir xterm kadar kullanışlı hale getiren bir komut vardır.
Yöntem 1: sanal konsollar arasında taşıma
F1, F2, F3, F4, F5 veya F6 tuşlarına basarken CTRL ve ALT tuşlarını basılı tutun. Bunların hepsi sanal konsollarla eşleştirilir ve kolayca arasında geçiş yapılabilir. CTRL + ALT + F7 grafik kullanıcı arabiriminize eşlenir. Bunları bir sorun olarak görürseniz, CTRL ve ALT tuşlarına basılı tutun, ardından F7 tuşuna basın ve sizi bir daha asla rahatsız etmeyeceklerdir. Birini kullanmayı tercih ederseniz, bir kullanıcı adı ve şifre girmeniz istenir.
Yöntem 2: xterm değiştirmeleri olarak sanal konsolları kullanma
Sanal konsollar xterms öntanımlıdır, bu yüzden grafiksel komut satırlarının bazı işlevleri tasarım tarafından dahil edilir. İlk terminale ulaşmak için önce CTRL ve ALT artı F1 tuşlarını basılı tutun. Bir kullanıcı adı istendiğinde, sizinkini girin ve sisteme şifrenizi verin. Bazı yöneticiler, süper kullanıcı şifresiyle root olarak da giriş yapabilirler, ancak bu sadece tavsiye edilmez, aynı zamanda bazı dağıtımlarda ek olarak kullanımdan kaldırılır.
PRO TIP: Sorun bilgisayarınız veya dizüstü bilgisayar / dizüstü bilgisayar ile yapılmışsa, depoları tarayabilen ve bozuk ve eksik dosyaları değiştirebilen Reimage Plus Yazılımı'nı kullanmayı denemeniz gerekir. Bu, çoğu durumda, sorunun sistem bozulmasından kaynaklandığı yerlerde çalışır. Reimage Plus'ı tıklayarak buraya tıklayarak indirebilirsiniz.Artık ekran renklerini, xterm'deki menü yönlendirmeli sisteme benzeyen bir komutla ayarlayabilirsiniz. İlk önce şu komutu yazınız:
adam setterm
Terminaliniz için hangi renklerin geçerli olduğunu görmek için. Sonra komutu yazabilirsiniz:
setterm -background RENK-yerüstü RENK-mağaza
Rengi, man sayfasından iki geçerli renkle değiştirin. Son olarak ekran renklerini değiştirmek için ekranı temizlemek için temizleyin.
PRO TIP: Sorun bilgisayarınız veya dizüstü bilgisayar / dizüstü bilgisayar ile yapılmışsa, depoları tarayabilen ve bozuk ve eksik dosyaları değiştirebilen Reimage Plus Yazılımı'nı kullanmayı denemeniz gerekir. Bu, çoğu durumda, sorunun sistem bozulmasından kaynaklandığı yerlerde çalışır. Reimage Plus'ı tıklayarak buraya tıklayarak indirebilirsiniz.