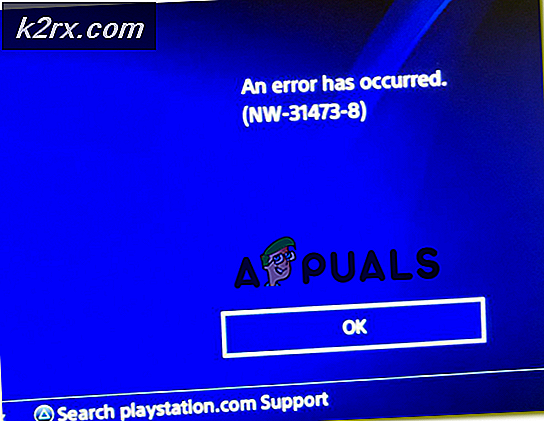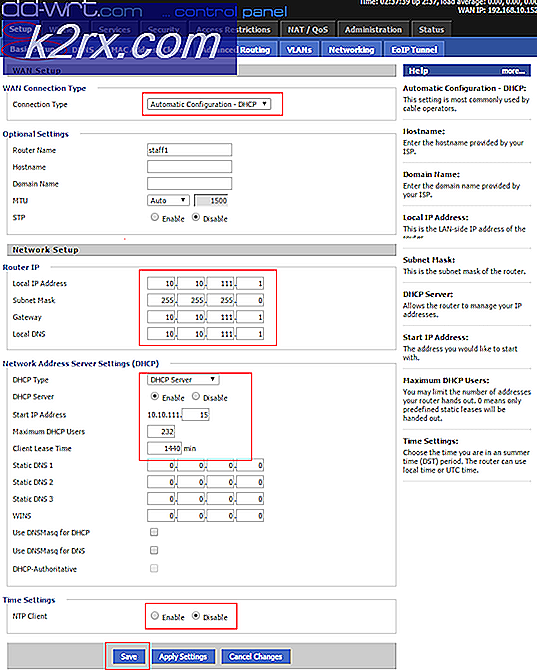Düzelt: Google Sertifika Hatası
Hepimizin bildiği gibi, tarayıcılar yalnızca belirli dijital sertifikalara sahip olduklarında bilgi alışverişinde bulunurlar. Google Chrome'u örnek olarak alın; Yalnızca geçerli sertifikaları varsa ve alıcı aygıtın da gerekli sertifikaları varsa, bilgileri değiştirir. Bu sertifikalardan herhangi biri eksikse veya yanlış yola çıkarsa Chrome, sertifikanın geçersiz veya eksik olduğunu belirten bir hata görüntüler.
Bunun bilgisayarınızda neden olabileceğinin birkaç nedeni var. Zaman, sertifika iptal ayarları vb. Nedeniyle olabilir. Bu sorunu çözmek için tüm çözümleri listeledik. Bir göz at.
Çözüm 1: Bilgisayarınızın Zamanını Kontrol Etme
Web tarayıcıları, her zaman, verileri aktarırken bilgisayarın zamanını dikkate alır. Hangi bilgilere erişildiğinde kayıt tutmak için bu gereklidir. Ayrıca, zaman damgası olarak da kullanılırlar. Bilgisayarınızın saati doğru ayarlanmamışsa, sertifika hatasıyla karşılaşabilirsiniz. Öncelikle, zamanın doğru olup olmadığını kontrol edip, Windows Zaman hizmetinin çalışıp çalışmadığından emin olacağız.
- Windows + R tuşlarına basın, diyalog kutusundaki kontrolü yazın ve Enter tuşuna basın.
- Kontrol paneline girdiğinizde, seçilen kontrol panelinin tipine göre Tarih ve Saat veya Saat ve Bölge'yi seçin.
- Saat açıldıktan sonra Tarihi ve saati değiştir'i tıklayın. Şimdi doğru zamanı ayarlayın ve ayrıca doğru bölgeyi seçin.
- Tüm değişiklikleri uyguladıktan sonra ' Uygula' düğmesine basın ve web sitesini herhangi bir hata olmadan başarıyla taramaya başlayıp başlayamayacağınızı kontrol edin.
Ayrıca, Saat dilimini otomatik olarak ayarla seçeneğini kullanamıyorsanız veya Windows zaman değiştirerek garip davranışlar veriyorsa, Windows Saati'nin çalışıp çalışmadığını kontrol edebilirsiniz. Bu, Pencerenin kendi zaman servisidir ve tüm durumlarda zamanın aynı olduğundan emin olur.
- Windows + R tuşlarına basın, servisler yazın. diyalog kutusuna basın ve Enter tuşuna basın.
- Hizmetlere girdikten sonra, Windows Saati hizmetini arayın. Sağ tıklayın ve Özellikler'i seçin.
- Şimdi, başlangıç türünün Otomatik olarak ayarlandığından ve servis durdurulmuşsa, Başlat düğmesine basarak çalışmayı tekrar çalıştırın.
- Bilgisayarınızı yeniden başlatın ve sorunun çözülüp çözülmediğini kontrol edin.
Çözüm 2: Sertifika İptal Ayarlarını Değiştirme
Sertifika iptal listesi, sertifika yetkilisi tarafından planlanan son kullanma tarihinden önce iptal edilen ve artık güvenilmemesi gereken dijital sertifikaların bir listesidir. Windows'da, işletim sisteminin sertifikaları iptal etmesine ve ayrıca yayıncının sertifika iptalini kontrol etmesine olanak veren bir ayar vardır. Bu özelliği devre dışı bırakacağız ve bunun bizim için sorunu çözüp çözmediğini göreceğiz.
PRO TIP: Sorun bilgisayarınız veya dizüstü bilgisayar / dizüstü bilgisayar ile yapılmışsa, depoları tarayabilen ve bozuk ve eksik dosyaları değiştirebilen Reimage Plus Yazılımı'nı kullanmayı denemeniz gerekir. Bu, çoğu durumda, sorunun sistem bozulmasından kaynaklandığı yerlerde çalışır. Reimage Plus'ı tıklayarak buraya tıklayarak indirebilirsiniz.- Windows + R tuşlarına basın, inetcpl yazın. diyalog kutusundan cpl ve Enter tuşuna basın.
- Gelişmiş sekmesine tıklayın ve seçeneklerin işaretini kaldırın. Yayıncının sertifika iptalini kontrol et ve Sunucu sertifikası iptali için kontrol et .
- Değişiklikleri kaydetmek ve çıkmak için Uygula'ya basın. Bilgisayarınızı yeniden başlatın ve sayfayı yeniden yükleyin. Bu sorunun çözülüp çözülmediğini kontrol edin.
Çözüm 3: Antivirüs Yazılımını / Üçüncü Taraf programlarını devre dışı bırakma
Tarayıcınıza ek bir güvenlik katmanı sağlayan birkaç virüsten koruma yazılımı vardır. Bu ekstra güvenlik katmanı, bazen tarayıcıdaki mevcut katmanlarla çakışabilir ve bu nedenle de tartışma konusu hata mesajına neden olabilir.
Bu çözümde kendinizi keşfetmeli ve antivirüsünüzde ekstra katman olduğunu kanıtlayan herhangi bir ayar olup olmadığını görmelisiniz. Temel olarak, internet etkinliğinizi izleyen bir şey arıyorsunuz.
Ağ etkinliğinizi engellemeye çalışan birkaç üçüncü taraf uygulaması da vardır. CCleaner vb. Gibi programları devre dışı bırakmayı veya kaldırmayı deneyebilirsiniz. Windows + R tuşlarına basın, diyalog kutusuna appwiz.cpl yazın ve Enter tuşuna basın. İşte tüm uygulamalar listelenecek. Sorunu verenleri tanımlayın. Sağ tıklayın ve Kaldır'ı seçin. Bilgisayarınızı yeniden başlatıp tekrar web sitesine erişmeyi deneyin.
Sorunu hala çözemiyorsanız, virüsten koruma programını tamamen devre dışı bırakabilirsiniz . Antivirüsüzü Devre Dışı Bırakma ile ilgili makalemizi inceleyebilirsiniz. Devre dışı bırakıldıktan sonra bilgisayarınızı yeniden başlatın ve sitelere sorunsuzca erişip erişemeyeceğinizi görün.
Çözüm 4: Chrome'u Yeniden Yükleme
Yukarıdaki tüm yöntemler işe yaramıyorsa, Chrome'u yeniden yüklemeyi deneyebilirsiniz. Bu, tüm geçerli dosyaları ve klasörleri kaldıracak ve tüm paketi yüklediğinizde yeni dosyaları yüklemek için zorlayacaktır. Bu çözümü izlemeden önce tüm yer işaretlerinizi ve önemli verilerinizi yedeklemeyi unutmayın. Umarım, tüm mevcut konfigürasyonlar temizlenir ve hatamız çözülür.
- Resmi web sitesine giderek Google Chrome'un en son yükleme dosyasını indirebilirsiniz .
- Windows + R tuşlarına basın, appwiz yazın. diyalog kutusundan cpl ve Enter tuşuna basın.
- Tüm uygulamalar aracılığıyla Google Chrome'u arayın, sağ tıklayın ve Kaldır'ı seçin.
- Şimdi yükleme yürütülebilir dosyasını başlatın ve kurulum için ekrandaki talimatları izleyin.
Yukarıdaki yöntemlere ek olarak, ayrıca şunları deneyebilirsiniz:
- Yeni bir kullanıcı profili oluşturmak ve orada herhangi bir sorun yaşamadan tüm sitelere erişip erişemeyeceğinizi kontrol edin.
- Müdahale edebilecek herhangi bir üçüncü taraf uygulamasını devre dışı bırakın. Tüm arka plan görevlerini kapatın.
- VPN bağlantılarını devre dışı bırakın ve ağınızın mükemmel şekilde çalıştığından emin olun.
Hata normal bir web sitesinde devam ederse (normal web sitesi, Google, Youtube vb. Gibi dev olmayan web siteleri anlamına gelir), büyük olasılıkla sunucu tarafında sorun demektir. Burada, sahibini bilgilendirmek dışında bir şey yapamazsınız, böylece sorunu düzeltmek için yapılandırmaları değiştirebilir.
PRO TIP: Sorun bilgisayarınız veya dizüstü bilgisayar / dizüstü bilgisayar ile yapılmışsa, depoları tarayabilen ve bozuk ve eksik dosyaları değiştirebilen Reimage Plus Yazılımı'nı kullanmayı denemeniz gerekir. Bu, çoğu durumda, sorunun sistem bozulmasından kaynaklandığı yerlerde çalışır. Reimage Plus'ı tıklayarak buraya tıklayarak indirebilirsiniz.