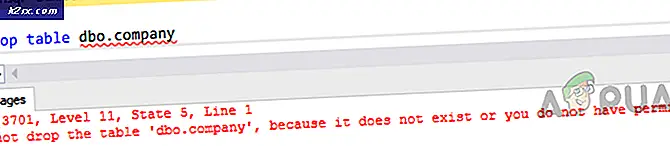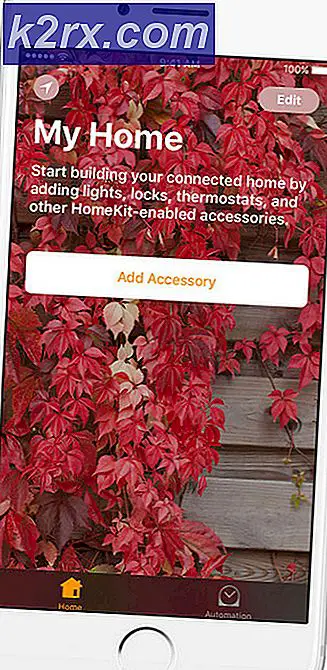Düzeltme: Dropbox Windows 10'da Eşitlenmiyor
Dropbox, piyasada en çok kullanılan bulut depolama mimarilerinden biridir. İnsanların hareket halindeyken dosya yüklemelerine ve herhangi bir platform üzerinden bunlara erişmelerine olanak tanır. Bununla birlikte, Dropbox'ın Windows 10'da düzgün şekilde senkronize edilemediği birkaç durumumuz var.
Dropbox'ın ağdaki sorunlardan uygulamanın kendisiyle ilgili sorunlara kadar düzgün bir şekilde eşitlenememesinin birkaç farklı nedeni olabilir. Geçici çözümleri tek tek inceleyeceğiz ve bunun çok fazla güçlük çekmeden çözülüp çözülmeyeceğini göreceğiz.
Dropbox'ın Windows 10'da Eşitlenmemesine Neden Olan Nedir?
Sorunun kökeni olabilecek bir dizi neden vardır. Bu özel sorunun belirli bir nedeni yoktur, ancak bir liste yapmak için en olası nedenler şunlardır:
1.Çözüm: Ayarların Yapılandırılması ve Hesabınızın Yükseltilmesi
Dosyaları ve ayarları yapılandırmaya başlamadan önce, temel sorun giderme tekniklerini uygulayabilirsiniz. İnternete bağlı sorun yaşıyorsanız veya depolama alanınız kalmadıysa bu ipuçları yardımcı olacaktır.
Zaten bir Plus veya Professional hesabınız varsa, planınızın eski sürüme geçirilmediğinden emin olmak için hesap sayfanızı kontrol edin. Dropbox Business ekibindeyseniz yöneticinizden Yönetici Konsolu'nda ekibin hesap durumunu kontrol etmesini isteyin.
Dropbox temel sürümüne indirildiyseniz, planınızı yükseltin.
2.Çözüm: Dosyaları Yeniden Adlandırma
Dosyaları senkronize etmeye çalışırken bir "Beyaz boşluk Çatışması". Bu, birinin sonundaki boşluk haricinde iki dosyanın neredeyse aynı isimlerinden kaynaklanır.
Bunu düzeltmek için Adını değiştirmek bu sorunu çözmek için dosyalardan biri.
3. Çözüm: Diğer Uygulamalardan Çıkma
Bazı dosyaları senkronize etmeye çalışırken, başka bir uygulama tarafından kullanılan dosyalar nedeniyle bir hata görebilirsiniz. Bir dosya başka bir uygulama veya düzenleyici tarafından düzenlenmek üzere açıldığında, düzgün şekilde senkronize edilmeyecektir. Dropbox, yalnızca kapatıldığında dosyanın en yeni sürümünü yüklemeye devam edecektir.
- Basın Windows + R, "Taskmgr" yazın ve GİRİŞ
- Eşitlemeye çalıştığınız çalışmakta olan dosyanın tüm örneklerini kontrol edin. Sol tık üzerinde ve seçin Görevi bitir.
- Artık Dropbox, dosyayı otomatik olarak buluta senkronize edecektir.
4.Çözüm: Güvenlik Duvarında erişim izni verme
Dropbox en son sürüme güncellenmezse, dosyalarınızı düzgün bir şekilde senkronize edemez. "Dropbox güncellenemediği için senkronizasyonu durduracak" hatasıyla da karşılaşabilirsiniz. Dropbox'ın güncellenememesinin nedenlerinden biri, Windows güvenlik duvarınızın onunla çakışmasıdır. Devre dışı bırakacağız, uygulamayı güncellemeyi deneyin.
- Basın Windows + S, diyalog kutusuna "güvenlik duvarı" yazın ve Giriş.
- Uygulamayı açın ve "Güvenlik Duvarı ve Ağ Koruması ”.
- Tıklayın "Güvenlik duvarı üzerinden bir uygulamaya izin ver". Ayrıca tıklayın Ayarları değiştir Listeyi düzenleyebilmemiz için buton.
- Şimdi emin olDropboxve OnunUpdater.exe güvenlik duvarından geçmesine izin verilir
Bu, Dropbox'a ve Güncelleyicisine güvenlik duvarı üzerinden izin verilmesini sağlar ve internete bağlanmasını sınırlayan sorunları sonlandırmalıdır.
5. Çözüm: Dropbox Ayarlarını Ayarlama
Dropbox ayrıca komut istemi aracılığıyla ayarlanan belirli yapılandırmalara sahiptir, bu yapılandırma ayarlarının bir şekilde karışmış olması ve bu, dosyalarınızı senkronize etmede soruna neden olabilir. Bu ayarları düzenlemeden önce, oturumu kapatmayı ve bu işe yaramazsa oturum açmayı denediğinizden emin olun:
- Dropbox'tan çık tıklayarak Dropbox sistem tepsisindeki simgesine tıklamak dişli simgesi bildirimler panelinde ve Dropbox'tan çık menüden.
- BasınWindows Tuşu + R (aynı anda), sonra yazıncmd ve basGiriş komut istemini açmak için.
- Kopyala ve yapıştır aşağıdaki satırları komut istemine birer birer girin ve Giriş her birinden sonra. Lütfen bu komutları kopyalayıp yapıştırdığınızdan emin olun (bunları elle yazmayın), çünkü bunları yanlış yapmak biraz zarar verebilir. Ayrıca, bunları yalnızca şu şekilde yapıştırabilirsiniz: sağ tıklama ve seçme Yapıştırmak.
icacls "% HOMEPATH% \ Dropbox" / "% USERNAME%" izni verin :( F) / T
Benzer şekilde, yapıştırmak bunlar:
icacls "% APPDATA% \ Dropbox" / "% USERNAME%" verin :( F) / T icacls "% LOCALAPPDATA% \ Dropbox" / "% USERNAME%" verin: F / T icacls "% PROGRAMFILES% \ Dropbox" / grant "% USERNAME%": F / T
Dropbox klasörünün konumu “C:\Users\YourUser\Dropbox path” değilse, lütfen değiştirmek onu gösteren ilk komut. Örneğin, Dropbox'ınız D: \ Dropbox içindeyse, komut aşağıdaki gibi görünecektir:
icacls "D: \ Dropbox" / "% USERNAME%" verin :( F) / T
- Diğer komutlar değişmeden kalmalıdır. Dropbox'ınızın boyutuna bağlı olarak, bu işlemin tamamlanması biraz zaman alabilir, bu nedenle C: \ isteminin tekrar görünmesini bekleyin.
- Dropbox'ı yeniden başlatın giderek Başlangıç menüsü ve seçme Program dosyalarıve ardından Dropbox.
Not: Program Dosyaları altında bir Dropbox seçeneği görmüyorsanız, Windows Gezgini penceresine "% APPDATA% \ Dropbox" yazıp Dropbox.exe'ye çift tıklayarak Dropbox'ı yeniden başlatmanız gerekecektir.
6.Çözüm: Uygulamanızı Güncelleme
Kullanıcı web sitesindeki dosyalara erişebilir ancak Smartsync'i kullanarak bilgisayardaki dosyaları açamaz. Bu hata Smartsync kullanan tüm bilgisayarlarda devam eder. Bu hata ilk olarak, o zamandan beri yamalandığı Dropbox'ın eski bir sürümünde keşfedildi. Herhangi bir nedenle Dropbox uygulamanız otomatik olarak güncellenmediyse. Aşağıdaki adımları deneyin
- Tıkla Başlangıç menüsü.
- Tıklamak Ayarlar.
- Tıklamak Uygulamalar.
- SeçinizUygulamalar ve Özellikler sol panelden.
- Bir kez orada arayın Dropbox ve tıklayın kaldır
- Sonra basitçe indir ve Yüklemek sorunu çözmek için uygulamayı tekrar deneyin.