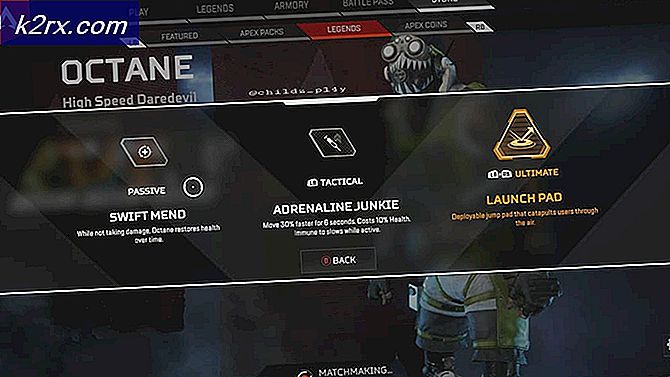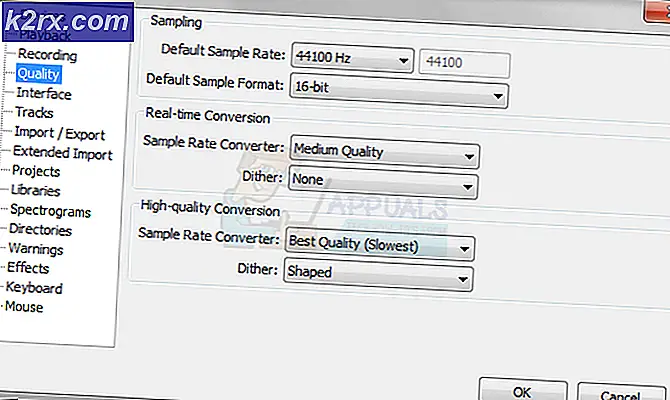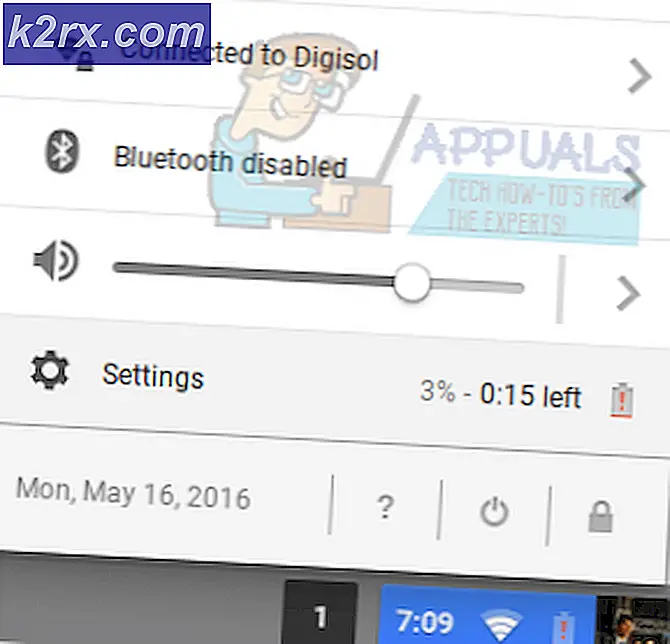Düzeltme: pcdrcui.exe bozuk
Dosya bozuk olduğundan az sayıda kullanıcı pcdrcui.exe adında yürütülebilir uygulama başlatılmasıyla ilgili sorun yaşıyor . Pcdrcui.exe dosyasının bozulması ile ilgili sorun çözmeye yardımcı olmak için, size pcdrcui.exe dosyasının amacının ne olduğunu açıklayacağız. İlk başta bilmeniz gereken, pcdrcui.exe Windows işletim sisteminin veya Microsoft uygulamalarının bir parçası değildir. Bu PC-Doctor Inc tarafından geliştirilen bağımsız bir uygulamadır. Ayrıca, PC-Doctor tarafından desteklenen ve aynı .exe adını , pcdrcui.exe kullanan iki başka uygulama vardır. Bunlar Dell SupportAssist ve Lenovo ThinkVantage Toolbox'tır. Her üç uygulama da teşhis seti, sistem bilgisi ve yazılım araçları sunmaktadır. Yazılım amaçlarından biri, bozuk sektörleri taramak ve bazı sabit disk testleri yapmak da dahil olmak üzere sabit diski kontrol etmektir. PC-Doctor yazılımı hakkında daha fazla bilgi edinmek isterseniz, bu LINK üzerinde kendi web sitesini ziyaret edebilirsiniz.
Dell SupportAssist, Dell tarafından geliştirilmiştir ve Windows işletim sistemini çalıştıran yeni Dell bilgisayarların, dizüstü bilgisayarların ve tabletlerin çoğuna önceden yüklenmiştir. Dell makinenizde Dell SupportAssist uygulaması yüklü değilse, uygulamayı bu LINK adresinden indirebilirsiniz. Dell SupportAsisst sorunu tespit ettiğinde, yazılım sorun giderme için sistem durumu bilgilerini Dell'e gönderir. Dell mesaj aldıktan sonra sizinle iletişim kuracak ve bilgisayarınız, dizüstü bilgisayarınız veya tabletinizle ilgili sorunu çözmenize yardımcı olacaklardır.
Aynı .exe adı olan pcdrcui.exe'yi kullanan üçüncü yazılım, Lenovo ThinkVantage Toolbox'tır. Lenovo ThinkVantage Toolbox, Windows işletim sistemini çalıştıran yeni Lenovo bilgisayarların, dizüstü bilgisayarların ve tabletlerin çoğunda önceden yüklenmiştir. Yazılım, web üzerinden test belleği ve HDD sağlar. Bu çözüm hakkında daha fazla bilgi edinmek isterseniz, bu LINK'i ziyaret edebilirsiniz.
Bazı kullanıcılar pcdrcui.exe dosyası bozuk olduğundan PC-Doctor, Dell SupportAssist veya Lenovo ThinkVantage çalıştırılamayacağını söyledi. Bu problem neden oluştu? Dosyalar arasında çakışma, güvenlik duvarı uygulaması engelleme, bazı dosyalar eksik veya kötü amaçlı yazılım bulaşma gibi birkaç neden vardır.
Dosya bozulmasıyla ilgili sorunu çözmenize yardımcı olabilecek birkaç yöntem vardır.
Yöntem 1: Uygulamayı yeniden yükle
Bazı uygulamalarla ilgili bir sorununuz olduğunda, ilk adım uygulamayı yeniden yüklemektir. Bazı uygulamalar onarım modunu sağlar ve bazı uygulamalar yoktur. İlk başta bilgisayarınızdan PC-Doctor, Dell SupportAssist veya Lenovo ThinkVantage Toolbox'ı kaldırmanız gerekecektir. Bundan sonra PC-Doctor, Dell SupportAssist veya Lenovo ThinkVantage Toolbox'ın en son sürümünü indirmeniz ve bilgisayarınıza yüklemeniz gerekecektir. Dell SupportAssist'in nasıl kaldırılıp takılacağını size açıklayacağız. Prosedür PC-Doctor ve Lenovo ThinkVantage Toolbox için de aynıdır.
- Windows logosunu basılı tutun ve R'ye basın
- Appwiz yazın. cpl ve Enter'a bas
- PC-Doctor, Dell SupportAssist veya Lenovo ThinkVantage Toolbox dahil olmak üzere bilgisayarınızda yüklü yazılımlardan birini seçmeniz gereken Program ve Özellikler açılır. Dell SupportAssist'i kaldıracağız.
- PC-Doctor, Dell SupportAssist veya Lenovo ThinkVantage Toolbox'ı kaldırmak için Kaldır'a tıklayın. Lütfen mevcut programın kaldırılması bitene kadar bekleyin.
- Windows'unuzu yeniden başlatın
- PC-Doctor, Dell SupportAssist veya Lenovo ThinkVantage Toolbox'ı yükleyin . Kurulum dosyalarınız yoksa, yukarıdaki metinlerde belirtilen web sitelerinden yazılım indirmeniz gerekir.
- PC-Doctor, Dell SupportAssist veya Lenovo ThinkVantage Toolbox uygulamasını çalıştırın.
Yöntem 2: Tamamen kaldırma uygulaması
Son kullanıcılar tarafından PC-Doctor, Dell SupportAssist veya Lenovo ThinkVantage, bilgisayarı yavaşlatır ve diğer programlara müdahale eder ve en iyi çözüm bu yazılımı kaldırmaktır. PC-Doctor, Dell SupportAssist veya Lenovo ThinkVantage'ı kullanmak istemiyorsanız, yazılımı bilgisayarınızdan kaldırmalısınız. Kaldırma yazılımının prosedürü 1. adımdan 5. adıma kadar olan Yöntem 1'de açıklanmıştır.
Yöntem 3: Güvenlik duvarında pcdrcui.exe engelini kaldırın.
Güvenlik duvarı nedir? Güvenlik Duvarı, bilgisayarınız ve İnternet dahil diğer ağlar arasında gelen ve giden ağ trafiğini kontrol eden bir ağ güvenlik sistemidir. Farklı türde güvenlik duvarı cihazları, yazılım tabanlı veya donanım tabanlı. Bazı yazılım tabanlı güvenlik duvarları, Windows Güvenlik Duvarı veya Bölge Alarmı, Comodo, AVS Güvenlik Duvarı veya diğerlerini içeren üçüncü taraf güvenlik duvarıdır. Donanım tabanlı güvenlik duvarları, yazılım tabanlı güvenlik duvarlarından çok daha pahalı olan güvenlik cihazlarıdır. Güvenlik duvarında pcdrcui.exe engelini kaldırmanız gerekiyor. Bu yöntemde Windows Güvenlik Duvarı'nda pcdrcui.exe'nin engelini kaldıracağız. Üçüncü taraf güvenlik duvarı yazılımı kullanıyorsanız, pcdrcui.exe'nin LAN / WAN'da çalışmasına izin vermeyi içeren aynı yapılandırmayı yapmanız gerekir. Güvenlik duvarı değişiklikleri yapmak için kullanıcı hesabını Yönetici ayrıcalığı ile kullanmanız gerekir
PRO TIP: Sorun bilgisayarınız veya dizüstü bilgisayar / dizüstü bilgisayar ile yapılmışsa, depoları tarayabilen ve bozuk ve eksik dosyaları değiştirebilen Reimage Plus Yazılımı'nı kullanmayı denemeniz gerekir. Bu, çoğu durumda, sorunun sistem bozulmasından kaynaklandığı yerlerde çalışır. Reimage Plus'ı tıklayarak buraya tıklayarak indirebilirsiniz.- Windows logosunu basılı tutun ve R'ye basın
- Güvenlik duvarı yazın. cpl ve Enter'a bas
- Aç PCdrcui.exe'ye izin vermeniz gereken Windows Güvenlik Duvarı üzerinden bir uygulamaya veya özelliğe izin ver
- Ayarları değiştir 'i ve ardından pencerenin altındaki Başka bir uygulamaya izin ver' i tıklayın.
- Pcdrcui.exe dosyasını bulmak için Gözat'a tıklayın
- Aşağıdaki konuma gidin: C: \ Program Files \ Dell \ SupportAssist ve daha sonra varsayılan olarak sisteminiz C: \ partition üzerine kurulur ve pcdrui.exe Program Files klasöründe bulunur.
- Ekle'ye tıklayın
- Dell SupportAsist eklenmiştir ve güvenlik duvarınız üzerinden çalışmasına izin verilir. Tamam'a tıklayın.
- PC-Doctor, Dell SupportAssist veya Lenovo ThinkVantage'ı çalıştırın
Yöntem 4: AdwCleaner ile adware kaldırmak
AdwCleaner, adware, PUPs, araç çubukları ve korsanları için ücretsiz bir kaldırma aracıdır. AdwCleaner'ı İnternet'ten indirmeniz ve ardından tüm tehditleri bilgisayarınızdan taramanız ve temizlemeniz gerekecektir.
- İnternet tarayıcısını aç (Google Chrome, Mozilla Firefox, Edge veya diğer)
- Bu bağlantı noktasından web sitesini açın ve AdwCleaner'ı indirin
- AdwCleaner'ı çalıştırın ve ardından Tara'yı tıklatın (Adware / PUP'lere bakın). AdwCleaner bazı reklam yazılımları veya PUP'ler bulursa, tüm tehditleri kaldırma seçeneği sunulur. AdwCleaner bir şey bulamazsa, bunun için de bildirim alırsınız.
- Windows'unuzu yeniden başlatın
- PC-Doctor, Dell SupportAssist veya Lenovo ThinkVantage'ı çalıştırın
Yöntem 5: Gereksiz yazılımı kaldırın
Bazı uygulamalar bunları bilgisayarınıza yüklediyseniz çok sorun çıkarabilir. Bu uygulamalardan bazılarını kullanıyorsanız, Ad-Aware Antivirüs, ffdshow, Fitbit Connect, FrostWire 6.2.2, Spybot - Search & Destroy, lütfen bunları kaldırın. Kaldırma yazılımının prosedürü 1. adımdan 5. adıma kadar olan Yöntem 1'de açıklanmıştır.
PC-Doctor, Dell SupportAssist veya Lenovo ThinkVantage'ı sabit disklerinizi bozuk kesimler için taramak istemezseniz, Check Disk adlı aracı kullanabilirsiniz. Check Disk, Windows işletim sistemine entegre edilmiştir ve size bu makalenin bir bonusu olarak nasıl kullanılacağını göstereceğiz. Bir bölümü veya tüm bölümleri kontrol edebilirsiniz. Sabit diskinizde bozuk bölümler varsa, tüm verilerinizi harici sabit diske, USB flash sürücüye veya NAS'a (Ağa Bağlı Depolama) yedeklemelisiniz.
Windows VISTA ve Windows 7 için
- Windows logosu ve Windows Explorer'ı açmak için E tuşuna basın
- Sistem bölümünüze sağ tıklayın, varsayılan olarak Yerel disktir (C :)
- Araçlar sekmesini seçin ve ardından Şimdi kontrol et'i tıklayın.
- Dosya sistemi hatalarını otomatik olarak düzelt ve Bozuk bölümleri tara ve kurtarmaya çalış ve ardından Başlat'ı tıklatın.
- Windows, kullanımdayken diski kontrol edemez ve Program disk kontrolünü tıklatarak Windows'u yeniden başlatmanız gerekecektir.
Windows 8 ve Windows 10 için
- Windows logosunu tutun ve Dosya Gezgini'ni açmak için E'ye basın
- Sistem bölümünüze sağ tıklayın, varsayılan olarak Yerel disktir (C :)
- Araçlar sekmesini seçin ve ardından Çek'i tıklayın.
- Sabit diskinizi taramak istiyorsanız, Tarama sürücüsünü tıklayın.
- Windows sabit diskinizi kontrol ettikten sonra Windows'unuzu yeniden başlatmanız gerekir.
PRO TIP: Sorun bilgisayarınız veya dizüstü bilgisayar / dizüstü bilgisayar ile yapılmışsa, depoları tarayabilen ve bozuk ve eksik dosyaları değiştirebilen Reimage Plus Yazılımı'nı kullanmayı denemeniz gerekir. Bu, çoğu durumda, sorunun sistem bozulmasından kaynaklandığı yerlerde çalışır. Reimage Plus'ı tıklayarak buraya tıklayarak indirebilirsiniz.